Cómo cambiar el fondo de pantalla automáticamente en Windows 11
Microsoft Ventanas 11 Héroe / / April 03, 2023

Ultima actualización en

Si el aspecto de su PC se vuelve obsoleto, puede renovar el fondo de pantalla. Y también cambie el fondo de pantalla automáticamente en Windows 11.
Windows 11 ofrece varias formas de personalizar la experiencia del usuario. Por ejemplo, puedes cambia tu fondo de escritorio a algo que no sea la imagen predeterminada de Microsoft.
Sin embargo, es posible que prefiera un fondo de pantalla que cambie automáticamente durante el día. Microsoft le permite cambiar el fondo de pantalla automáticamente en Windows 11. Cambiar los fondos de escritorio brinda una experiencia única que agrega dinamismo a días que parecen redundantes.
Hay dos formas de hacer que Windows 11 cambie automáticamente el fondo de pantalla del escritorio en la aplicación Configuración. Le mostraremos cómo hacer ambas cosas a continuación.
¿Se puede cambiar el fondo de pantalla automáticamente en Windows 11?
Sí, puede configurar Windows 11 para cambiar el fondo de pantalla automáticamente en Windows 11.
Para hacer que Windows cambie automáticamente el fondo de pantalla de su escritorio, puede usar Destacado de Windows, que se conecta a los servidores de Microsoft y cambia dinámicamente el fondo del escritorio. Incluye imágenes de alta calidad de puntos de referencia y entornos de todo el mundo.
El otro método que puede usar es usar una presentación de diapositivas. Esto le permitirá seleccionar sus propias fotos y otras imágenes para rotar automáticamente en momentos específicos.
Cómo cambiar el fondo de pantalla automáticamente con Windows Spotlight
Si te gustan las sorpresas y ver imágenes de calidad de todo el mundo, puedes usar Destacado de Windows.
Para cambiar automáticamente el fondo de pantalla con Windows Spotlight:
- Haga clic derecho en un área vacía en su escritorio y seleccione Personalizar del menú contextual.
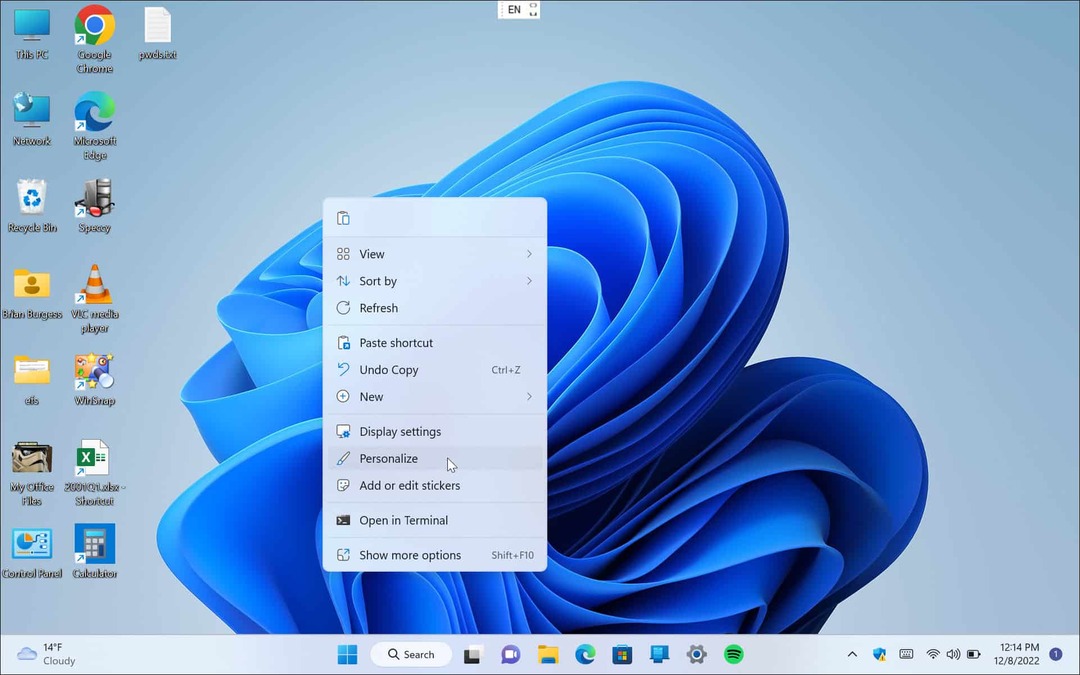
- Cuando el Ajustes la aplicación se abre en el Personalizar sección, abra la Fondo opción de la derecha.
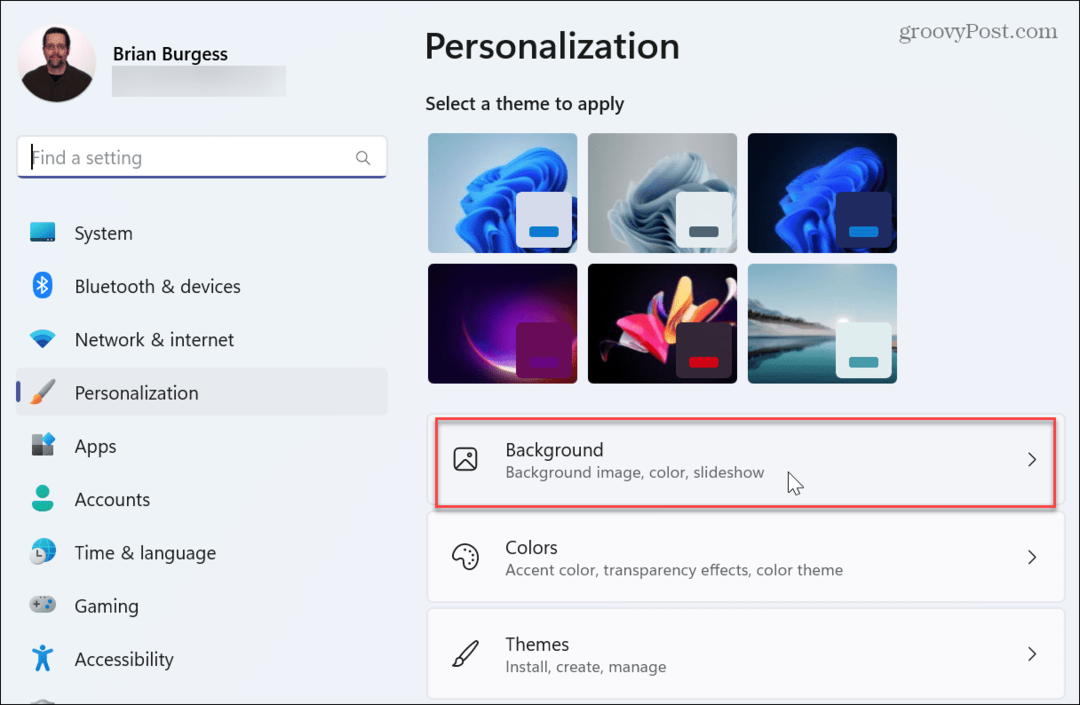
- Haga clic en el menú desplegable en la Personaliza tu fondo sección y elige Destacado de Windows.
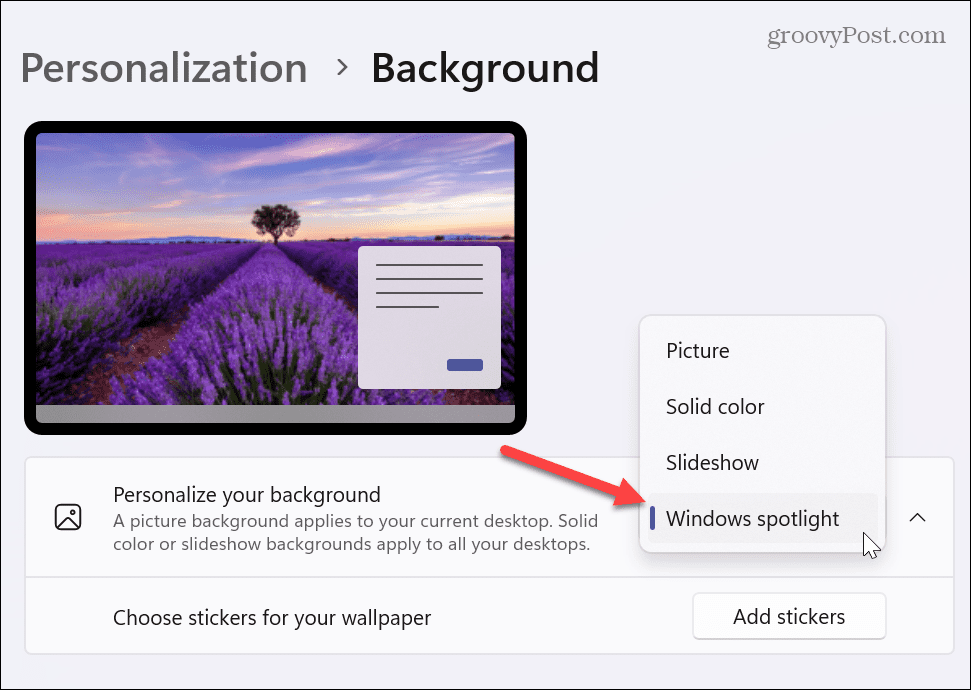
- Cuando hace que Windows 11 cambie el fondo de pantalla automáticamente con Windows Spotlight, extrae imágenes de los servidores de Microsoft y cambia su fondo de pantalla a lo largo del día.
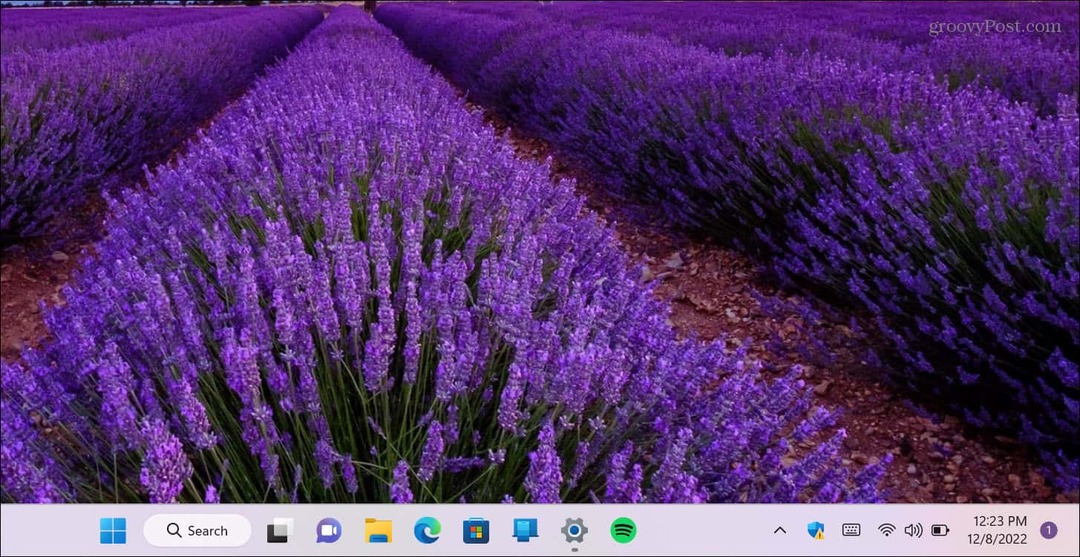
También vale la pena señalar que cuando usa Windows Spotlight, puede hacer clic con el botón derecho en el ícono de la cámara en la esquina superior derecha y elegir entre diferentes opciones. Puede gustar o disgustar la imagen. Esto ayuda a Windows a aprender lo que prefiere y cambiar el fondo de pantalla automáticamente a imágenes similares.
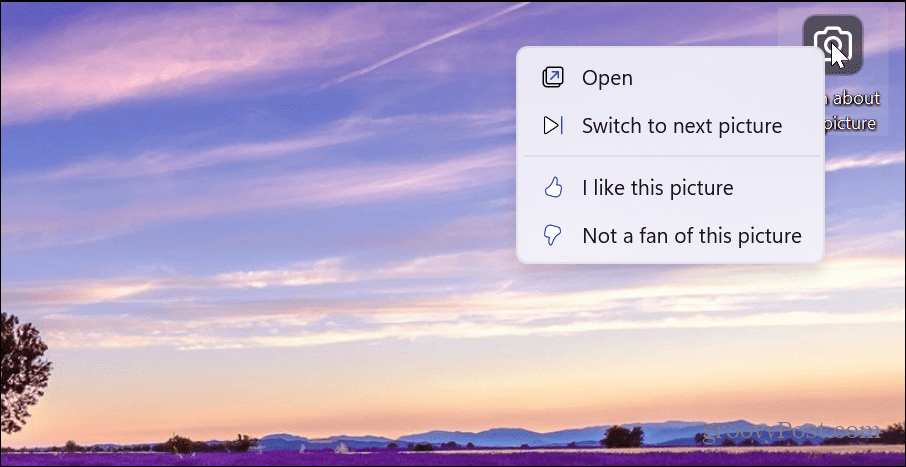
Si no le gusta una imagen en particular que aparece, haga clic en el Cambiar a la siguiente imagen del menú y aparecerá una nueva imagen.
Si está interesado en obtener más información sobre una imagen, haga doble clic en el botón o haga clic en Abierto del menú. El navegador Microsoft Edge se abrirá con resultados de búsqueda que le permitirán obtener más información al respecto.
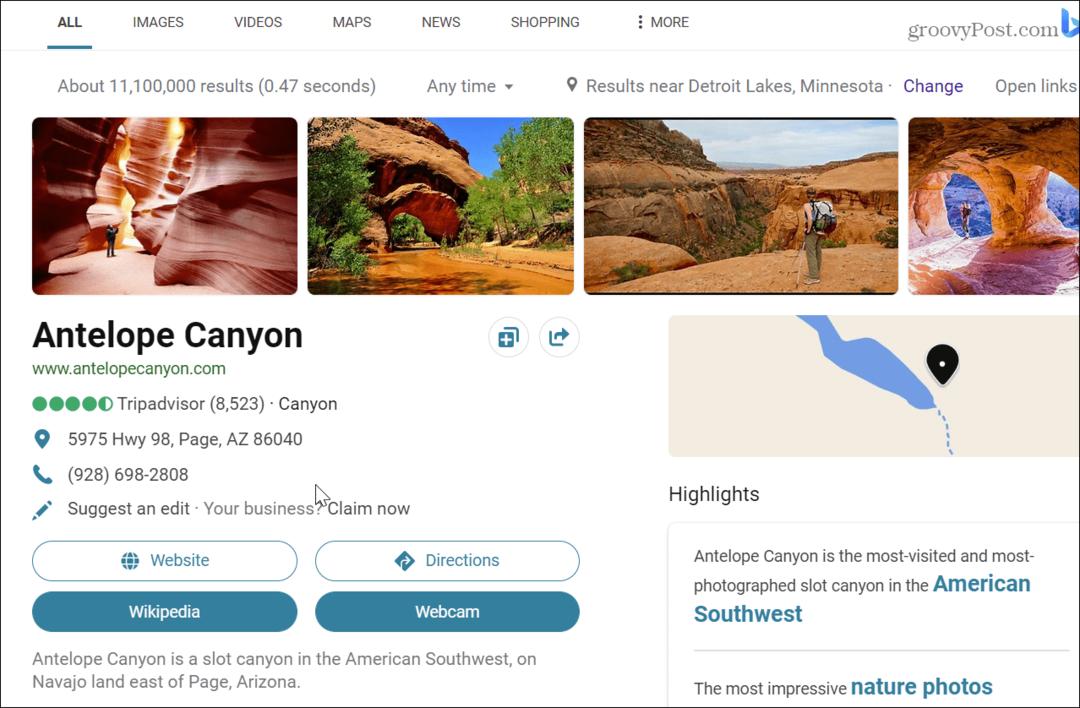
Cómo cambiar el fondo de pantalla automáticamente con presentación de diapositivas
Si no desea la variedad que muestra Windows Spotlight como fondo de pantalla, puede usar sus propias fotos y otras imágenes almacenadas en una carpeta para formar una presentación de diapositivas.
Para cambiar el fondo de pantalla automáticamente con una presentación de diapositivas:
- Haga clic derecho en un área vacía del escritorio y seleccione Personalizar del menú contextual.
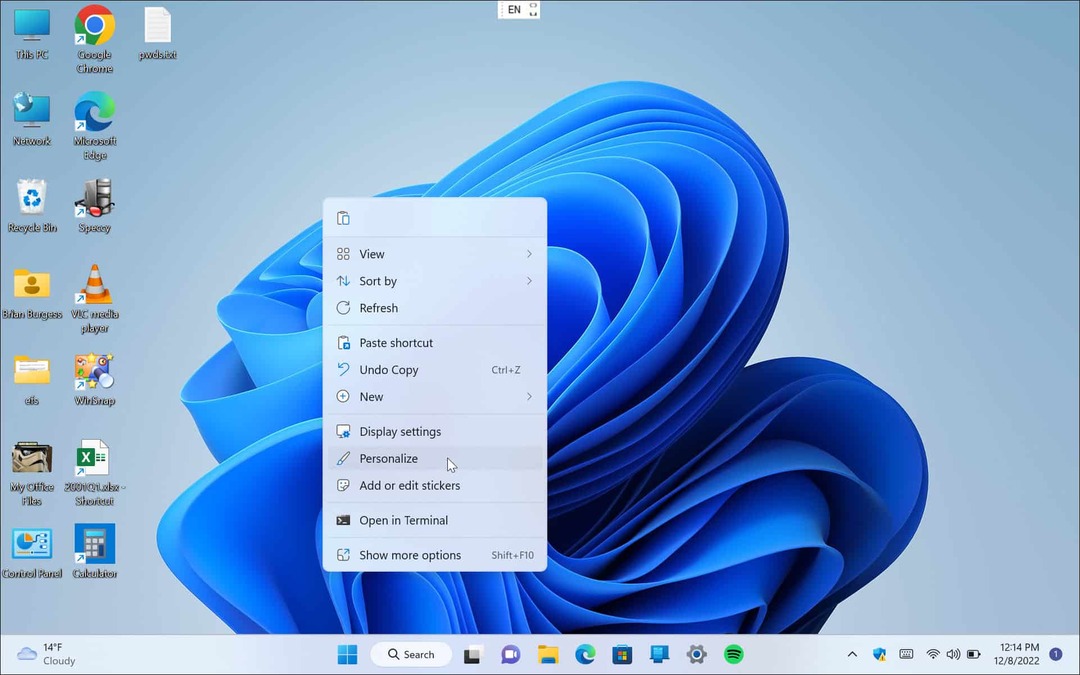
- Cuando el Ajustes se abre la aplicación, haga clic en el Fondo opción de la derecha.
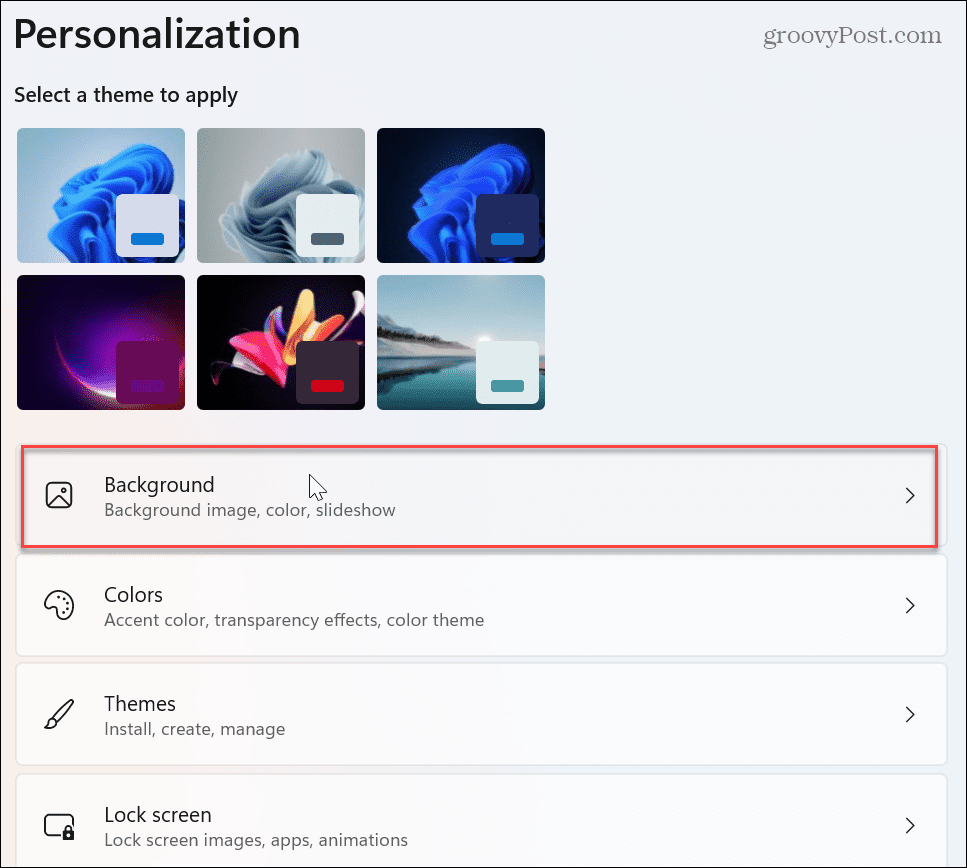
- Haga clic en el menú desplegable en la Personaliza tu fondo sección y elige Diapositivas.
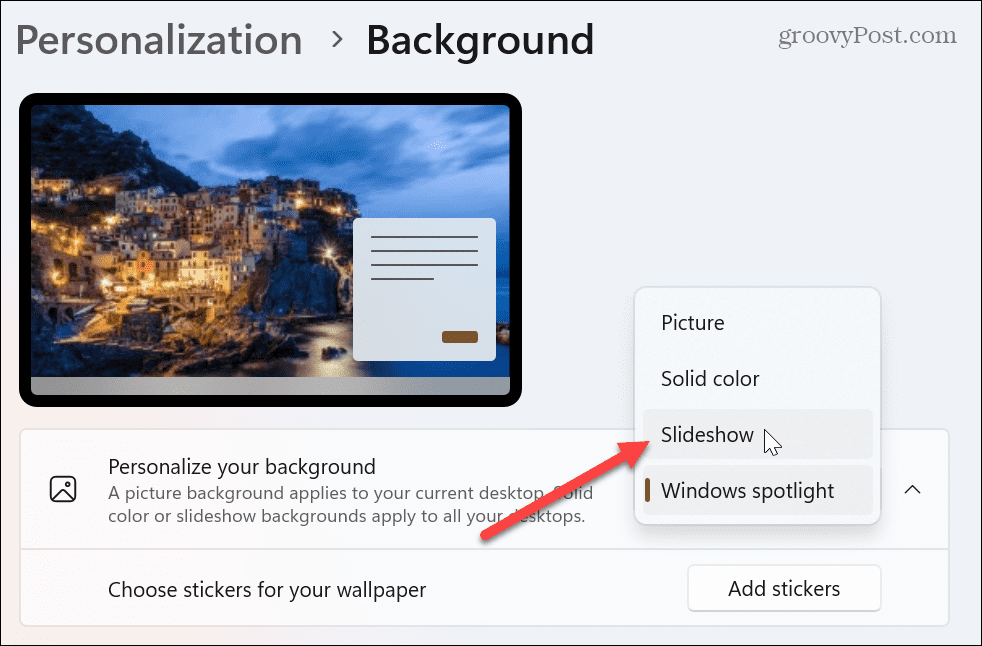
- Algunas opciones nuevas aparecerán a continuación, y desea hacer clic en el botón Navegar botón.
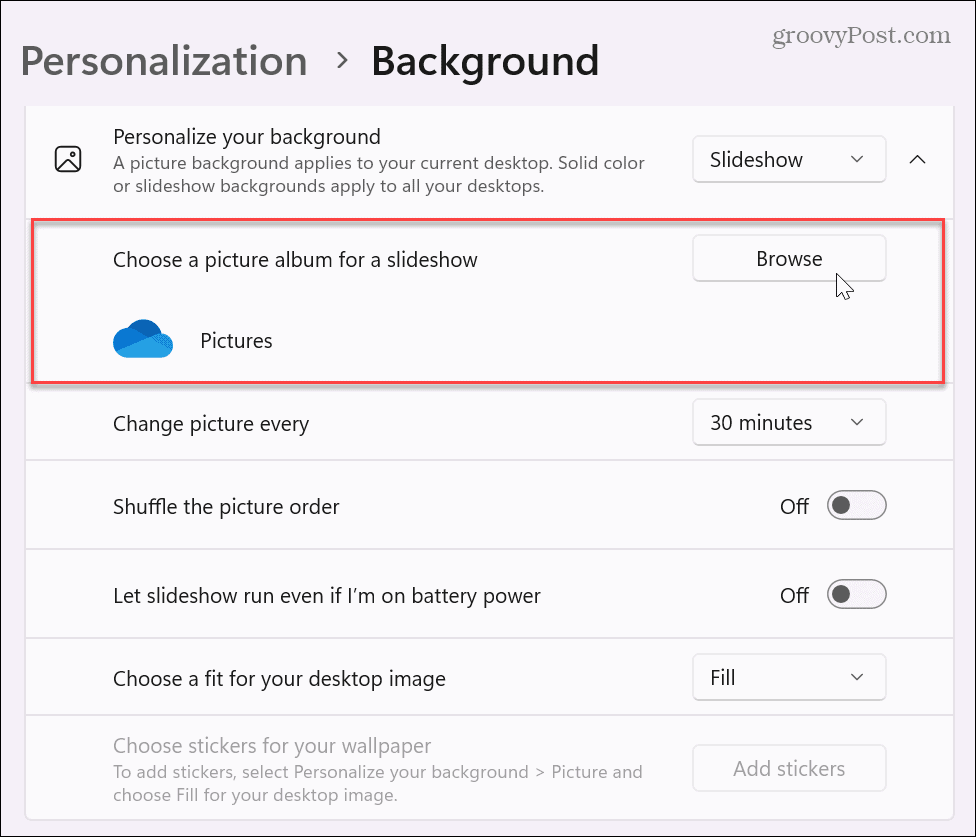
- Navegue a la carpeta que contiene las fotos y otras imágenes que desea usar como fondos de pantalla. Es importante tener en cuenta que puede elegir una ubicación basada en la nube como OneDrive o Fotos de iCloud Si quieres.
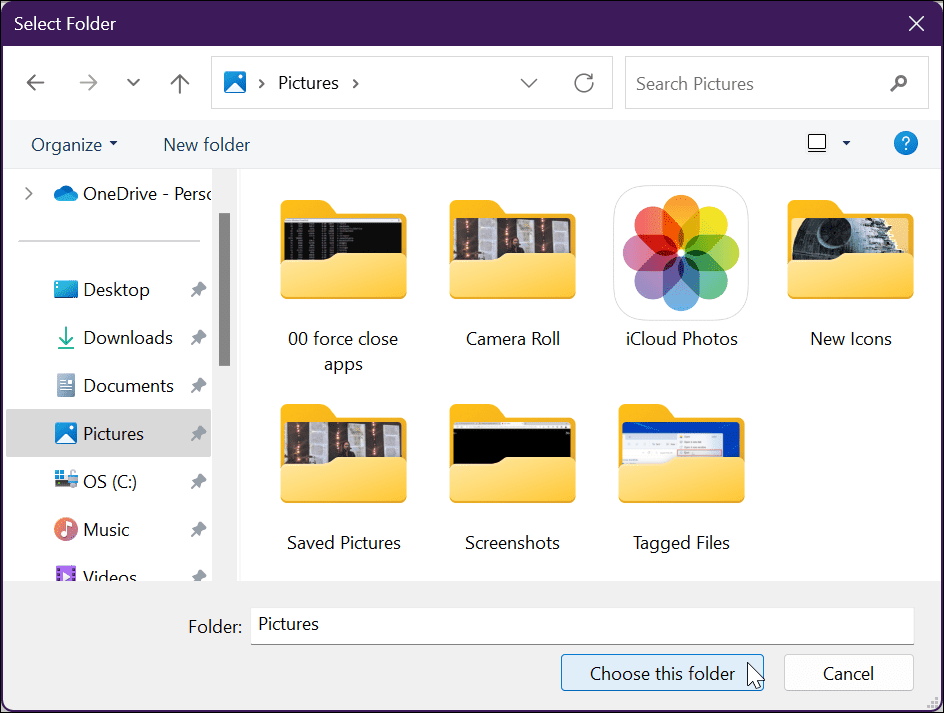
- Después de seleccionar su carpeta de imágenes, puede ajustar la configuración, como cuándo cambiar las fotos de fondo de pantalla, con opciones desde cada minuto hasta una vez al día, así como en otros intervalos.
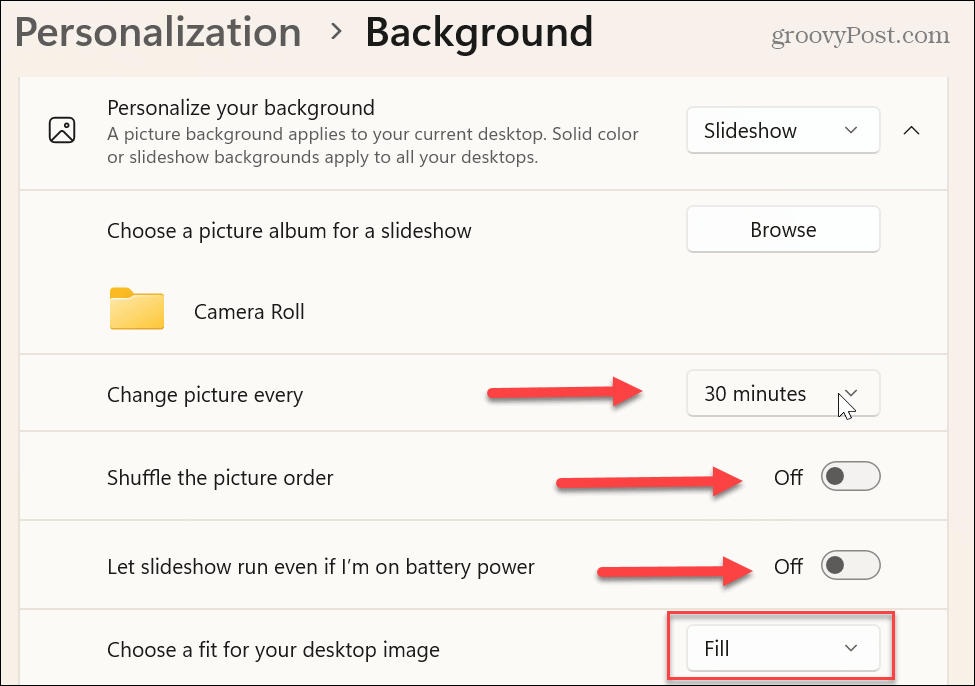
Además, puede cambiar otras configuraciones, como activar o desactivar el orden aleatorio de las imágenes. También puede ahorrar energía de la batería si detiene la presentación de diapositivas cuando está encendida. También puede elegir el ajuste para la imagen del escritorio, como Llenar, Estirar, Teja, y otros.
Vale la pena experimentar con esta configuración, ya que las fotos antiguas de baja resolución no funcionan bien cuando se configuran como Relleno en los monitores modernos.
Personalización y Personalización de Windows
Si está cansado de que se muestre una imagen obsoleta y estática en su escritorio, puede cambiar el fondo de pantalla automáticamente en Windows 11. El uso de fondos de pantalla de su colección de fotos o imágenes que ha recopilado agrega una experiencia más personalizada.
Puedes configurar diferentes fondos de pantalla en cada monitor si tiene un sistema de dos o varios monitores. Además de personalizar el fondo de pantalla de su escritorio, puede cambiar el fondo de la pantalla de bloqueo.
También vale la pena mencionar que protectores de pantalla en Windows 11 siguen siendo una cosa. Y tu puedes establecer fotos como protector de pantalla en Windows y habilite modo oscuro en Windows 11.
Si aún no está en Windows 11, no se preocupe. Windows 10 tiene muchas otras funciones de personalización que puede personalizar. Por ejemplo, puede descargar Imágenes de Windows Spotlight en Windows 10. Si desea cambiar otras cosas además de su escritorio, consulte cinco formas de personalizar la pantalla de bloqueo en Windows 10.
Cómo encontrar su clave de producto de Windows 11
Si necesita transferir su clave de producto de Windows 11 o simplemente la necesita para realizar una instalación limpia del sistema operativo,...
Cómo borrar la memoria caché, las cookies y el historial de navegación de Google Chrome
Chrome hace un excelente trabajo al almacenar su historial de navegación, caché y cookies para optimizar el rendimiento de su navegador en línea. La suya es cómo...
