Cómo delinear texto en Google Slides
Diapositivas De Google Google Héroe / / April 03, 2023

Ultima actualización en

¿Quieres que el texto de tu presentación de Google Slides destaque? Una buena opción para esto es delinear su texto. Esta guía explica cómo.
¿Hacer una presentación a una audiencia usando Presentaciones de Google? Su texto debe destacarse. De lo contrario, el impacto que tiene podría ser menor de lo que esperaba.
Una forma de asegurarse de que su texto se destaque es delinearlo. Delinear el texto agrega énfasis y facilita la lectura de los espectadores, lo que aumenta su compromiso con la presentación.
Si desea delinear texto en Google Slides, esto es lo que debe hacer.
Cómo delinear texto usando Word Art
Una buena manera de hacer que su texto destaque y delinearlo es usar Arte de palabras. El texto de Word Art en Presentaciones de Google tiene un borde alrededor de cada letra. También puede aplicar otros efectos al texto, como efectos de borde, sombras paralelas y reflejos.
Para usar Word Art en Presentaciones de Google:
- Abre tu Presentación de diapositivas de Google.
- Seleccione la diapositiva a la que desea agregar texto a la izquierda.
-
Hacer clic Insertar en la parte superior de la pantalla, luego seleccione Arte de palabras del menú desplegable.
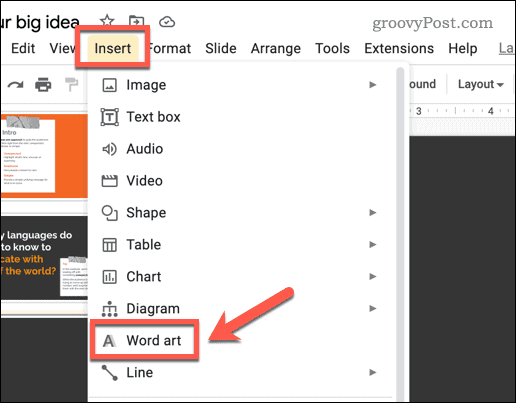
- Se le pedirá que inserte texto; escríbalo en el cuadro proporcionado.
- Aparecerá un cuadro de texto de Word Art en su diapositiva. Puede hacer doble clic en él para realizar cambios en el texto o escribir texto adicional.
- Con el objeto de Word Art seleccionado, use las opciones de formato en la barra de herramientas en la parte superior de la pantalla para cambiar el color de la fuente, el color del borde y el grosor del borde del texto.
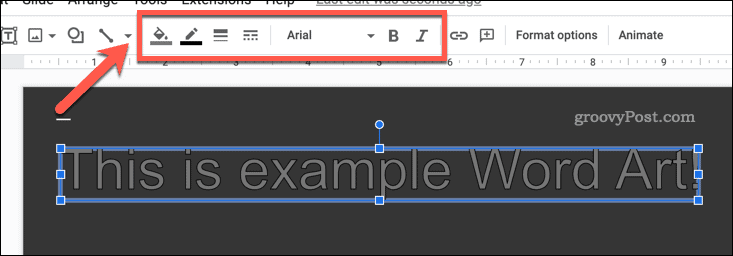
-
Para agregar una sombra paralela o un reflejo al texto, seleccione el objeto de Word Art y haga clic en Opciones de formato en la barra de herramientas. Alternativamente, haga clic derecho en el texto y seleccione Opciones de formato del menú emergente.
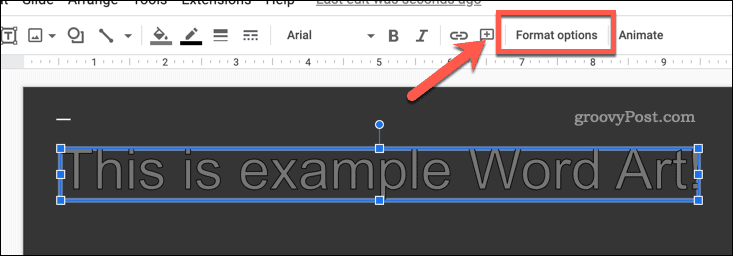
- En el Opciones de formato menú en el lado derecho de la pantalla, seleccione el sombra paralela o Reflexión casillas de verificación para agregar estos efectos a su parte de la palabra. Puede personalizar el efecto y el estilo de estos ajustes debajo.
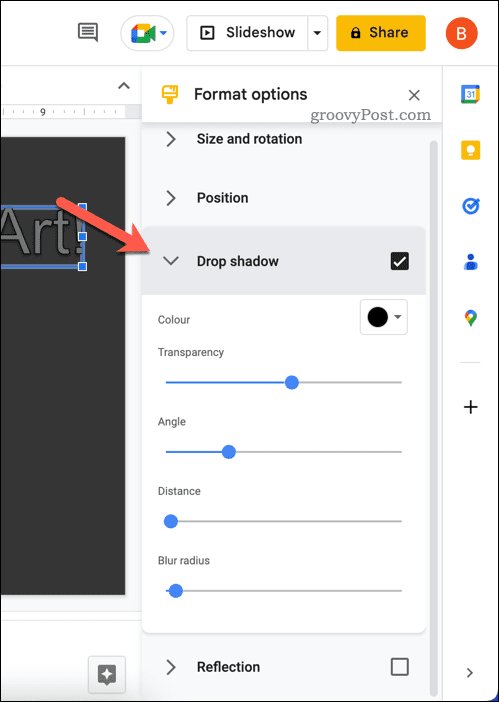
Una vez que haya formateado su texto, realice cualquier otro ajuste usando las otras opciones provistas en el menú. Por ejemplo, puede utilizar el Opciones de formato menú para establecer la posición específica para su texto de Word Art en su diapositiva. También puede rotar y cambiar el tamaño de su texto usando este menú.
Cómo delinear texto usando un cuadro de texto
Si prefiere usar un cuadro de texto normal, aún puede agregar efectos de contorno a su texto como un todo. Por ejemplo, puede agregar un borde, una sombra paralela o un reflejo al cuadro de texto.
Para insertar un cuadro de texto en Presentaciones de Google:
- Abre tu Presentación de diapositivas de Google.
- Haga clic en el Insertar menú en la parte superior de la pantalla y luego seleccione Caja de texto.

- Use su mouse para dibujar un cuadro de texto en la diapositiva.
- A continuación, escriba o pegue su texto en el cuadro.
Utilice las opciones de formato de la barra de herramientas (como el color de la fuente, el color del borde y el grosor del borde) para personalizar la apariencia del borde y el texto.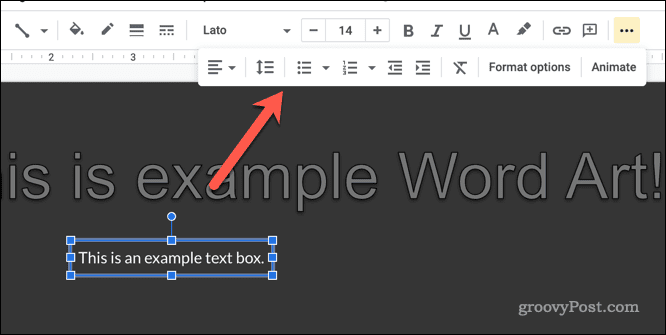
- Para agregar otro formato a su cuadro de texto, seleccione el cuadro de texto, luego haga clic en Opciones de formato en el menú superior. Alternativamente, haga clic derecho en el cuadro de texto y seleccione Opciones de formato.
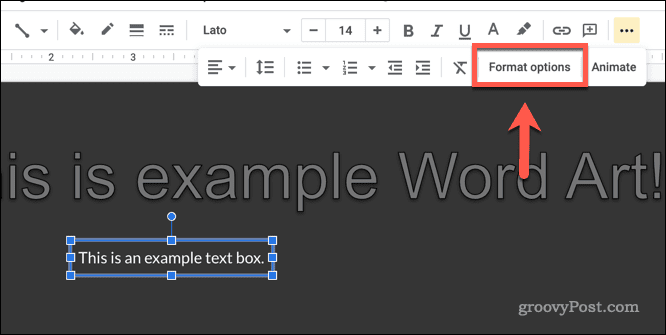
- En el Opciones de formato menú a la derecha, puede configurar opciones como una sombra paralela o un reflejo para el cuadro de texto.
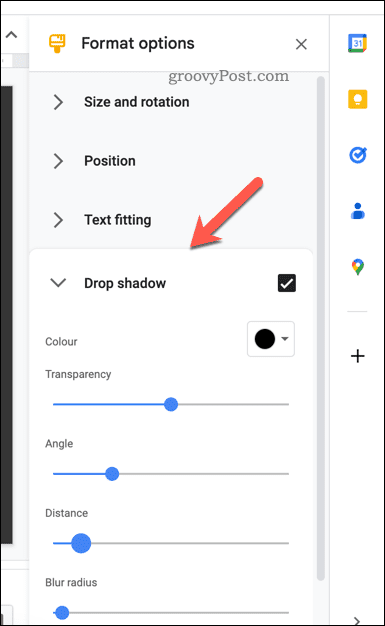
Realice cualquier cambio o ajuste adicional en el Opciones de formato menú como se desee.
Edición en Presentaciones de Google
Como explicamos anteriormente, hay una serie de razones por las que es posible que desee delinear el texto en Google diapositivas, pero la mayoría de los usuarios encontrarán que ayuda a dar énfasis a los puntos que está haciendo en su presentación.
Google Slides tiene una serie de funciones útiles que puede probar a continuación. Por ejemplo, podría considerar agregando GIFs a tus diapositivas para hacerlos más atractivos y ayudar a darle vida al contenido.
También puedes probar creando una plantilla de Presentaciones de Google, lo que le permite compartir sus estilos de diapositiva favoritos y usarlos en otras presentaciones.
Cómo encontrar su clave de producto de Windows 11
Si necesita transferir su clave de producto de Windows 11 o simplemente la necesita para realizar una instalación limpia del sistema operativo,...
Cómo borrar la memoria caché, las cookies y el historial de navegación de Google Chrome
Chrome hace un excelente trabajo al almacenar su historial de navegación, caché y cookies para optimizar el rendimiento de su navegador en línea. La suya es cómo...
