Cómo hacer un código QR en Google Docs
Google Google Docs Héroe / / April 03, 2023

Ultima actualización en
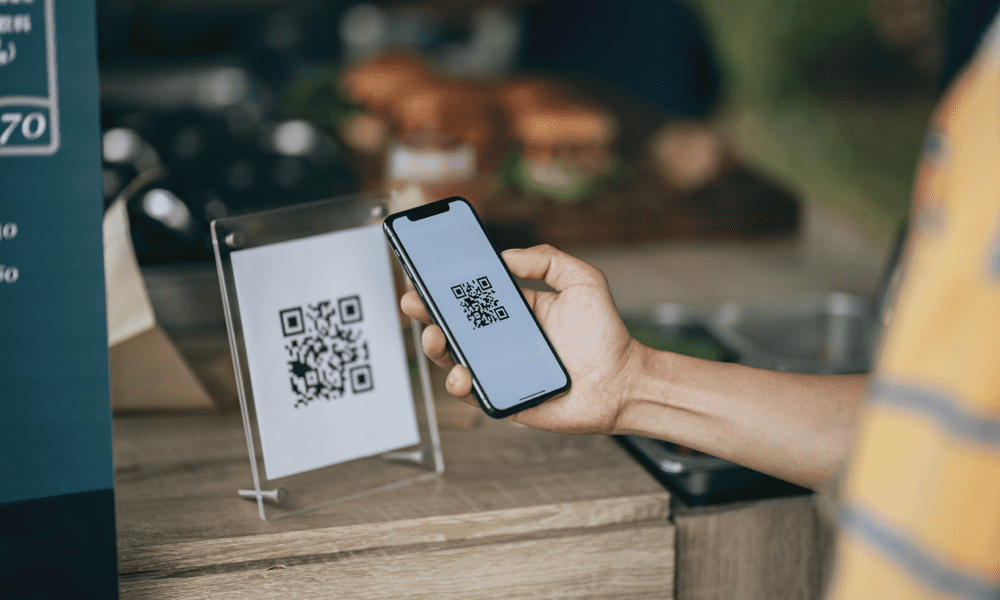
Los códigos QR son una excelente manera de compartir rápidamente documentos con otras personas usando su teléfono inteligente. Para crear un código QR para Google Docs, sigue esta guía.
Google Docs está diseñado para colaborar y compartir su trabajo con otros, pero hay un problema. Las URL para compartir son demasiado largas y ciertamente no son memorables.
Afortunadamente, puede crear códigos QR para su documento compartido, si sabe cómo hacerlo. Con solo unos pocos clics, podrá compartir el enlace en un formato fácilmente escaneable.
Para comenzar, aquí está nuestra guía para ayudarlo a crear un código QR en Google Docs.
Cómo usar Google Chrome para hacer códigos QR en Google Docs
La forma más fácil de crear un código QR para un documento de Google Docs es usar Google Chrome. Chrome tiene una herramienta integrada para crear códigos QR para cualquier sitio web, incluidos los documentos de Google Docs.
Para hacer un código QR para Google Docs en Chrome:
- Abre Google Chrome.
- A continuación, abra el documento de Google Docs para el que desea crear un código QR.
- Busca el Compartir junto a la URL del documento. Para ser claros, este no es el botón Compartir en Google Docs, sino el ícono que generalmente aparece en la barra de direcciones en Google Chrome. El ícono tiene la forma de un cuadrado con una flecha apuntando hacia afuera.
- Haga clic en el Compartir icono para continuar.
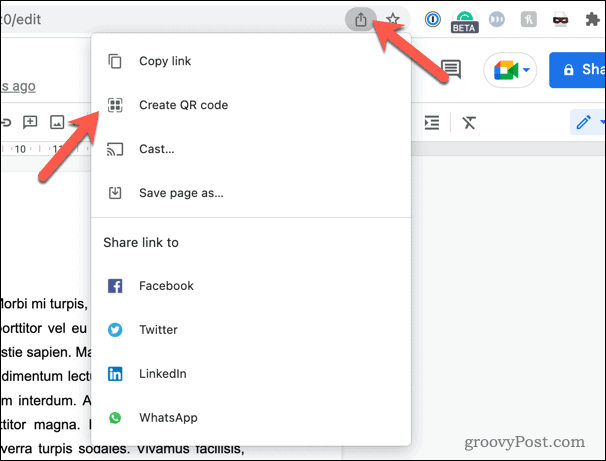
- En el Compartir menú, seleccione Crear código QR. Esto generará un código QR para el documento de Google Docs.
- Tome una foto del código QR usando otro dispositivo (como su teléfono) o haga clic en Descargar para descargarlo como una imagen para compartir en otro lugar.
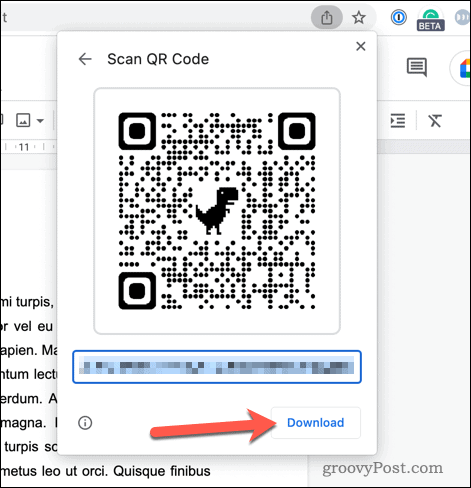
- Alternativamente, haga clic derecho en el espacio en blanco al lado (o arriba) del menú de Google Docs y seleccione Crear código QR para esta página. Esto generará un código QR para el documento de Google Docs.
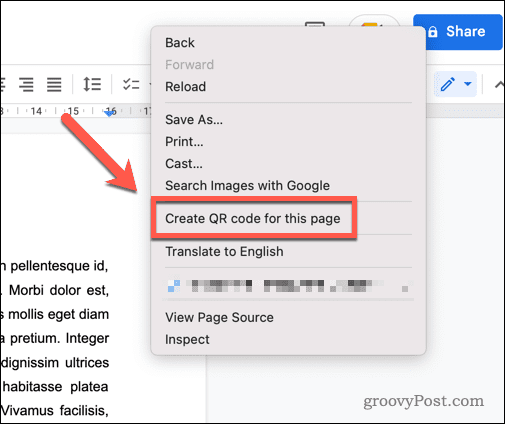
Una vez que se ha generado el código QR, puede imprimir el código QR o compartirlo con otros.
Cómo hacer un código QR para su documento de Google Docs usando una herramienta de terceros
También puede usar herramientas de terceros para crear códigos QR usando su enlace de Google Docs para compartir. Muchas de estas herramientas están disponibles, pero Adobe ofrece una opción buena, confiable (y gratuita).
Para usar Adobe Express para crear un código QR para Google Docs:
- Abre tu documento de Google Docs.
- Hacer clic Compartir en la esquina superior derecha. Este es el botón Compartir en Google Docs.
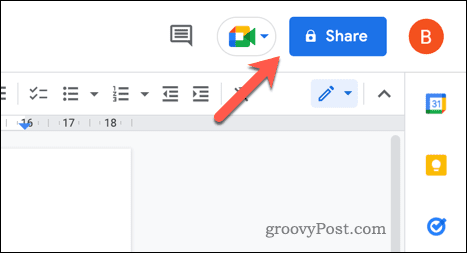
- En el Compartir cuadro de diálogo de configuración, cambie el nivel de acceso a Cualquier persona con el enlace puede editar o Cualquier persona con el enlace puede ver.
- Prensa Copiar link para copiar el vínculo para compartir en el portapapeles.
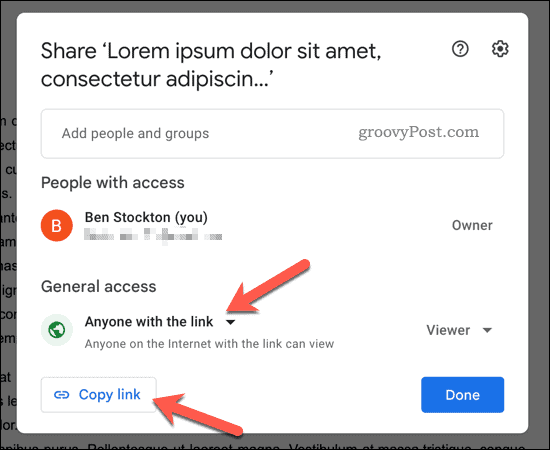
- Abra una nueva pestaña o ventana del navegador y vaya a la Generador de códigos QR de Adobe Express página.
- Hacer clic Crea tu código QR ahora.
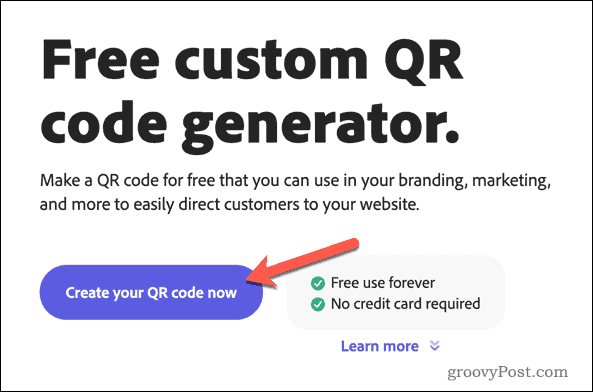
- En el cuadro de texto provisto, pegue el enlace para compartir que copió anteriormente.
- Hacer clic Crear código QR.
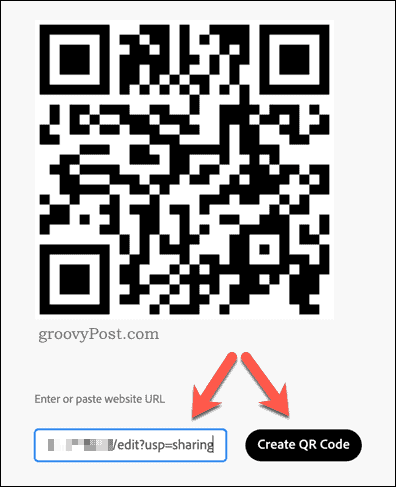
- Puede configurar su estilo de código QR, color y tipo de archivo preferido en el panel lateral para la descarga de la imagen.
- Una vez que haya establecido la configuración deseada, haga clic en Descargar para descargar la imagen del código QR.
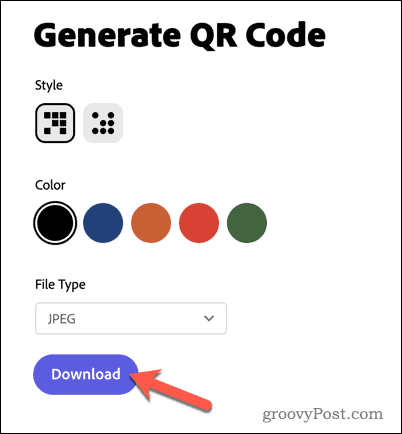
Guarde el archivo en su computadora y compártalo en otro lugar, según sea necesario.
Compartir sus documentos de Google Docs
Como mostramos anteriormente, crear un código QR en Google Docs es fácil, lo que le permite compartir documentos rápidamente.
¿Quiere hacer que el proceso de creación de documentos sea aún más fácil? Usar el esquema del documento en Google Docs puede ayudar a agilizar su flujo de trabajo. Tú también puedes agregar una tabla de contenido si desea navegar fácilmente a través de documentos más grandes.
Habilitación modo oscuro en Google Docs es otra forma de mejorar la legibilidad y reducir la fatiga visual.
Cómo encontrar su clave de producto de Windows 11
Si necesita transferir su clave de producto de Windows 11 o simplemente la necesita para realizar una instalación limpia del sistema operativo,...
Cómo borrar la memoria caché, las cookies y el historial de navegación de Google Chrome
Chrome hace un excelente trabajo al almacenar su historial de navegación, caché y cookies para optimizar el rendimiento de su navegador en línea. La suya es cómo...
