Cómo guardar una imagen de una presentación de diapositivas de Google
Diapositivas De Google Google Héroe / / April 03, 2023

Ultima actualización en

Si desea extraer una imagen de una presentación de Google Slides que ha creado, deberá utilizar algunas soluciones alternativas. Esta guía explica cómo.
Has creado una increíble presentación de Google Slides, pero hay un problema. Desea reutilizar una de las imágenes que ha insertado, pero, por su vida, no puede recordar de dónde la obtuvo.
Si desea reutilizar una imagen insertada en su presentación de Google Slides, la mejor manera es guardarla directamente desde sus diapositivas. Luego podrá acceder a esta imagen guardada para usarla en otros documentos o presentaciones.
Para guardar una imagen de Presentaciones de Google, siga los pasos a continuación.
Cómo guardar una imagen usando la herramienta de descarga en Google Slides
Una de las mejores formas de guardar una imagen de una presentación de Google Slides es usar la herramienta de descarga integrada para diapositivas.
Para usar la herramienta de descarga para descargar imágenes desde los lados de Google:
- Primero, abre tu Presentación de diapositivas de Google.
-
Ir a Insertar >Nuevo tobogán del menú superior. Esto creará una nueva diapositiva con la que trabajar.
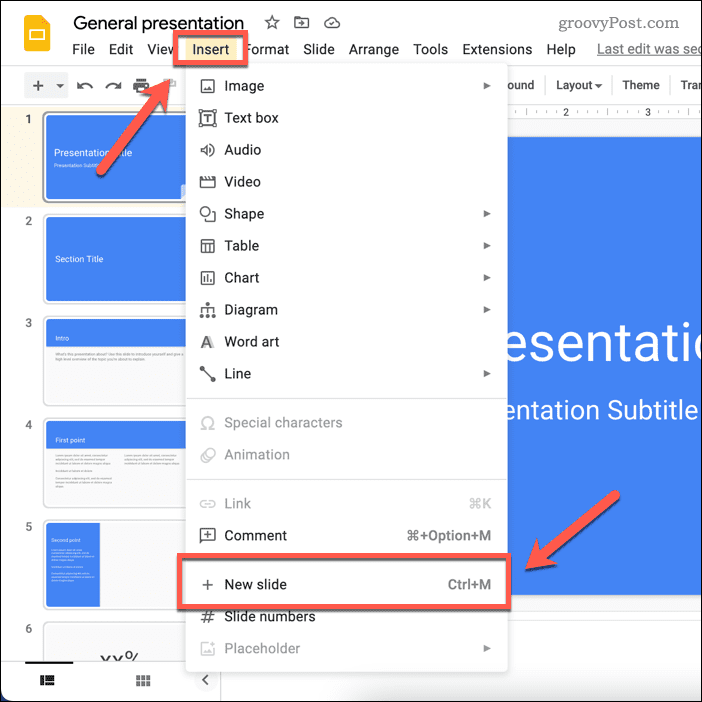
- Seleccione la diapositiva que contiene la imagen que desea descargar.
-
A continuación, seleccione la imagen, haga clic con el botón derecho en ella y seleccione Cortar o Copiar.
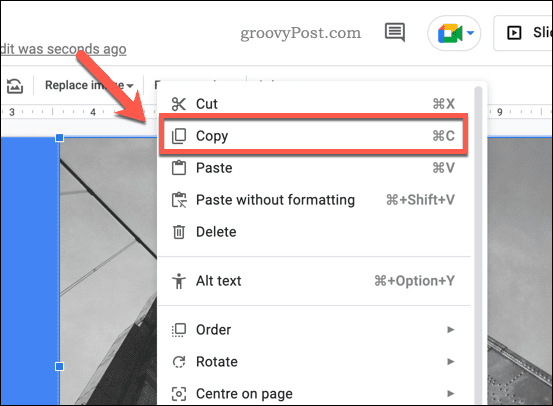
-
Mover a la nueva diapositiva y botón derecho del ratón > Pegar para pegar la imagen en la diapositiva.
-
Una vez que la imagen esté en su nueva diapositiva, cambie su tamaño para llenar todo el área del lienzo de la diapositiva arrastrando las esquinas de la imagen. Sin embargo, una cosa para recordar es que si la imagen no tiene la misma relación de aspecto que la diapositiva, se verá estirada. Una alternativa es dejar un espacio en blanco alrededor de la imagen y colocarlo en el centro (o crear formas blancas para lograr un efecto similar).
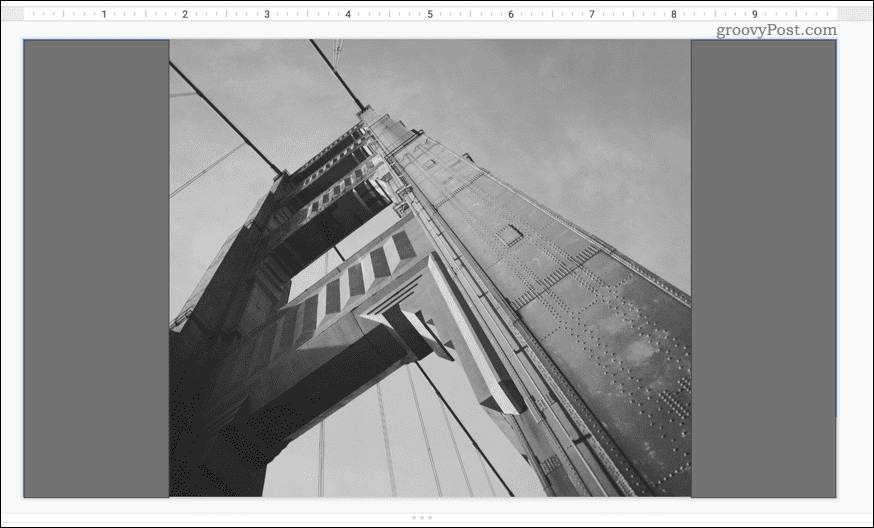
- Si hay otros objetos en la diapositiva, como texto o formas, selecciónelos y presione el botón Borrar clave para eliminarlos.
-
Para descargar la diapositiva (y, por tanto, la imagen), vaya a Archivo > Descargar. En el menú desplegable, elija el tipo de imagen que desea descargar (p. ej., JPG o PNG).
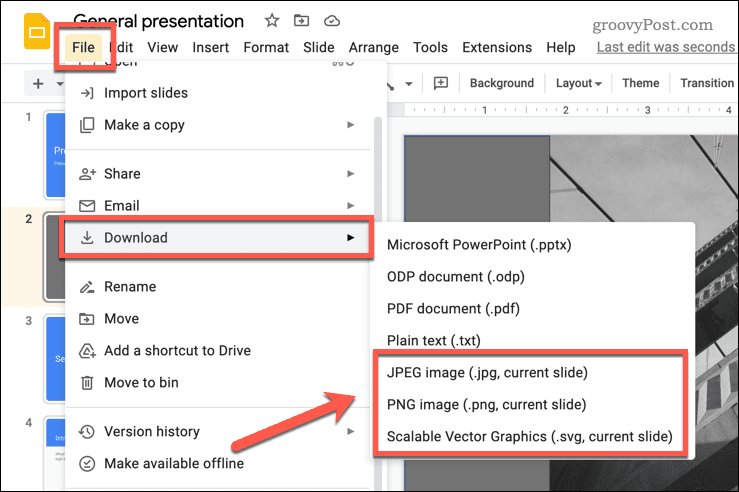
La imagen ahora debe guardarse en su PC o Mac, permitiéndole usarla en otro lugar.
Cómo guardar una imagen enviándola a Google Notes
Desafortunadamente, Google Slides no le permite hacer clic derecho en una imagen y descargarla. Una solución es importar la imagen de Presentaciones de Google a su almacenamiento de notas de Google Keep, al que se puede acceder en Presentaciones.
Desde allí, puede hacer clic derecho en la imagen y descargarla directamente.
Para descargar una imagen de Google Slides usando Google Notes:
- Abre tu Presentación de diapositivas de Google.
- Seleccione la diapositiva con la imagen que desea guardar en el menú de la izquierda.
- Haz clic derecho en la imagen.
-
En el menú contextual emergente, seleccione Enviar a guardar. Esto abrirá una nueva pestaña de menú a la derecha, mostrando su guardado Google mantener notas
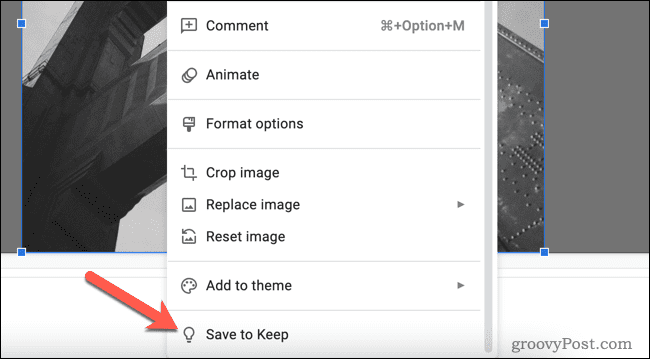
-
Si no es así, haga clic en el Mantener icono en las opciones del menú de la derecha.
-
La imagen se agregará al menú Mantener. Haga clic derecho en la imagen y seleccione Guardar imagen como, luego guarde la imagen en su PC o Mac.
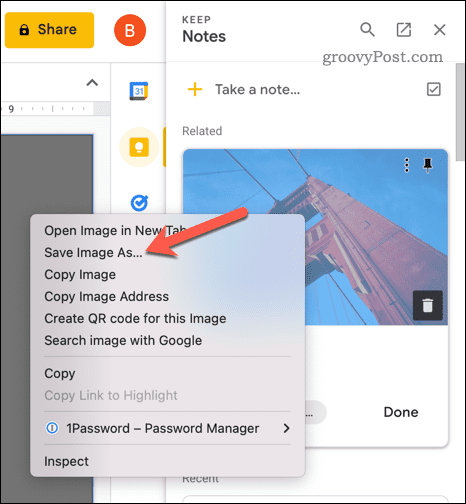
Cómo guardar una imagen copiándola en Google Docs y exportándola
Otra forma de guardar imágenes de Google Slides es importarlas a Google Docs. Puede exportar su archivo Docs y extraer las imágenes en su PC.
Para extraer imágenes de Google Slides usando Google Docs:
- Abre tu Presentación de diapositivas de Google.
- Busque la imagen que desea copiar y haga clic con el botón derecho en ella.
- Seleccionar Copiar.
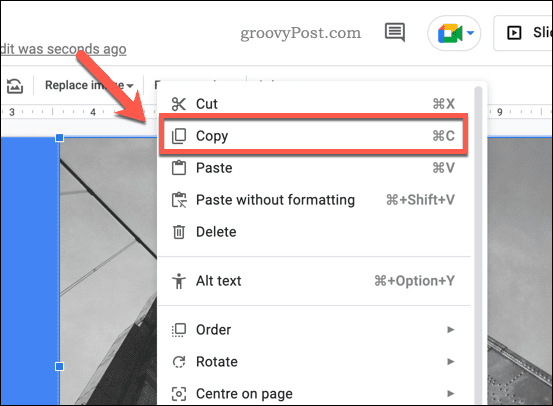
- A continuación, abra un nuevo documento de Google Docs.
- Haga clic derecho en el documento y seleccione Pegar de las opciones que aparecen. Esto insertará la imagen en el documento.
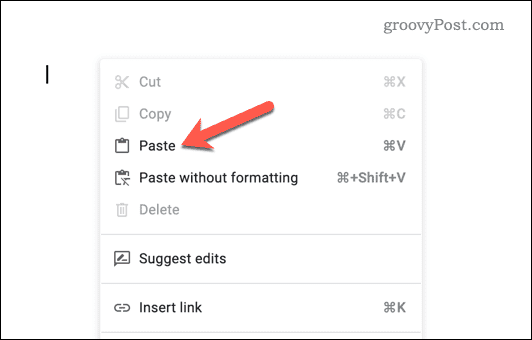
- Para descargar el documento como página web, vaya a Archivo > Descargar.
- Seleccionar Página web (.html, comprimido) de las opciones que aparecen.
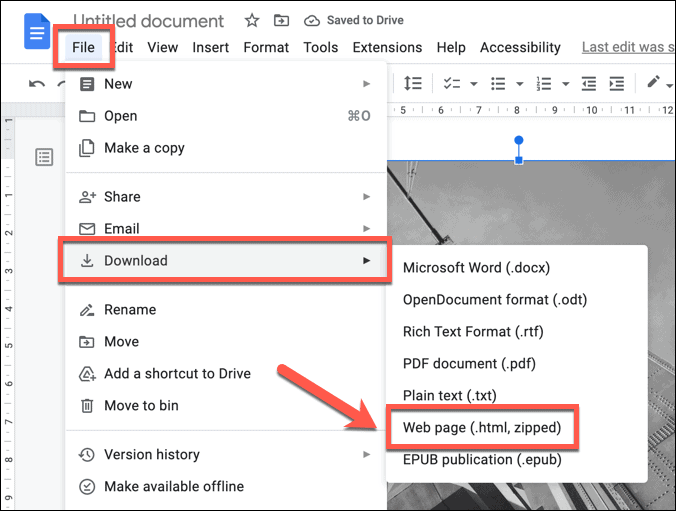
El archivo se descargará en su dispositivo. Extraiga el archivo comprimido para acceder al documento y la imagen. La imagen se guardará como un archivo separado junto con el texto de su documento (en otro archivo separado).
Creación de potentes presentaciones de diapositivas de Google
Ahora que ha aprendido a guardar imágenes de Presentaciones de Google, puede compartir el contenido que ha creado en Presentaciones y usarlo en otros lugares. Si desea aprovechar al máximo las Presentaciones de Google, intente usar comentarios en Presentaciones de Google para dar retroalimentación y colaborar con otros en sus presentaciones.
Plantillas en Presentaciones de Google también puede ayudarlo a crear una apariencia personalizada para sus presentaciones y almacenarlas para usarlas en el futuro.
Cómo encontrar su clave de producto de Windows 11
Si necesita transferir su clave de producto de Windows 11 o simplemente la necesita para realizar una instalación limpia del sistema operativo,...
Cómo borrar la memoria caché, las cookies y el historial de navegación de Google Chrome
Chrome hace un excelente trabajo al almacenar su historial de navegación, caché y cookies para optimizar el rendimiento de su navegador en línea. La suya es cómo...
