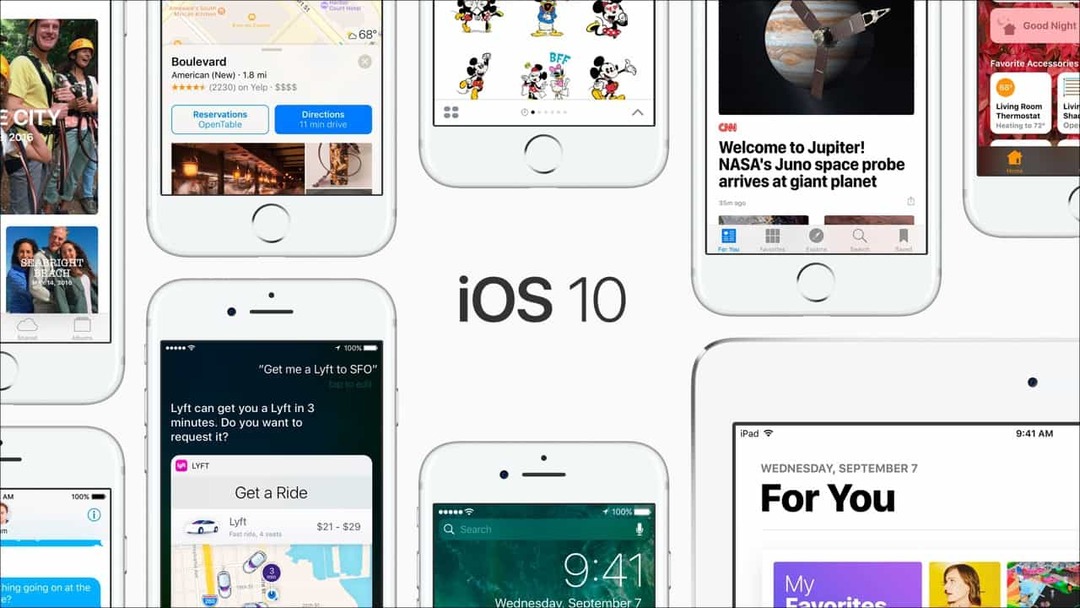Cómo convertir una presentación de diapositivas de Google en un video
Diapositivas De Google Google Héroe / / April 03, 2023

Ultima actualización en
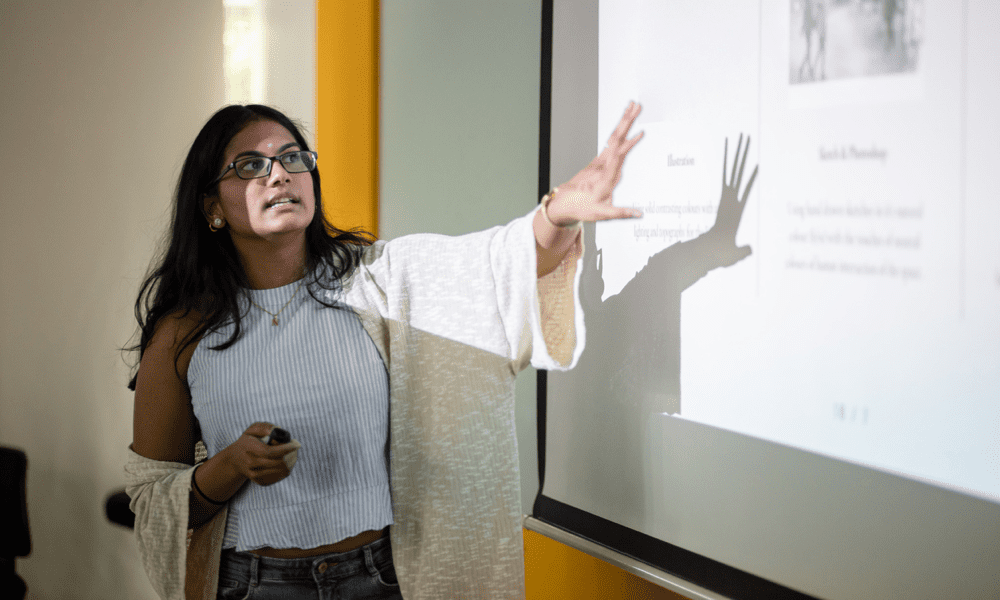
Si bien no lo admite, puede guardar una presentación de Google Slides como un video usando algunas herramientas diferentes. Esta guía explica cómo.
¿No tienes conexión a Internet para presentar en Presentaciones de Google? Ningún problema. Puede convertir su presentación en un video para usarlo sin conexión.
Exportar una presentación de Google Slides como un video le permite elegir la resolución y la velocidad de fotogramas y cualquier pista de audio o video adicional para incluir. Luego puede compartir y usar el archivo en dispositivos que no son compatibles con Presentaciones de Google, ya sea una PC sin conexión o incluso un reproductor de DVD.
Puede comenzar a convertir una presentación de Google Slides en un video siguiendo nuestra guía a continuación.
Cómo exportar a PowerPoint para guardar como video
Desafortunadamente, Google Slides no ofrece métodos integrados para exportar presentaciones como videos.
Una forma de evitar esto es exportar la presentación de Google Slides a Microsoft PowerPoint y luego guardarla como un video usando esa herramienta. Este método es particularmente útil si desea incluir otros elementos o funciones multimedia en su presentación, ya que PowerPoint tiene más opciones para agregar estos elementos que Google Slides.
Para exportar una presentación de Google Slides a PowerPoint y usarla para guardarla como video:
- Abre el Presentación de diapositivas de Google que desea convertir en un video.
- Ir a Archivo> Descargar > Microsoft PowerPoint (.pptx).
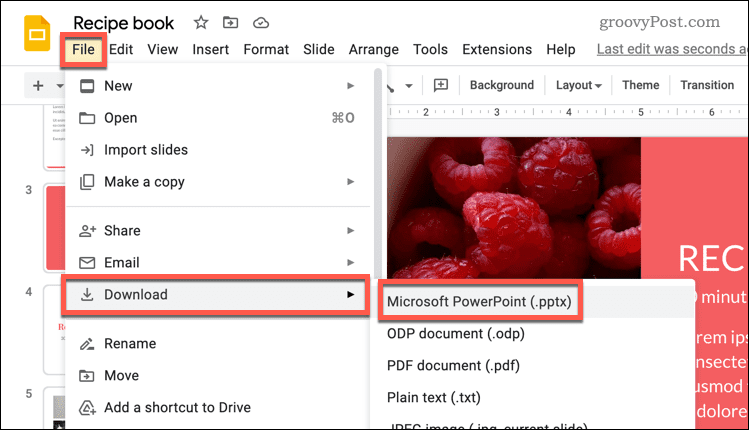
- Guarde el archivo de PowerPoint en su computadora.
- Una vez descargado, abra el nuevo archivo de PowerPoint y seleccione Archivo en la barra de la cinta.
- Hacer clic Exportar y luego haga clic Crear un vídeo.
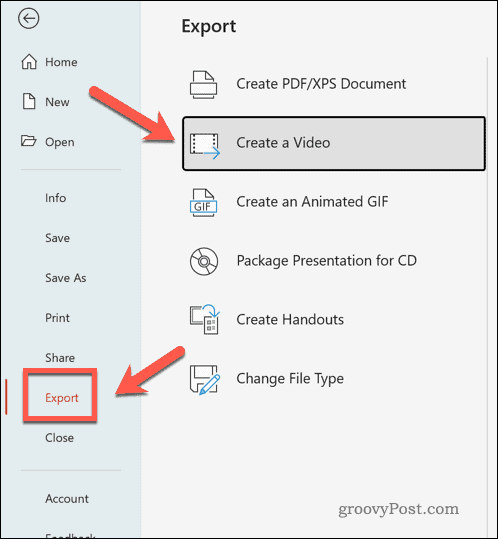
- Siga las indicaciones en pantalla para elegir la configuración de su video, como la calidad y la resolución del archivo final.
- Hacer clic Crear vídeo para guardar el video en su computadora.
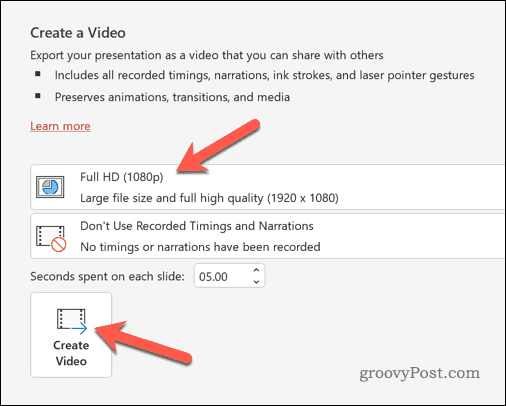
En este punto, su presentación de Presentaciones de Google exportada estará disponible como un archivo de video. Luego puede reproducirlo en su dispositivo actual o compartirlo para usarlo en otro lugar.
Cómo convertir su presentación de diapositivas de Google en un video usando herramientas de terceros
Puede usar una alternativa de terceros si prefiere evitar usar PowerPoint para convertir su presentación de Presentaciones de Google en un video. Por ejemplo, podría usar herramientas de grabación de pantalla para grabarlo. Esto se puede guardar como un video para compartir o usar en otro lugar.
Si está en Windows, puede usar la barra de juegos de Xbox integrada para grabar su pantalla. Puede usar la herramienta de captura de pantalla incorporada en Mac para grabar su pantalla en su lugar. También puede usar cualquier aplicación de grabación de pantalla alternativa, incluida Screencast-O-Matic, OBS, Snagit, y otros.
Para guardar Presentaciones de Google como un video usando una herramienta de terceros:
- Prepare su herramienta de grabación de pantalla elegida.
- Abre tu Presentación de diapositivas de Google.
- Ir a Presentación de diapositivas > Empezar desde el principio para reproducir su presentación en pantalla completa.
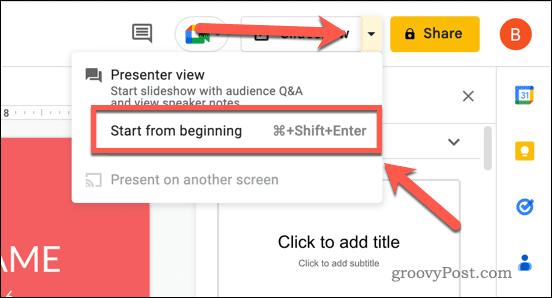
- Para automatizar cada diapositiva, coloque el cursor sobre su presentación a pantalla completa.
- En la parte inferior izquierda, seleccione el tres puntos icono de menú en los controles deslizantes.
- En el menú emergente, seleccione Auto-reproducción y elija un período para que aparezca cada diapositiva (por ejemplo, Cada 10 segundos).
- Elegir Bucle en cambio, hacer que la presentación continúe indefinidamente.
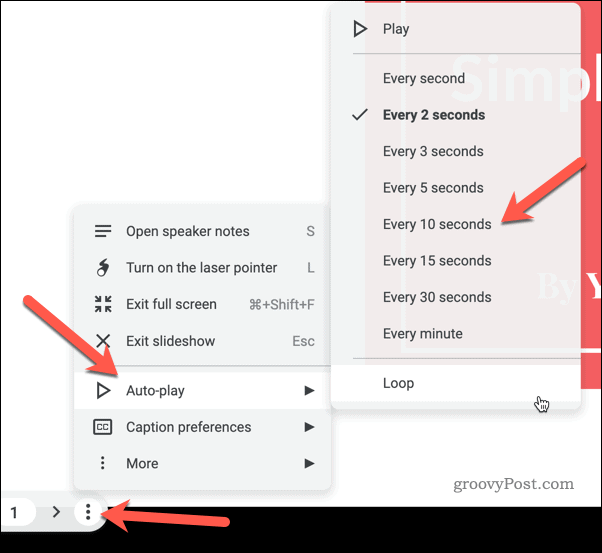
- Cuando haya grabado la presentación, detenga la herramienta de grabación de pantalla y guarde el archivo.
Cómo publicar diapositivas de Google en línea
Google Slides no incluye opciones integradas para exportar una presentación como video. Sin embargo, le permite publicar presentaciones en línea. Puede usar esto como una alternativa a los videos, lo que le permite compartir la presentación en cualquier dispositivo con acceso a Internet.
Para publicar una presentación de Presentaciones de Google en línea:
- Abre tu presentación en Presentaciones de Google.
- Ir a Archivo > Compartir > Publicar en la web.
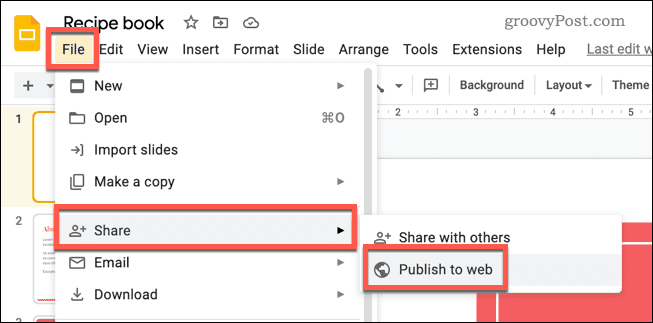
- En la ventana emergente, seleccione el Enlace pestaña.
- Elija la configuración deseada para su presentación. Esto incluye qué diapositivas incluir, si iniciar la presentación de diapositivas automáticamente y si reiniciar la presentación una vez que finaliza.
- Hacer clic Publicar para publicar la presentación en línea.
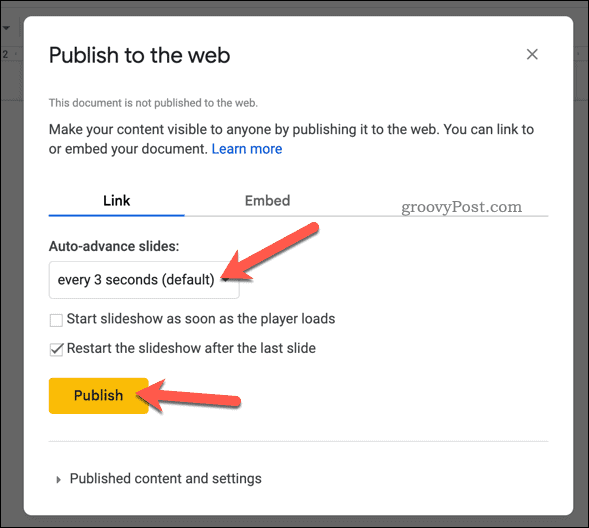
- Copie el enlace provisto y compártalo con su audiencia deseada.
En este punto, su presentación está en vivo y accesible mediante el enlace proporcionado. - Si desea eliminarlo en cualquier momento, presione Archivo > Compartir > Publicar enweb. En la ventana emergente, presione Contenido publicado y configuración > Dejar de publicar y confirme su elección. Esto lo eliminará de la web.
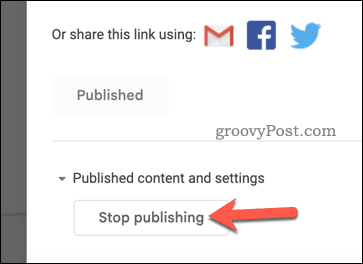
Presentación en Presentaciones de Google
Gracias a los métodos que hemos descrito anteriormente, puede convertir fácilmente una presentación de Presentaciones de Google en un video. Si desea llevar su presentación al siguiente nivel, puede probar algunas otras técnicas.
Una opción es Haz que tus Presentaciones de Google sean verticales en lugar de horizontales. Si está buscando compartir sus presentaciones en un dispositivo móvil, esta es una excelente manera de utilizar completamente el espacio de la pantalla.
Otra opción es agrega audio a tu presentación de Google Slides. Esto puede ayudar a que su presentación sea más atractiva e inmersiva para su audiencia mediante el uso de diferentes contenidos multimedia.
Con la misma idea en mente, podría considerar agregar GIF a su presentación de Google Slides. Esta puede ser una forma divertida y efectiva de ilustrar sus puntos y agregar algo de personalidad a su presentación.
Cómo encontrar su clave de producto de Windows 11
Si necesita transferir su clave de producto de Windows 11 o simplemente la necesita para realizar una instalación limpia del sistema operativo,...
Cómo borrar la memoria caché, las cookies y el historial de navegación de Google Chrome
Chrome hace un excelente trabajo al almacenar su historial de navegación, caché y cookies para optimizar el rendimiento de su navegador en línea. La suya es cómo...