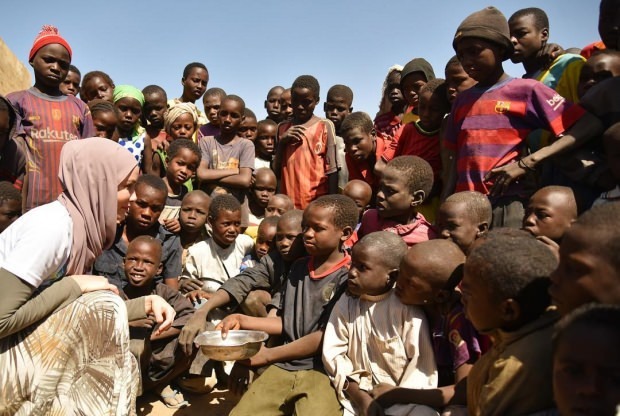Cómo quitar una letra de unidad en Windows 11
Microsoft Ventanas 11 Héroe / / April 03, 2023

Ultima actualización en

Si desea detener el acceso a un dispositivo de almacenamiento en Windows 11 sin eliminarlo, puede eliminar la letra de la unidad. Esta guía explica cómo.
Windows 11 asigna una letra de unidad a cada dispositivo de almacenamiento que conecta a su PC. Mientras puedas cambiar una letra de unidad en Windows, es posible que desee eliminar una letra de unidad en Windows 11. Eso evitará que el dispositivo aparezca en el Explorador de archivos por completo.
Verá letras de unidad asignadas a unidades ópticas de CD, DVD o Blu-ray, unidades flash USB, tarjetas SD, unidades de red asignadas y otros dispositivos de almacenamiento. Puede encontrar la letra de la unidad asignada abriendo el Explorador de archivos y buscando el dispositivo.
Si desea eliminar una letra de unidad en Windows 11, siga los pasos a continuación.
Cómo quitar una letra de unidad en Windows 11
Windows 11 asigna automáticamente una letra de unidad a cada dispositivo conectado, incluidas las unidades de red. Pero si no está cambiando la letra, es posible que deba eliminar una letra de unidad en Windows 11. Tal vez desee mantener una unidad oculta para los usuarios del sistema, o Windows podría haber asignado una letra a una partición de arranque oculta por error.
Hay algunas maneras diferentes de hacerlo. Puede usar la aplicación Configuración, Administración de discos o PowerShell. Comenzaremos con la eliminación de una letra de unidad a través de Configuración.
Para eliminar una letra de unidad a través de Configuración en Windows 11:
- presione el tecla de Windows para lanzar el Comenzar menú y haga clic Ajustes.

- Hacer clic Sistema de la columna de la izquierda y Almacenamiento A la derecha.
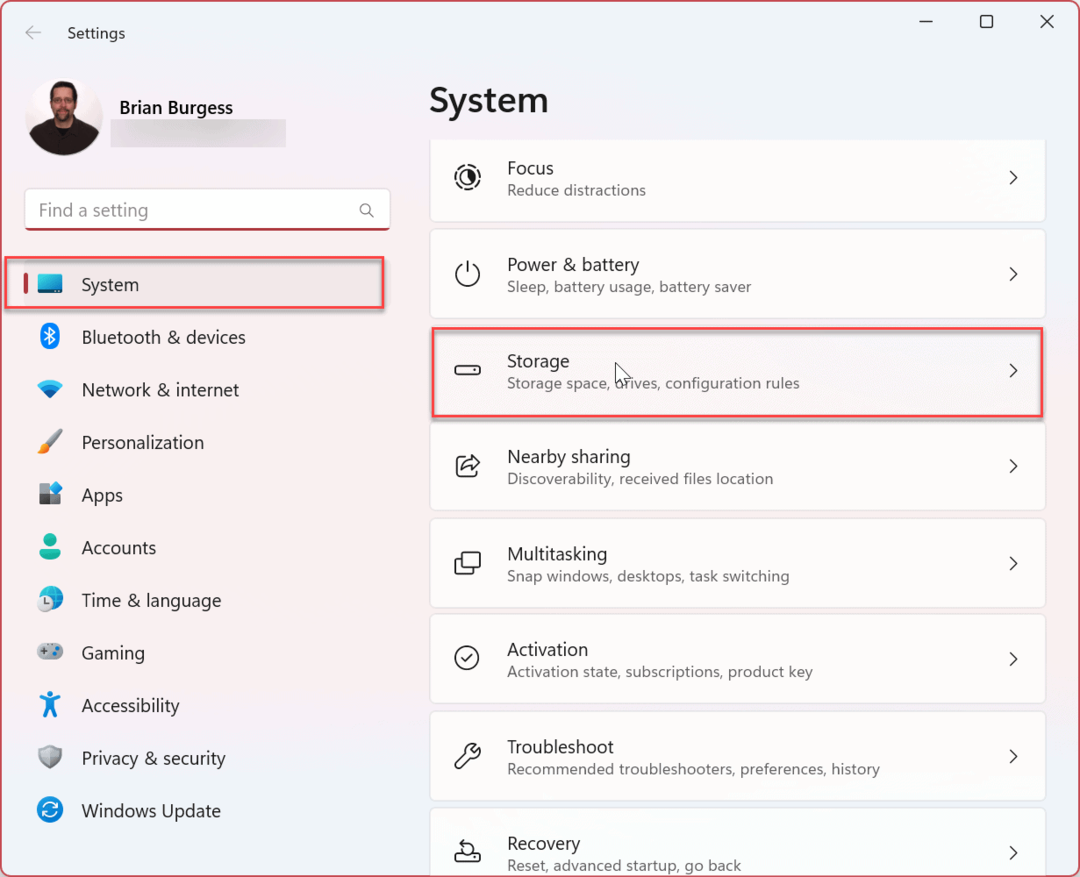
- Desplácese hacia abajo hasta el Administración de almacenamiento sección y expanda la Configuración avanzada de almacenamiento opción.
- Hacer clic Discos y volúmenes.
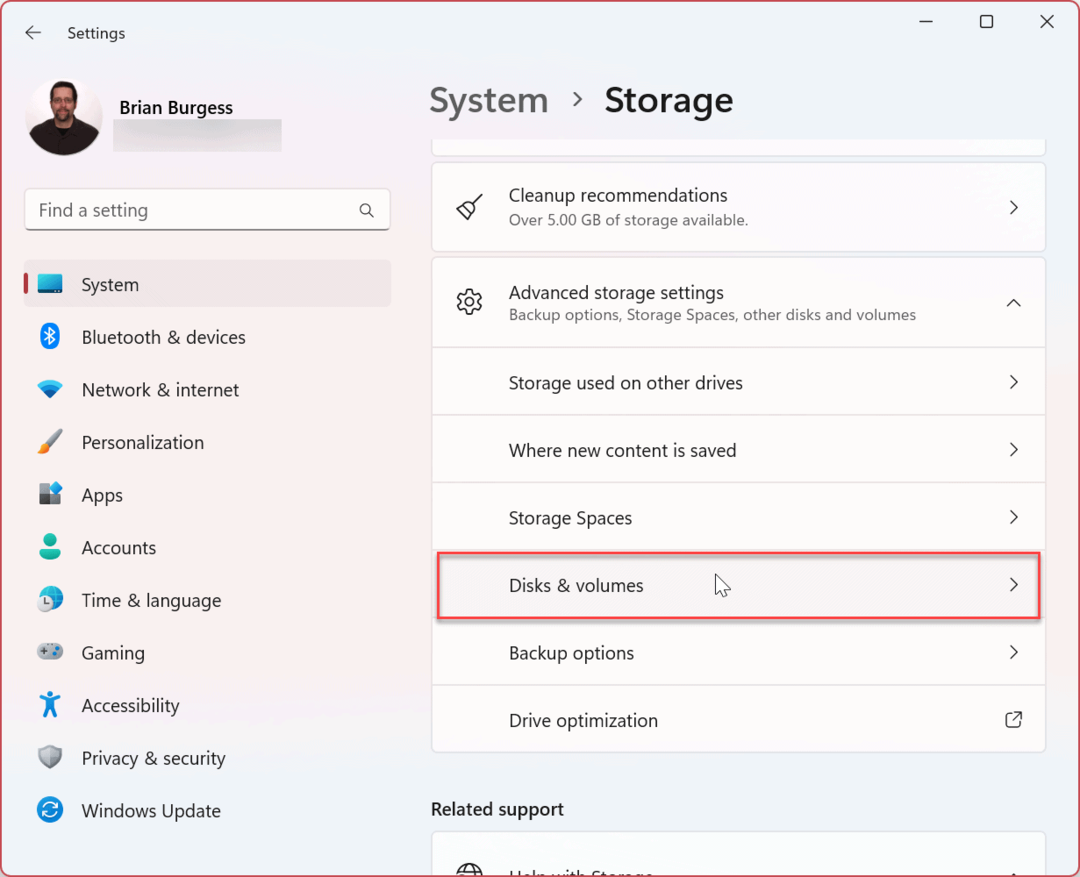
- Busque la unidad con la letra que desee eliminar y haga clic en el Propiedades botón.
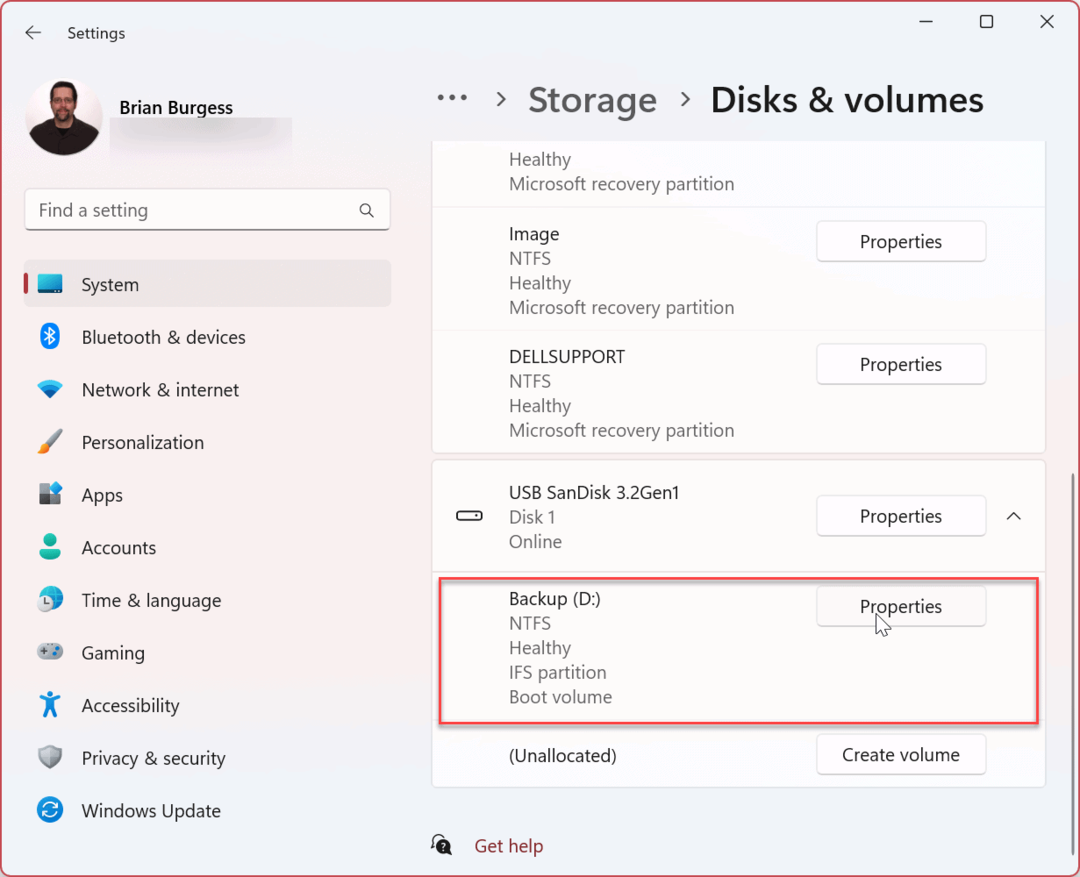
- Haga clic en el Cambia la letra de manejo botón.
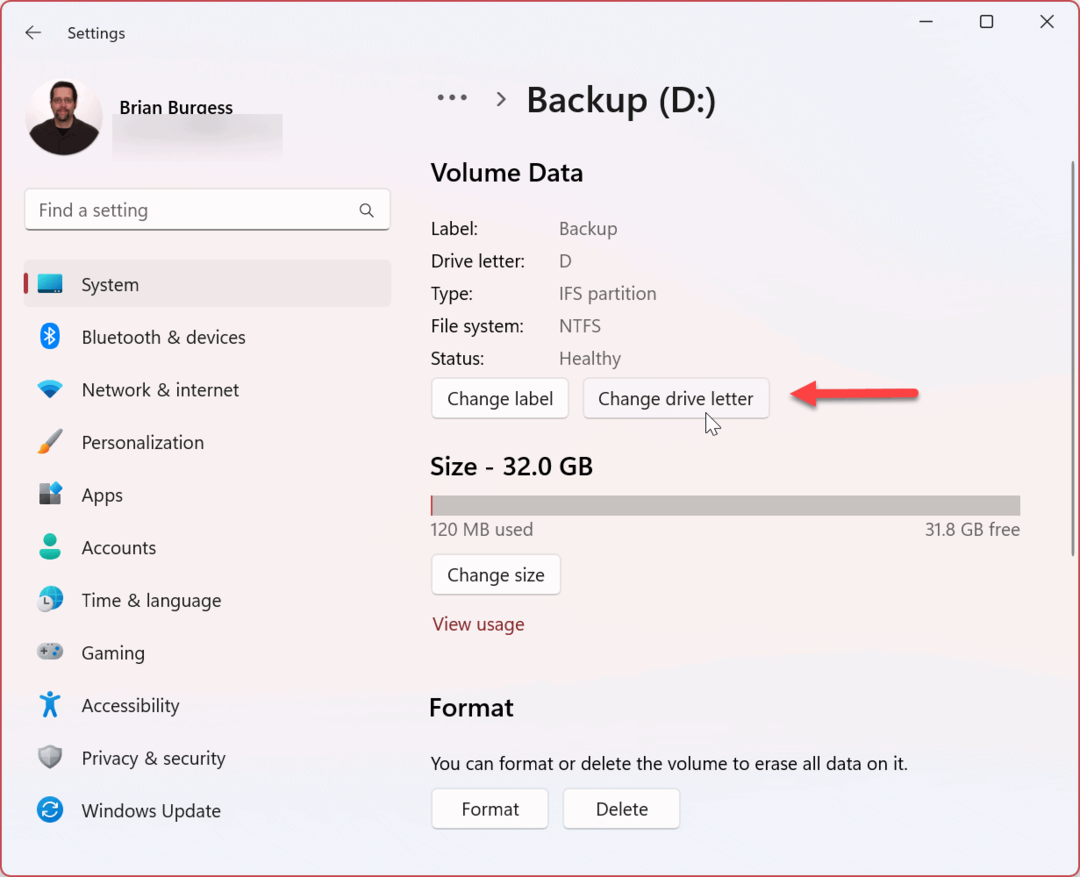
- Cambie la letra de la unidad a la Ninguno opción del menú desplegable y haga clic en DE ACUERDO.
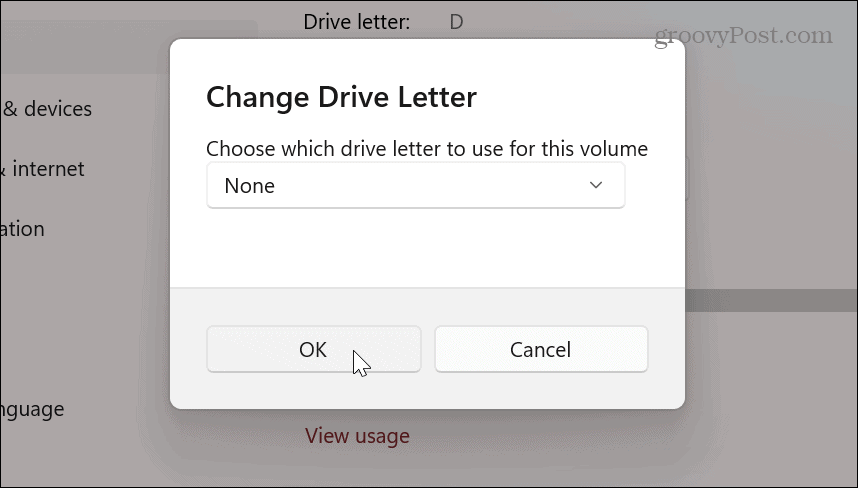
Cómo quitar una letra de unidad en Windows 11 mediante la administración de discos
Si no desea usar la Configuración para eliminar una letra de unidad, puede usar la conocida utilidad Administración de discos en su lugar.
Para eliminar una letra de unidad con Administración de discos:
- Abre el Menu de inicio.
- Tipo gestión de discos y haga clic Crear y formatear particiones de disco duro bajo Mejor partido.
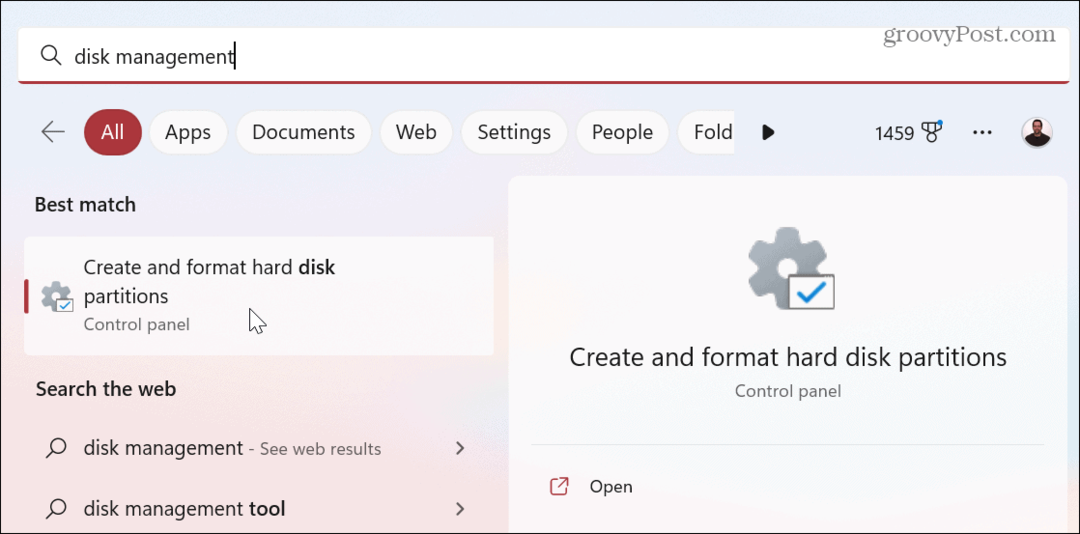
- Haga clic derecho en el volumen que desea eliminar la letra y seleccione Cambiar la letra de la unidad y las rutas del menú.
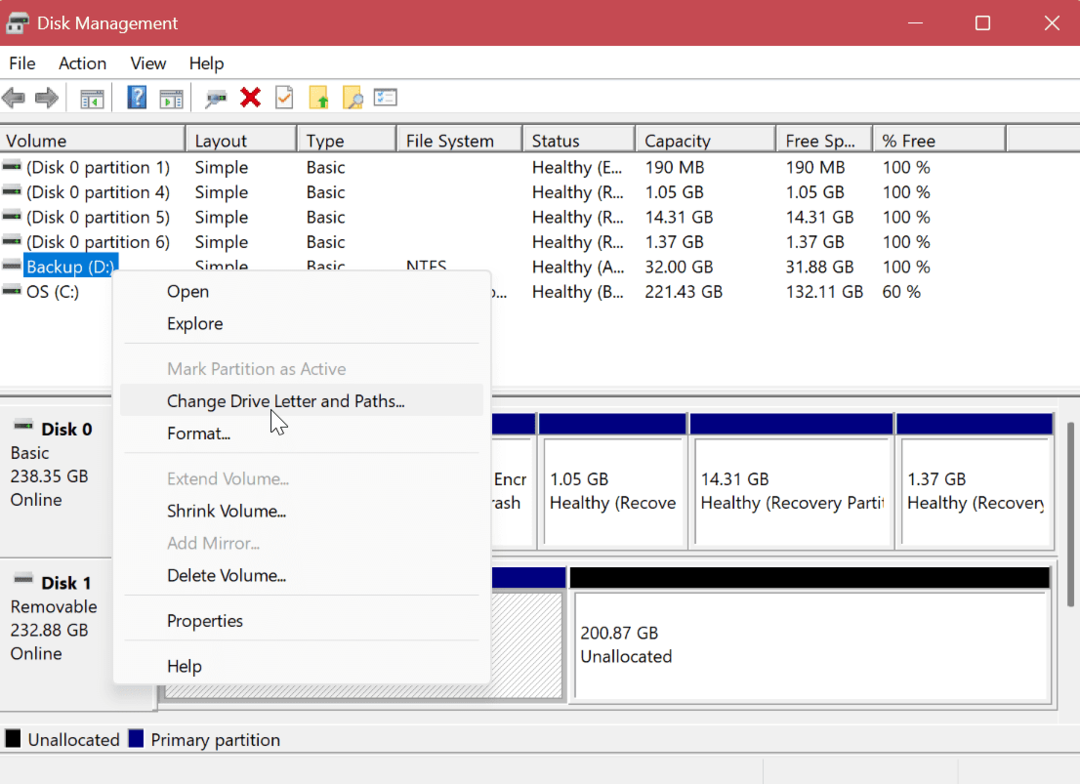
- Seleccione la letra de la unidad y haga clic en el Eliminar botón.
- Hacer clic DE ACUERDO en el mensaje de verificación.
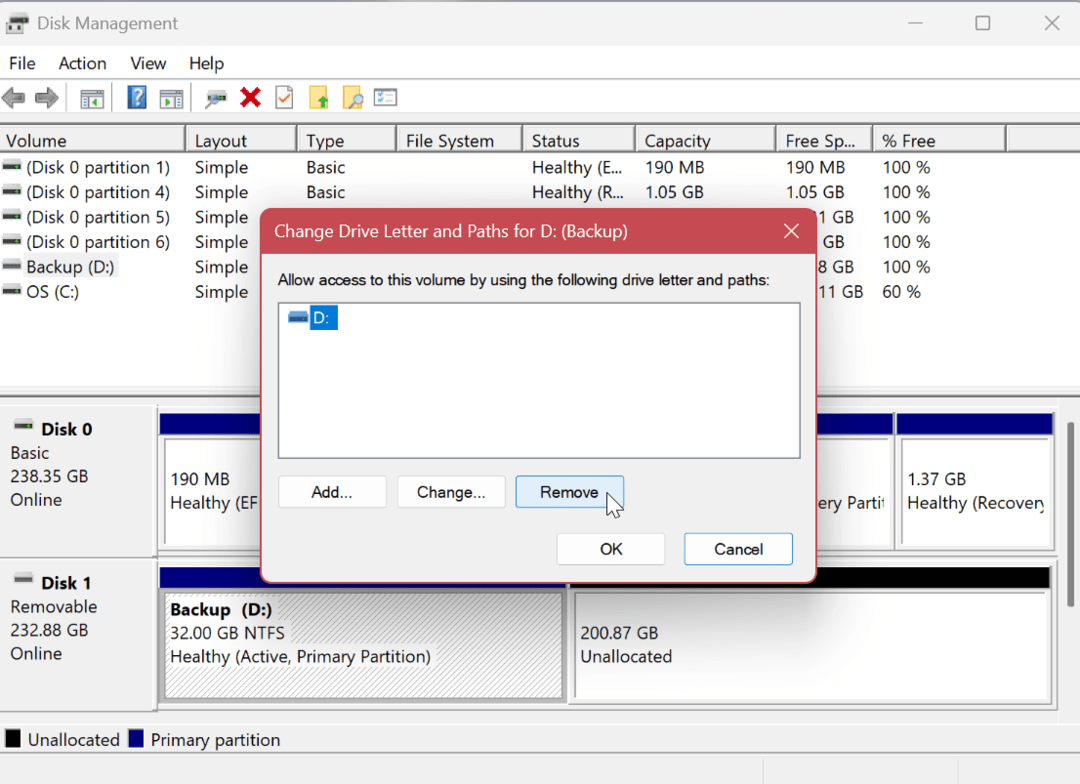
Cómo usar Windows PowerShell para eliminar una letra de unidad
Si prefiere administrar su sistema a través de comandos de terminal, puede usar PowerShell para eliminar una letra de unidad.
Para quitar la letra de la unidad en Windows 11 con PowerShell:
- presione el tecla de Windows para abrir el menú Inicio.
- Tipo Potencia Shell y haga clic en el Ejecutar como administrador opción en el lado derecho.
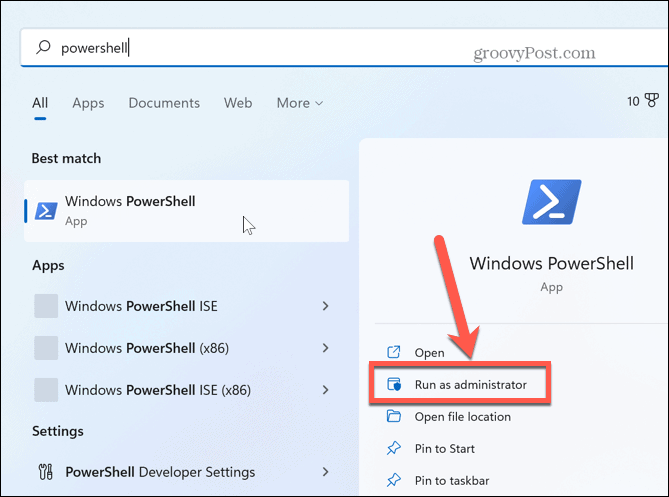
- Escriba el siguiente comando para identificar el disco duro.
Obtener disco
- Luego, ingrese el siguiente comando para identificar la partición para eliminar la letra de la unidad.
Obtener disco 1 | Obtener partición
Nota: Cambie el número en el comando con el número de disco que desea eliminar la letra.
- Ingrese el siguiente comando cambiando el número de disco y la partición que contiene la unidad que obtuvo del comando Get-Disk.
Remove-PartitionAccessPath -DiskNumber 1 -Número de partición 1 -Ruta de acceso D:
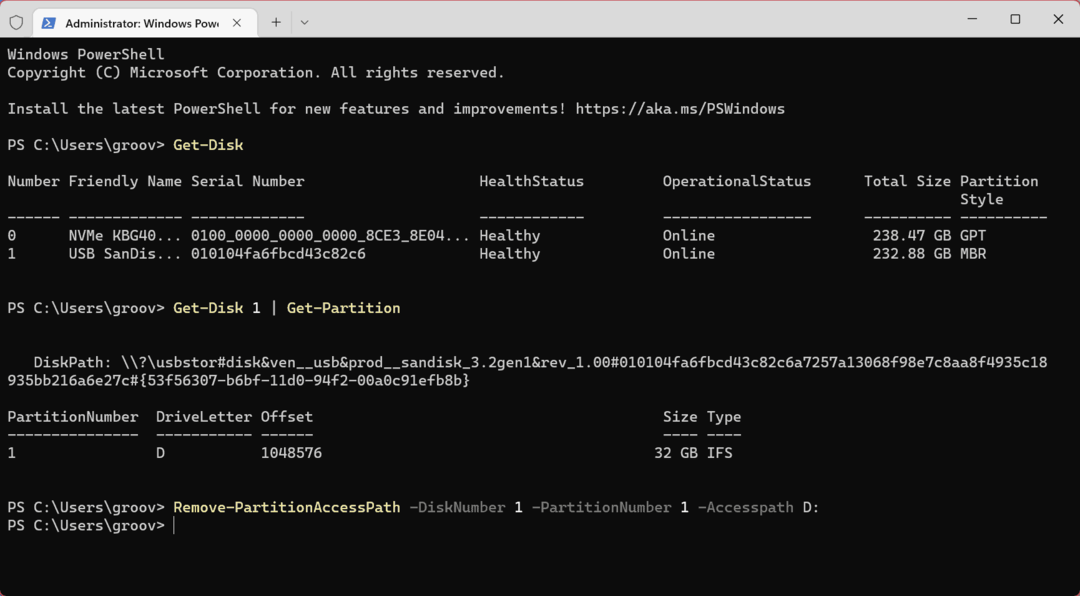
Después de ejecutar el comando final, PowerShell elimina la letra de la unidad que seleccionó y la vuelve inaccesible.
Administrar unidades en Windows 11
Si necesita ocultar una unidad en su PC u ocultarla por otros motivos, puede eliminar una letra de unidad en Windows 11 usando una de las opciones que se muestran arriba. Y mientras trabaja en las asignaciones de unidades, es posible que deba cambiar una letra de unidad también. Y para obtener ayuda adicional, lea sobre seis formas de abrir Administración de discos en Windows 11.
Hay otras herramientas que puede usar en Windows 11 para administrar sus unidades. Por ejemplo, es posible que necesite liberar espacio en su dispositivo limitar el espacio utilizado por la papelera de reciclaje. Si desea asegurarse de que sus unidades locales tengan más espacio, Windows 11 le brindará recomendaciones de limpieza.
Otra característica útil para liberar espacio en disco en Windows 11 es utilizando la herramienta Storage Sense. Otra molestia del disco que puede experimentar es cuando el Administrador de tareas muestra un uso del disco del 100 %. Si experimenta eso en su PC, aprenda cómo desactivar Superfetch en Windows 11.
Cómo encontrar su clave de producto de Windows 11
Si necesita transferir su clave de producto de Windows 11 o simplemente la necesita para realizar una instalación limpia del sistema operativo,...
Cómo borrar la memoria caché, las cookies y el historial de navegación de Google Chrome
Chrome hace un excelente trabajo al almacenar su historial de navegación, caché y cookies para optimizar el rendimiento de su navegador en línea. La suya es cómo...