Cómo usar diferentes encabezados y pies de página en Google Docs
Google Google Docs Héroe / / April 03, 2023

Ultima actualización en
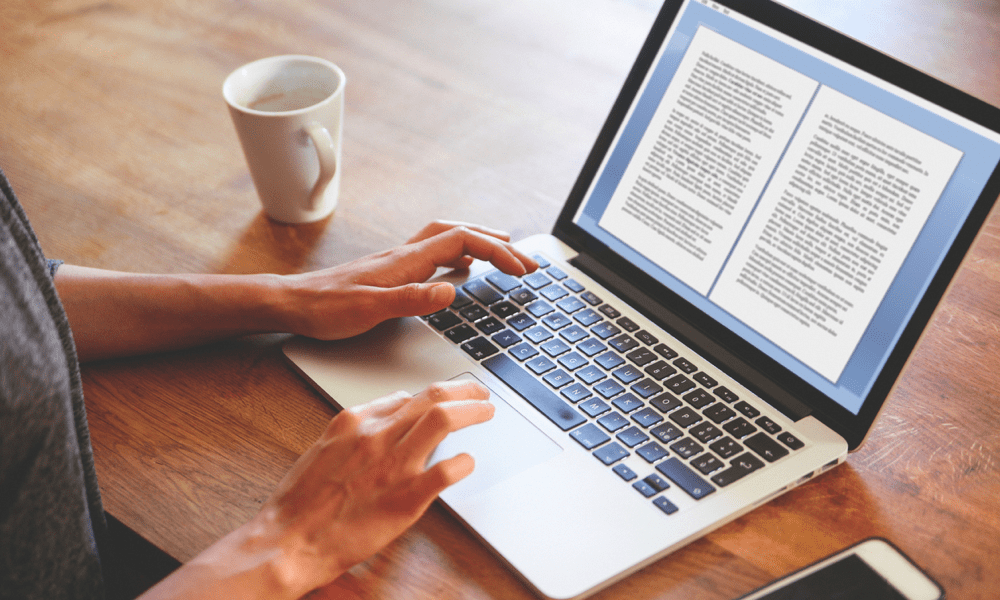
Puede personalizar su documento de Google Docs para usar diferentes encabezados y pies de página en diferentes páginas. Aprende cómo en esta guía.
Los encabezados y pies de página son una forma útil de agregar información adicional o elementos de diseño en la parte superior o inferior de una página en un documento.
En Google Docs, puede usar diferentes encabezados y pies de página para personalizar cada página con diferentes elementos. Puede usar diferentes encabezados y pies de página para agregar un título o una imagen personalizados a las páginas pares e impares. También podría tener un encabezado y pie de página diferentes en la página de título para otras páginas.
Si desea saber cómo usar diferentes encabezados y pies de página en Google Docs, siga los pasos a continuación.
Cómo usar un encabezado o pie de página diferente en la primera página en Google Docs
En Google Docs, es posible tener un encabezado o pie de página diferente en la primera página de un documento. Esto puede ser útil para agregar una página de título, por ejemplo, o para formatear el resto de su documento de una manera específica.
Para usar un encabezado o pie de página de primera página diferente en Google Docs:
- Abra el documento que desea editar en Documentos de Google.
- Coloque el cursor parpadeante en la primera página.
- A continuación, abra el Insertar menú y pasa el cursor por encima Encabezados y pies de pagina.
- Presione cualquiera Encabezamiento o Pie de página del menú.
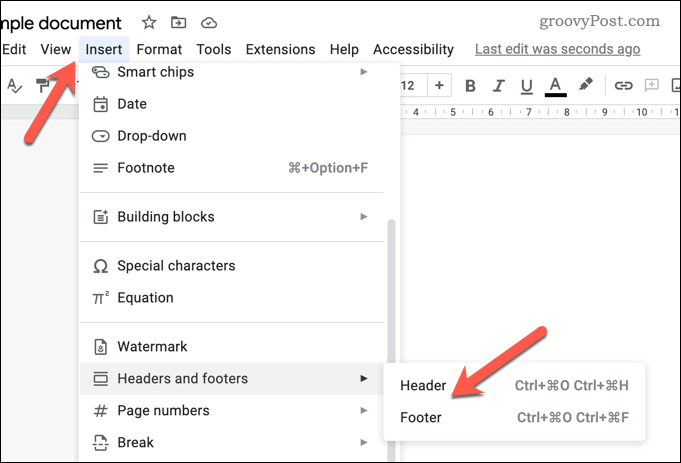
- Su encabezado o pie de página aparecerá para su edición.
- presione el Primera página diferente caja. Esto asegurará que la primera página tenga un encabezado o pie de página diferente al resto del documento.
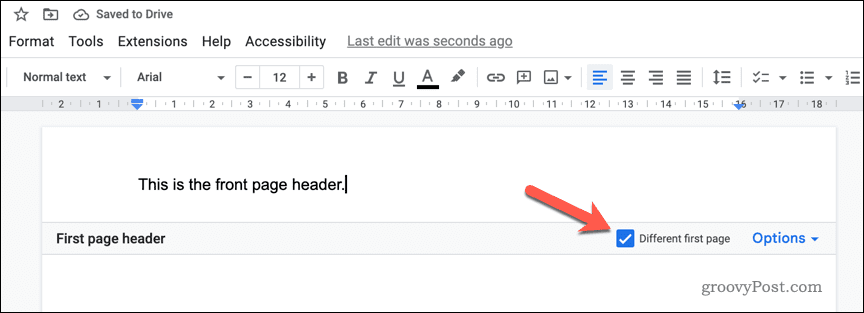
- Realice cambios en el encabezado o pie de página de la página principal o, alternativamente, cambie el encabezado y el pie de página en el resto de su documento.
- Cuando haya terminado, haga clic en otra parte del documento (fuera del cuadro de edición del encabezado o pie de página) para salir del menú.
Su documento ahora debería tener un encabezado o pie de página diferente en la primera página en comparación con el resto de su documento. Asegúrese de verificar que el formato sea correcto y que el texto aparezca como se desea.
Uso de encabezados y pies de página pares e impares en Google Docs
Para variar, puede personalizar su encabezado y pie de página en función de si el número de página es par o impar. Por ejemplo, las páginas 1, 3, 5, 7 y 9 tendrían un encabezado o pie de página diferente al de las páginas 2, 4, 6, 8 y 10.
Para establecer encabezados y pies de página pares e impares en Google Docs:
- Abre el documento de Google Docs que desea editar.
- Abre el Insertar menú y coloque el cursor sobre el Encabezados y pies de pagina opción.
- Presione cualquiera Encabezamiento o Pie de página del menú.
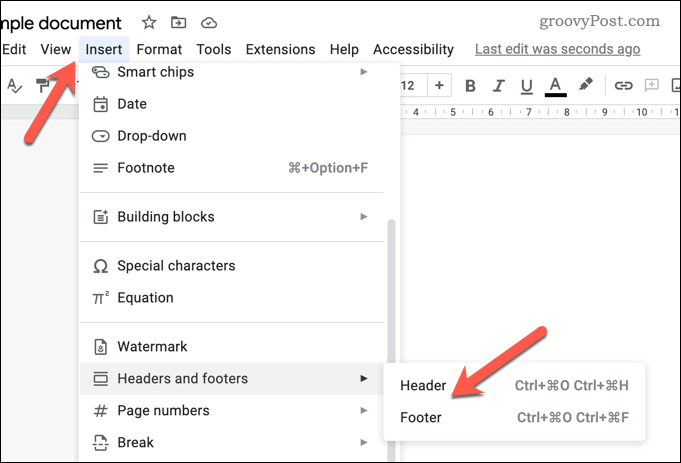
- El cuadro de edición de encabezado o pie de página aparecerá para su edición, según su elección.
- presione el Opciones enlace de menú en la esquina inferior derecha del cuadro de edición del encabezado o pie de página.
- En el menú emergente, seleccione Formato de encabezado.
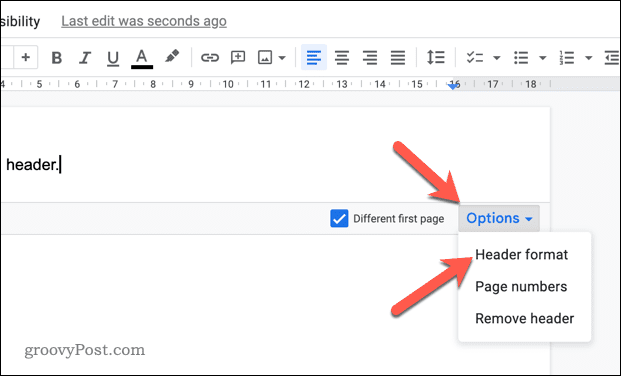
- En el Encabezados y pies de pagina cuadro de menú, haga clic en el Diferente par e impar caja.
- Prensa Aplicar para guardar los cambios.
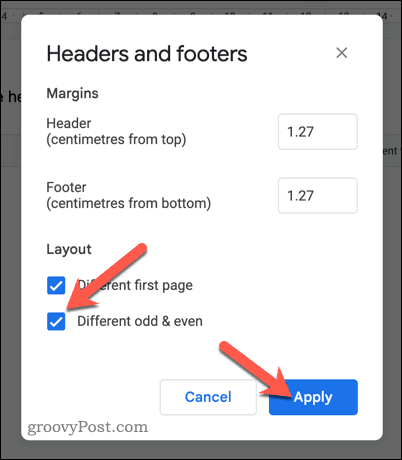
- Realice cambios en sus encabezados y pies de página pares e impares. Estos serán etiquetados como Extraño encabezado de página, incluso encabezado de página, pie de página impar, o incluso página hooter en la esquina inferior izquierda del cuadro de edición.
- Para salir del menú de edición de sus encabezados y pies de página, presione en cualquier otro lugar de su documento.
En este punto, su documento ahora tendrá diferentes configuraciones de encabezado y pie de página para números pares e impares.
Si también habilita un encabezado o pie de página personalizado para la primera página, esto anulará esta configuración. Deberá editar su encabezado y pie de página en la página principal por separado.
Cómo eliminar encabezados y pies de página en Google Docs
No necesita tener ningún encabezado o pie de página en su documento. Si prefiere eliminarlos por completo, siga estos pasos.
Para eliminar el encabezado o pie de página de su documento de Google Docs:
- Abra el documento en Google Docs.
- Prensa Archivo > Insertar del menú superior.
- Pase el cursor sobre el Encabezados y pies de pagina menú y elija cualquiera Encabezamiento o Pie de página.
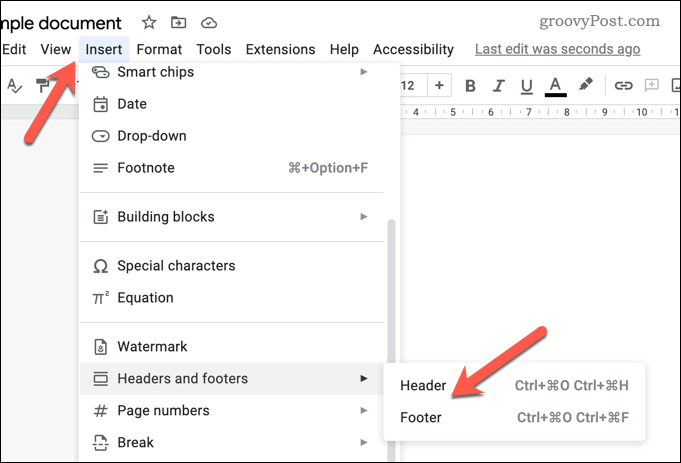
- Aparecerá el cuadro de edición para el encabezado o el pie de página.
- Hacer clic Opciones > Eliminar encabezado o Eliminar pie de página para eliminar el encabezado.
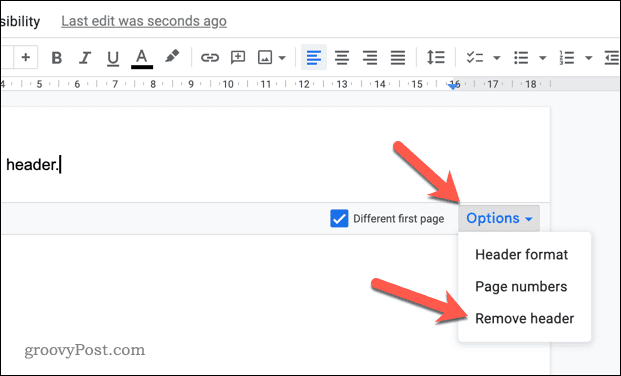
- Repita estos pasos para su encabezado o pie de página y para cualquier otra página del documento, según sea necesario.
Siguiendo estos pasos, su documento ahora debería estar libre del encabezado o pie de página elegido. Sin embargo, si tiene encabezados y pies de página personalizados habilitados, deberá repetir estos pasos para los encabezados y pies de página pares o impares. También deberá verificar que el encabezado y el pie de página de la página principal también se eliminen, si así lo desea.
Creación de documentos impresionantes en Google Docs
Al seguir los pasos anteriores, puede crear fácilmente diferentes encabezados y pies de página para las páginas de sus documentos de Google Docs. Hay otros pasos que puede seguir para formatear su documento para satisfacer sus necesidades.
Por ejemplo, es posible que desee hacer dos columnas en Google Docs si está creando un boletín informativo u otro documento que requiera un diseño de columnas. Si está escribiendo cartas u otros documentos personales, también puede insertar una firma en Google Docs con facilidad.
¿Quieres ir tranquilo? Es posible que desee aprender cómo ser anónimo en Google Docs. Esto te ayudará si estás trabajando en un proyecto delicado y quieres mantener tu identidad privada.
Cómo encontrar su clave de producto de Windows 11
Si necesita transferir su clave de producto de Windows 11 o simplemente la necesita para realizar una instalación limpia del sistema operativo,...
Cómo borrar la memoria caché, las cookies y el historial de navegación de Google Chrome
Chrome hace un excelente trabajo al almacenar su historial de navegación, caché y cookies para optimizar el rendimiento de su navegador en línea. La suya es cómo...



