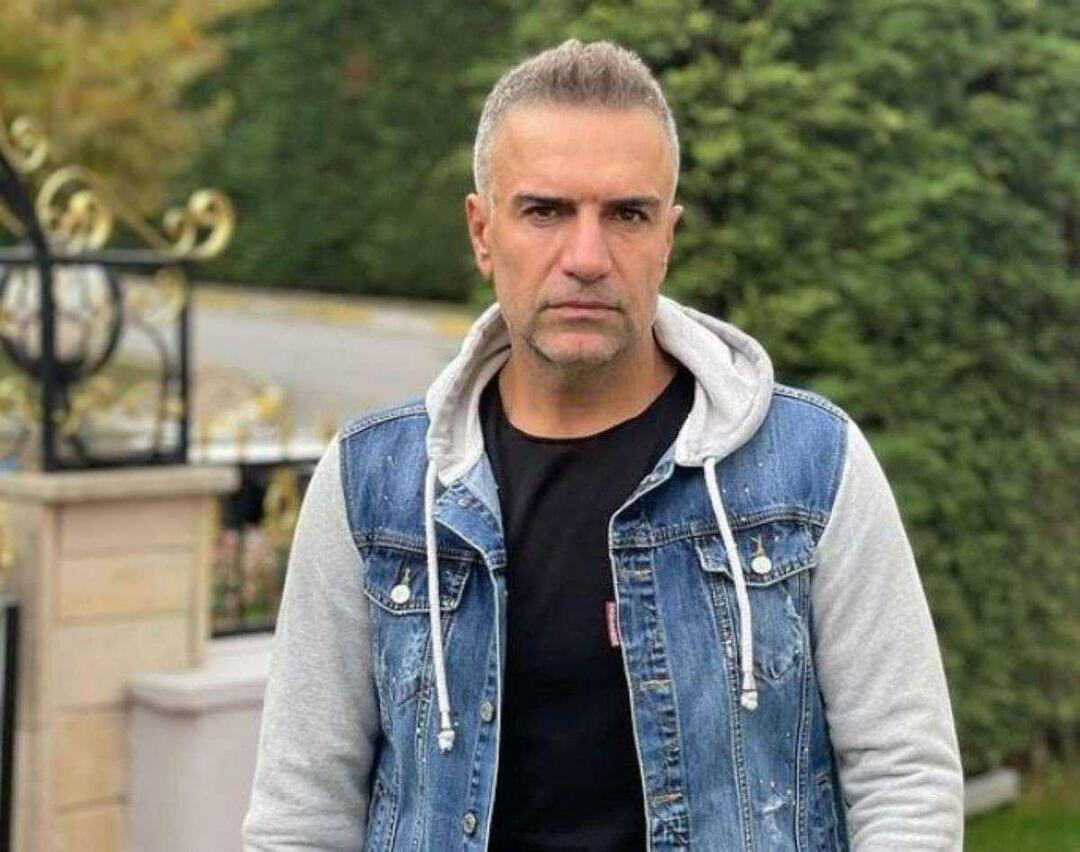Cómo agregar números de línea en Google Docs
Google Google Docs Héroe / / April 03, 2023

Ultima actualización en

¿Quiere saber cuánto tiempo tiene un documento o necesita una manera fácil de hacer referencia a un lugar en un documento? Usa números de línea en Google Slides para ayudarte.
Los números de línea son una adición útil a un documento mientras trabaja. Si necesita hacer referencia a una línea específica en un documento académico, por ejemplo, puede usar números de línea para ayudarlo.
Los números de línea también lo ayudan con la edición, lo que le permite identificar áreas específicas de un documento en las que necesita trabajar. Si está utilizando Google Docs, existe una solución alternativa que puede intentar agregar números de línea a su documento.
Si no está seguro de cómo agregar números de línea en Google Docs, siga esta guía.
¿Puede agregar números de línea en Google Docs?
Desafortunadamente, no hay un método integrado para agregar números de línea en Google Docs. El único método que se incluye es la capacidad de insertar una lista numerada.
El problema con el uso de listas numeradas como números de línea improvisados se reduce al tamaño de cada línea. Si está en un punto numerado pero continúa en la línea siguiente, la lista no aumentará en número hasta que presione la tecla Intro. Esto puede ser bueno para oraciones pequeñas o secciones cortas de texto, pero no es tan útil para las más largas.
Desafortunadamente, no hay complementos de Google Docs que ofrezcan esta funcionalidad. Había una extensión de Google Chrome que le permitía agregar números de línea adecuados a Google Docs. Desafortunadamente, este proyecto ya no está disponible en Chrome Web Store y el repositorio de GitHub está inactivo (en el momento de la publicación).
Actualizaremos este artículo en el futuro si aparece otro método pero, por el momento, su única opción es usar una lista numerada.
Uso de una lista numerada en Google Docs
Por el momento, la única forma posible de agregar números de línea de algún tipo a un documento en Google Docs es mediante una lista numerada.
Para crear una lista numerada en Google Docs, sigue estos pasos:
- Abre tu documento de Google Docs (o crear uno nuevo).
- Coloque el cursor donde desee comenzar la lista numerada.
- Clickea en el Icono de lista numerada en la barra de herramientas. Como sugiere el nombre, este es el ícono que parece una lista con números.
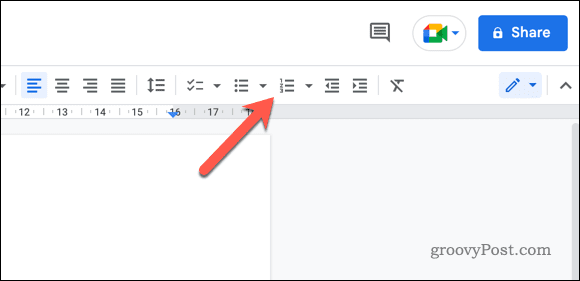
- Escriba su lista, presionando el botón Ingresar después de cada elemento para pasar a la línea siguiente.
- Cuando haya terminado, presione Ingresar dos veces. El primero se moverá a una nueva lista de elementos, mientras que el segundo lo sacará de la lista por completo y finalizará la lista.
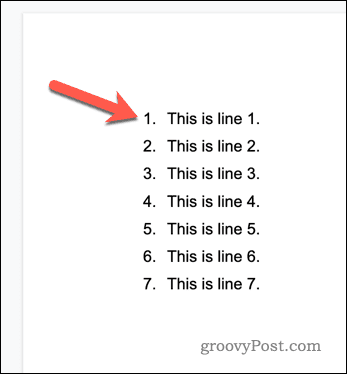
Tenga en cuenta que el uso de una lista numerada solo numerará las líneas que incluya en la lista. Si necesita numerar cada línea en el documento, necesitará usar una herramienta diferente. Como Google Docs no admite activamente la numeración de líneas en este momento, esto probablemente significaría cambiar a una alternativa como Microsoft Word.
Agregar números de línea en Google Docs usando una extensión de Chrome
Como ya hemos mencionado, no existe un método de trabajo para agregar números de línea a Google Docs usando un complemento o una extensión de Chrome.
Una herramienta (Números de línea para Google Docs) estaba disponible como una extensión de Google Chrome. Mientras que la el código fuente aún está disponible, la extensión no está disponible en Chrome Web Store y el proyecto parece abandonado.
Si aparece otro método, actualizaremos este artículo para reflejarlo.
Mejorar documentos en Google Docs
Siguiendo los pasos anteriores, puede agregar rápidamente números de línea en Google Docs (en la medida en que la herramienta lo permita actualmente). Sin embargo, para usar los números de línea adecuados, deberá considere usar Microsoft Word en cambio.
Sin embargo, hay otras opciones de formato en Google Docs que puede probar para mejorar su documento. Por ejemplo, podrías pensar en configurar el formato MLA en Docs—un estilo de cita común utilizado en la escritura académica y de investigación. Al formatear correctamente su documento de acuerdo con las pautas de MLA, puede asegurarse de que su trabajo sea claro y profesional.
Otra opción de formato es doble espacio, que puede hacer que el texto de su documento sea más fácil de leer y seguir. Esto es particularmente útil en documentos más largos, ya que ayuda a dividir el texto y hacerlo más atractivo visualmente.
Finalmente, ajustar los márgenes de su documento también puede mejorar su apariencia y legibilidad. Al aumentar los márgenes, puede crear más espacio en blanco alrededor del texto, lo que puede facilitar la lectura y el seguimiento.
Cómo encontrar su clave de producto de Windows 11
Si necesita transferir su clave de producto de Windows 11 o simplemente la necesita para realizar una instalación limpia del sistema operativo,...
Cómo borrar la memoria caché, las cookies y el historial de navegación de Google Chrome
Chrome hace un excelente trabajo al almacenar su historial de navegación, caché y cookies para optimizar el rendimiento de su navegador en línea. La suya es cómo...