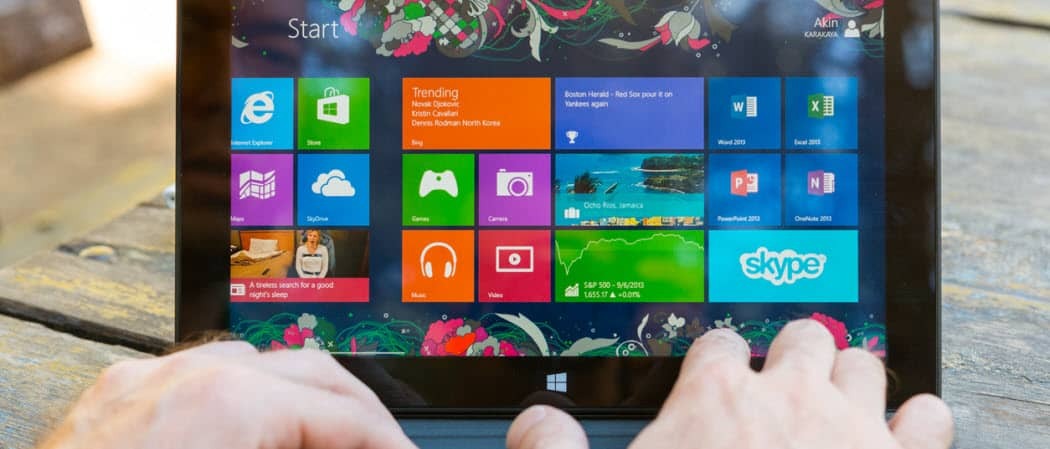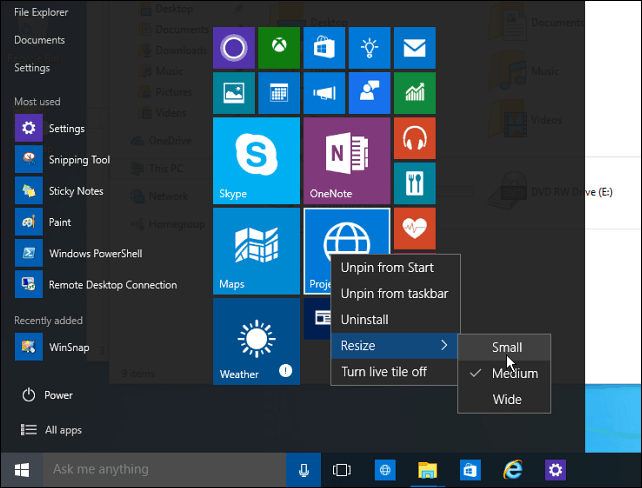Cómo cambiar el idioma en Google Docs
Google Google Docs Héroe / / April 03, 2023

Ultima actualización en

¿Quieres cambiar el idioma que estás usando en tu documento de Google Docs? Hay dos métodos que puedes probar. Esta guía explica cómo.
Google Docs no es solo para escribir en inglés. Admite más de 100 idiomas diferentes, lo que le permite cambiar entre ellos con facilidad.
Es posible que esté trabajando en un proyecto colaborativo con colegas internacionales. Lo más probable es que simplemente desee acceder a Google Docs en su idioma preferido. También puede usar Google Docs para traducir documentos (o partes de un documento) de un idioma a otro.
Cualquiera que sea el motivo, es fácil cambiar el idioma en Google Docs. Puede seguir los pasos a continuación para comenzar.
Cosas a considerar antes de cambiar el idioma en Google Docs
Antes de cambiar su idioma en Google Docs, debe considerar algunos puntos importantes que podrían afectar sus próximos pasos.
- Cambiar el idioma no traduce el texto existente. Si cambia el idioma en un documento de Google Docs, no cambiará ningún texto existente. Tendrás que traducirlo después.
- Asegúrese de que el idioma sea el mismo para todos los usuarios. En colaboración, siempre es una buena idea asegurarse de que un equipo que trabaja en un documento esté en la misma página (por así decirlo). Si cambia el idioma, asegúrese de que todos los demás que trabajen en el documento lo conozcan y sepan usarlo.
- Cambiar el idioma en Google Docs solo lo cambia para ese documento. Si desea que el idioma se aplique a todos los documentos que cree, deberá cambiar el idioma de escritura predeterminado en la configuración de Google Docs (accesible a través de Google Drive).
Si está listo para continuar, siga los pasos a continuación.
Cómo cambiar el idioma de escritura de un solo documento en Google Docs
Puede cambiar el idioma de escritura para un solo documento de Google Docs. Este es el lenguaje que usas mientras escribes. También se usa para ciertas reglas de formato, revisiones ortográficas y gramaticales, y más.
Al cambiarlo en el propio documento, la configuración no se aplicará al resto de los documentos que cree.
Para cambiar el idioma de escritura de un solo documento en Google Docs:
- Abre un documento de Google Docs existente o crear uno nuevo.
- Para cambiar el idioma, vaya a Archivo > Idioma.
- Seleccione un nuevo idioma de las opciones proporcionadas.
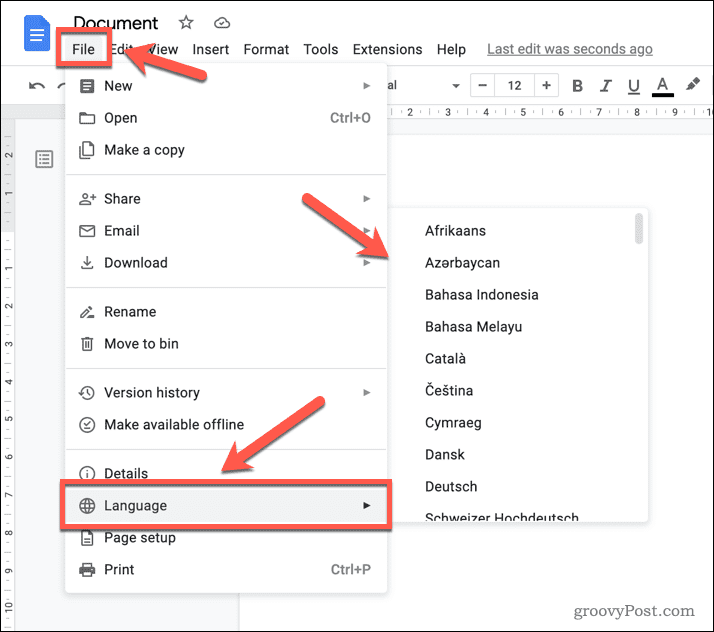
- El cambio se aplicará inmediatamente a su documento. Si elige un idioma no latino (como el hindi), verá el Herramientas de entrada icono en la barra de herramientas.
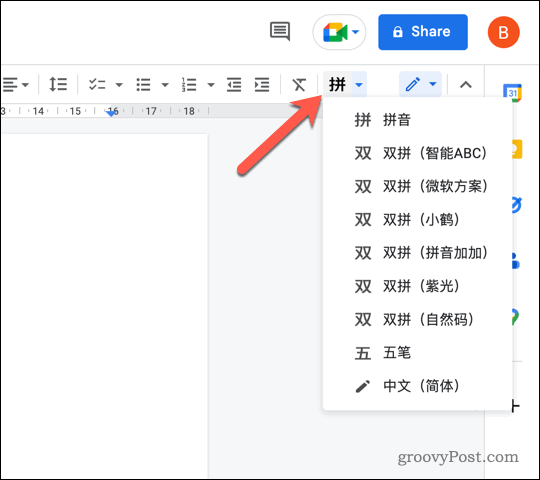 Esto le ofrecerá herramientas adicionales para su idioma elegido. Esto incluye la capacidad de dibujar diferentes caracteres, dependiendo de su idioma.
Esto le ofrecerá herramientas adicionales para su idioma elegido. Esto incluye la capacidad de dibujar diferentes caracteres, dependiendo de su idioma.
Cómo cambiar el idioma de escritura predeterminado en Google Docs
Google Docs le permite cambiar su idioma predeterminado para todos los documentos que cree. Para cambiar esta configuración, deberá acceder a su configuración en Google Drive.
La configuración se aplicará a todas las aplicaciones de Documentos de Google, incluidos Documentos, Presentaciones y Hojas de cálculo. También se aplicará a otras aplicaciones de Google, incluido Gmail.
Sin embargo, no funciona retrospectivamente. Esto significa que todos los documentos que haya creado anteriormente seguirán utilizando el idioma original. Deberá cambiar manualmente el idioma en ese documento siguiendo los pasos que hemos descrito anteriormente.
Para cambiar el idioma de escritura predeterminado en Google Docs:
- Abre el Sitio web de Google Drive e inicia sesión.
- Haga clic en el Ajustes en la parte superior derecha y seleccione Ajustes del menú desplegable.
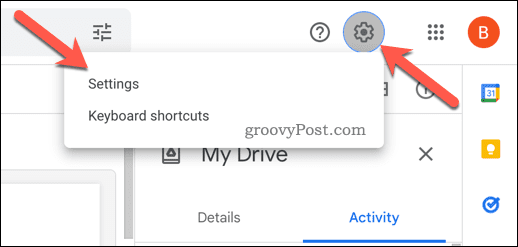
- A continuación, haga clic en Cambiar la configuración de idioma.
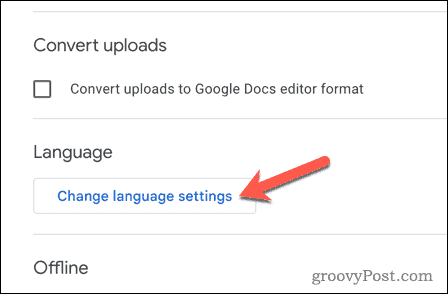
- Haga clic en el Editar junto a su idioma predeterminado actual en el Idioma preferido sección.
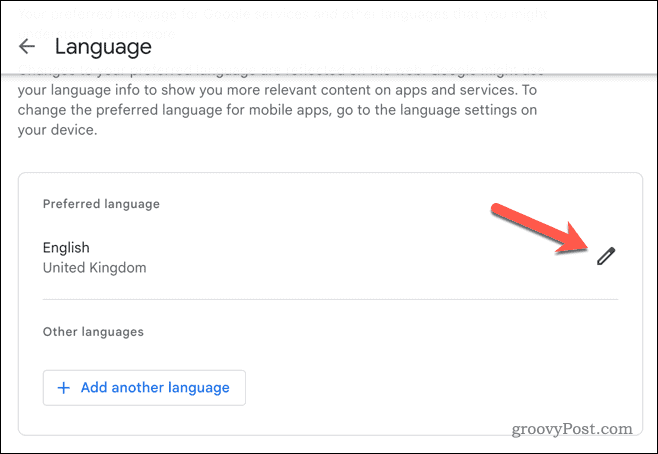
- Busque y seleccione un idioma (y una configuración regional) que desee usar en la ventana emergente Agregar idioma caja.
- Hacer clic Seleccionar para confirmar.
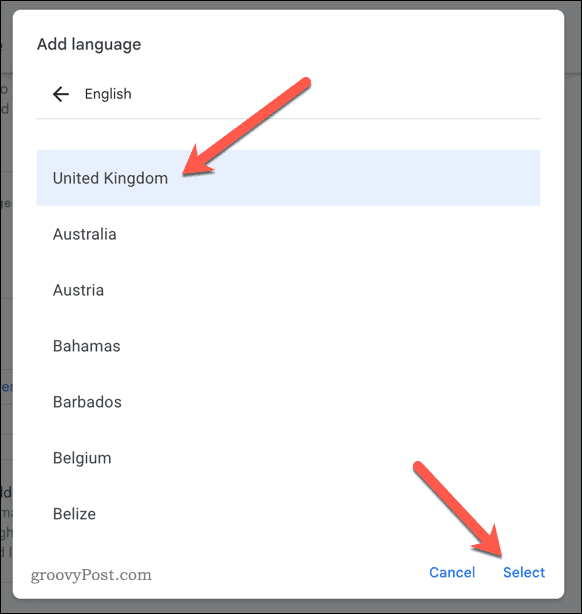
- Si desea agregar un idioma (pero no uno predeterminado nuevo), haga clic en Agregar otro idioma en su lugar, siga las mismas instrucciones para agregarlo a su cuenta.
Su nueva configuración de idioma predeterminada se actualizará en su cuenta de Google. Cuando crea un nuevo documento, el idioma de escritura (y los elementos del menú) aparecerán en ese idioma.
Cómo traducir texto en Google Docs
Cambiar su idioma en Google Docs no convertirá el texto que ya ha escrito a otro idioma. Puede hacerlo directamente si desea traducir texto en Google Docs.
Solo puede traducir un documento completo. Si desea traducir secciones del mismo, deberá copiar ese texto y usar las herramientas de traducción en línea de Google para traducirlo primero. A continuación, puede volver a copiarlo en su
Para traducir texto en Google Docs:
- Abre el documento de Google Docs que contiene el texto que desea traducir.
- Ir a Herramientas > Traducir documento.
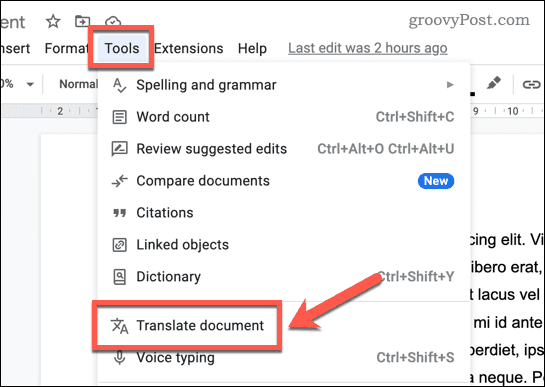
- En el Traducir documento ventana emergente, ingrese un nuevo nombre para el documento traducido en el Título del nuevo documento caja.
- Utilice el menú desplegable para elegir el idioma al que desea traducir. Por ejemplo, seleccione francés en el menú si desea traducir su documento al francés.
- Hacer clic Traducir para traducir el documento.
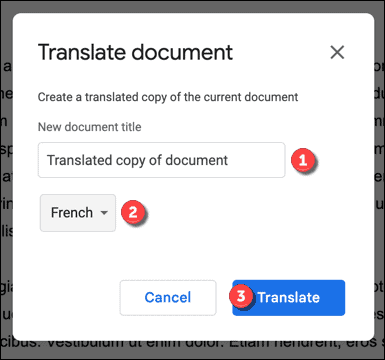
Google Docs abrirá el documento nuevo y traducido en una nueva pestaña. A continuación, puede revisar el texto traducido y realizar más cambios.
Hacer que Google Docs funcione para usted
Gracias a los pasos anteriores, puede cambiar rápidamente el idioma en un documento de Google Docs. Si solo necesita cambiar de idioma una vez, probablemente sea mejor usar la herramienta de traducción. De lo contrario, puede establecer su idioma de escritura predeterminado en una de las más de 100 opciones diferentes.
¿Quiere ver cómo dos documentos diferentes se comparan entre sí? Puede usar Google Docs para comparar documentos con facilidad.
Tú también puedes usar funciones de búsqueda en Google Docs para rastrear palabras, números, símbolos y otros tipos de contenido en un documento extenso. También es posible insertar un video en un documento de Google Docs junto con cualquier texto e imágenes que inserte.
Cómo encontrar su clave de producto de Windows 11
Si necesita transferir su clave de producto de Windows 11 o simplemente la necesita para realizar una instalación limpia del sistema operativo,...
Cómo borrar la memoria caché, las cookies y el historial de navegación de Google Chrome
Chrome hace un excelente trabajo al almacenar su historial de navegación, caché y cookies para optimizar el rendimiento de su navegador en línea. La suya es cómo...