Cómo comentar en Google Slides
Diapositivas De Google Google Google Docs Héroe / / April 03, 2023

Ultima actualización en
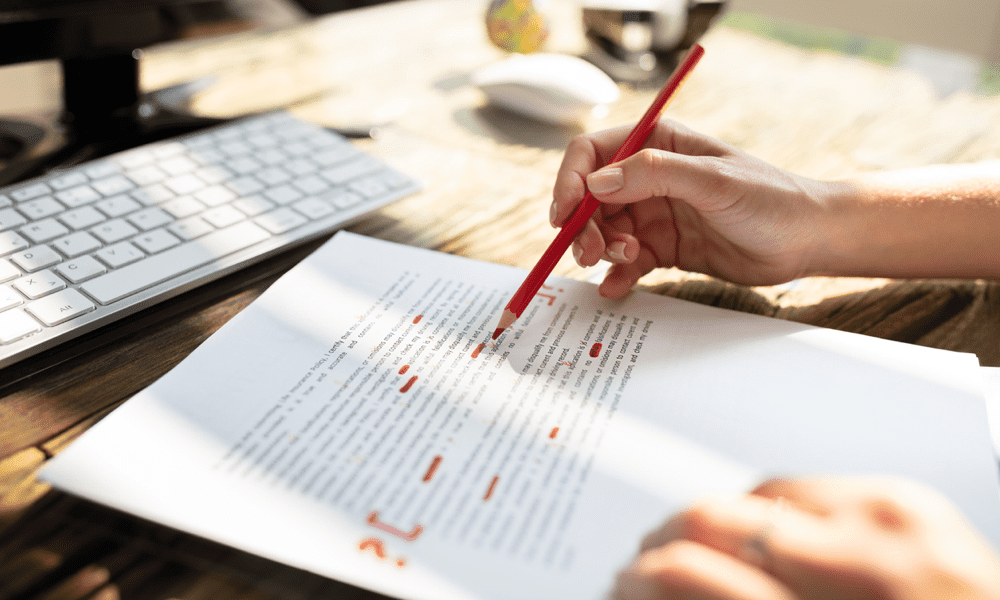
Si desea proporcionar comentarios sobre un archivo de presentación, puede agregar comentarios en Presentaciones de Google. Esta guía explica cómo.
La comunicación efectiva es clave para cualquier colaboración exitosa. Si está tratando de crear una presentación como parte de un grupo, querrá tomar las mejores ideas para formar la mejor presentación posible.
Con Google Slides, puede agregar fácilmente comentarios a su presentación para brindar comentarios, compartir ideas y discutir partes específicas con su equipo. Esto le ayudará a refinar su presentación y prepararla para su audiencia.
Si quieres saber cómo comentar en Google Slides, sigue los pasos a continuación.
Cómo agregar y borrar comentarios en Google Slides
Puede agregar un comentario a cualquier contenido insertado en una presentación de Google Slides. Esto incluye cuadros de texto, imágenes y más.
Para agregar un comentario a su presentación de Presentaciones de Google:
- Abre tu Presentación de diapositivas de Google.
- Busque la diapositiva en la que desea agregar un comentario.
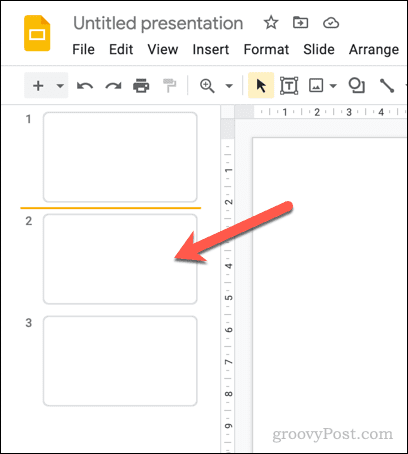
- Seleccione un tipo de contenido (como una imagen) o coloque el cursor parpadeante en un cuadro de texto.
- Para insertar un comentario, haga clic en Agregar comentario en la barra de menú superior.
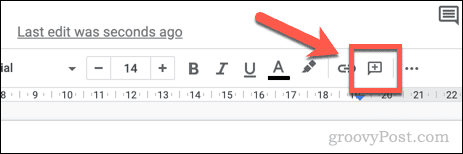
- Alternativamente, vaya a Insertar > Comentar.
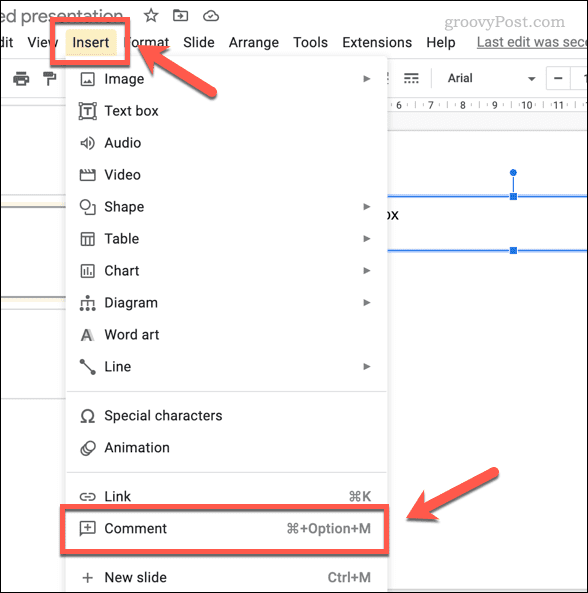
- en la ventana emergente Comentario cuadro, escriba su comentario.
- Para publicar el comentario, haga clic en Comentario.
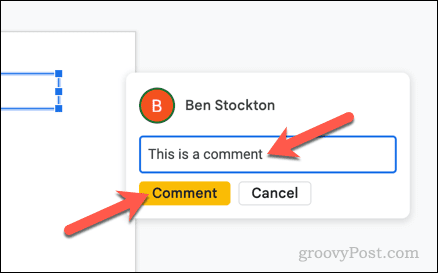
- Si desea asignar un comentario a un usuario, escriba @ seguido de la cuenta de Google de un usuario (por ejemplo, @persona@gmail.com) y haga clic en el Asignar a caja. Cualquier usuario al que asigne un comentario necesitará acceso compartido al archivo para ver el comentario o hacer cualquier cambio.
- Si ha asignado una persona a un comentario, haga clic en Asignar en cambio. Esto publicará el comentario y notificará al usuario que se le ha asignado.
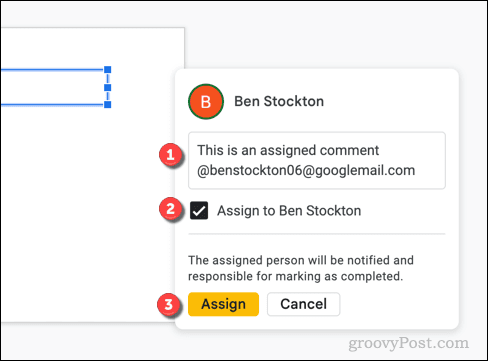
Cómo responder a un comentario en Google Slides
Una vez que un comentario en Presentaciones de Google está activo, el comentario aparecerá en un caja de comentarios al lado del artículo.
Cualquiera que tenga acceso de comentarista y edición al documento en sí puede tener lugar una discusión adicional en el cuadro de comentarios. Los comentarios permanecen visibles hasta que se resuelven.
Cómo responder a un comentario de diapositivas de Google
Para responder a un comentario en Presentaciones de Google, seleccione un cuadro de comentario activo.
En el Responder cuadro, comience a escribir para hacer más comentarios (o para asignar o etiquetar a otro usuario). Prensa Ingresar para enviar el comentario.
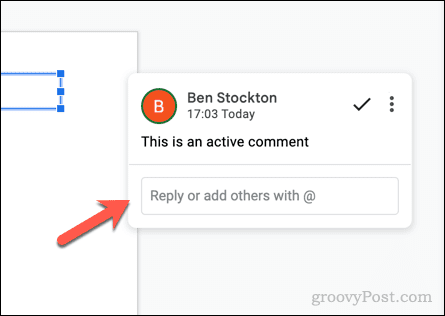
Cómo resolver un comentario de diapositivas de Google
Para resolver un comentario en Presentaciones de Google, seleccione un cuadro de comentario activo y haga clic en el botón marca como resuelto icono.
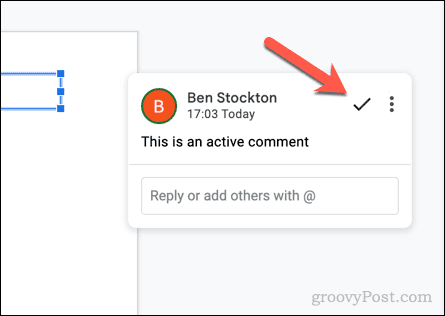
Cómo eliminar un comentario de diapositivas de Google
Si desea eliminar el comentario, seleccione un cuadro de comentario activo y haga clic en el botón tres puntos icono de menú Seleccione Eliminar en el menú desplegable.
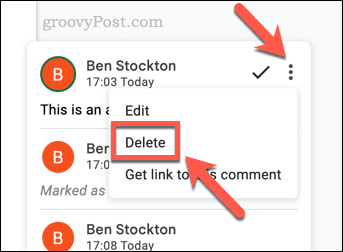
Eliminar un comentario es una decisión semipermanente: no podrá volver a verlo después.
Si desea restaurarlo, deberá restaurar una versión anterior de la presentación para verla. Para evitar la necesidad de esto, generalmente es una buena idea establecer un comentario como resuelto en cambio.
Cómo ver el historial de comentarios en Google Slides
Una vez que se lee un comentario en Presentaciones de Google, puede borrarlo para ocultarlo haciendo clic en marca como resuelto. El comentario desaparecerá, pero aún puede verlo (y otros comentarios, resueltos o no) en la historial de comentarios pestaña.
Para ver el historial de comentarios en Presentaciones de Google:
- Abre tu Presentación de diapositivas de Google.
- En la esquina superior, haga clic en Abrir historial de comentarios.
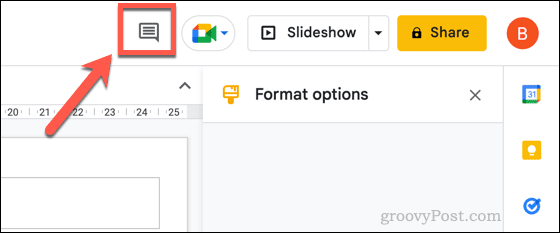
- Sobre el Comentarios ventana emergente, desplácese para ver los comentarios resueltos y no resueltos.
- Para agregar un comentario a un comentario resuelto o no resuelto, haga clic en el Responder cuadro, escriba un mensaje y haga clic en Responder.
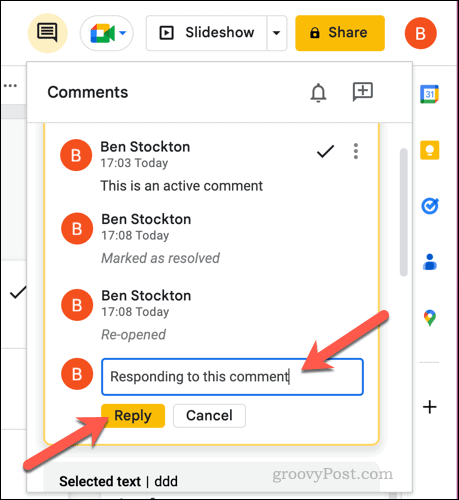
- Para anular la resolución de un comentario (y volver a activarlo), presione el botón tres puntos icono de menú junto al comentario y seleccione Reabrir.
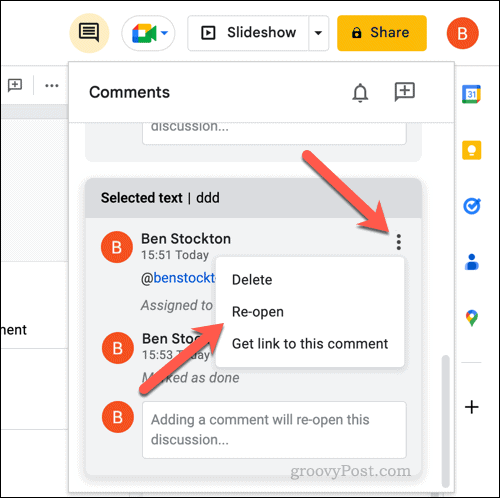
- Si desea eliminar el comentario por completo, presione el botón tres puntos icono de menú y seleccione Borrar.
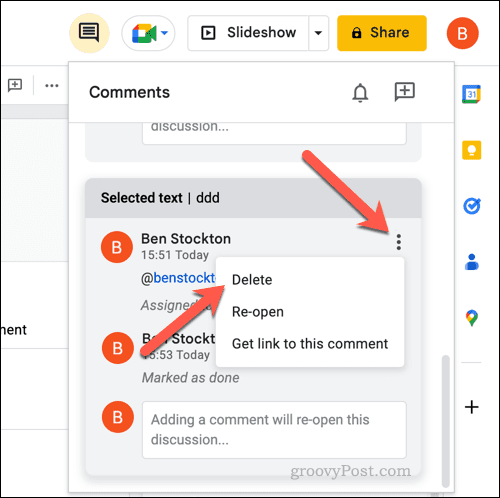
- Si desea cambiar la configuración de notificación para los comentarios, haga clic en Configuración de las notificaciones.
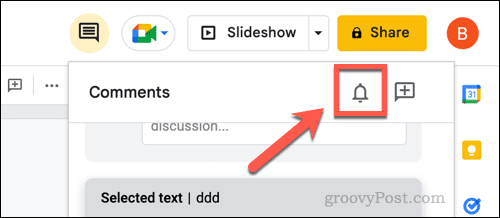
- Seleccione su frecuencia de notificación preferida en el Configuración de las notificaciones ventana emergente y haga clic DE ACUERDO para confirmar el cambio.
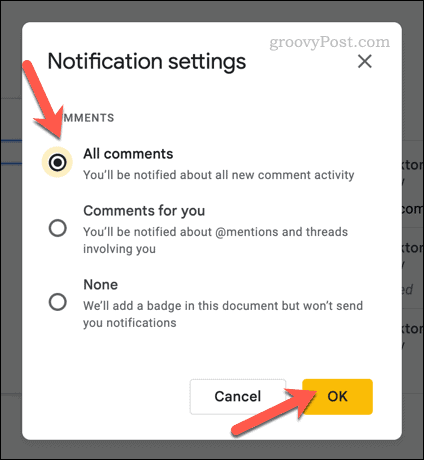
Puede utilizar la ventana emergente Comentarios para realizar un seguimiento de los comentarios resueltos y no resueltos. Sin embargo, si decide eliminar un comentario, no podrá verlo sin restaurar una versión anterior del archivo.
Cómo sugerir cambios en Google Slides
Desafortunadamente, a diferencia de Google Docs, no hay una forma de sugerir cambios directamente en Google Slides. No puede, por ejemplo, comenzar a eliminar texto en sugerir cambios como puedes hacerlo en Google Docs.
En su lugar, deberá agregar un comentario donde sienta que se debe hacer un cambio. Si tiene acceso completo para editar la presentación (y es apropiado hacerlo), también puede realizar los cambios directamente.
Si decide hacer esto, el cambio siempre se puede revertir usando su historial de versiones de Presentaciones de Google.
Trabajando en colaboración en Presentaciones de Google
Si comenta en Presentaciones de Google, puede ayudar a mejorar una presentación tomando en cuenta los comentarios de los demás. Del mismo modo, puede ayudar a otros usuarios a mejorar una presentación antes de que se publique.
No necesitas hacer público tu consejo. Puede ser anónimo en las aplicaciones de Google Docs Me gusta Diapositivas para proporcionar comentarios sin poner su nombre. Tú también puedes comparar documentos en las aplicaciones de Google Docs para revisar los cambios.
¿Quiere limitar los comentarios a su presentación? Puede añadir una fecha de caducidad a un archivo de Google compartido de forma que una vez finalizado el periodo de comentarios y reflexión, el expediente vuelve a ser privado.
Cómo encontrar su clave de producto de Windows 11
Si necesita transferir su clave de producto de Windows 11 o simplemente la necesita para realizar una instalación limpia del sistema operativo,...
Cómo borrar la memoria caché, las cookies y el historial de navegación de Google Chrome
Chrome hace un excelente trabajo al almacenar su historial de navegación, caché y cookies para optimizar el rendimiento de su navegador en línea. La suya es cómo...



