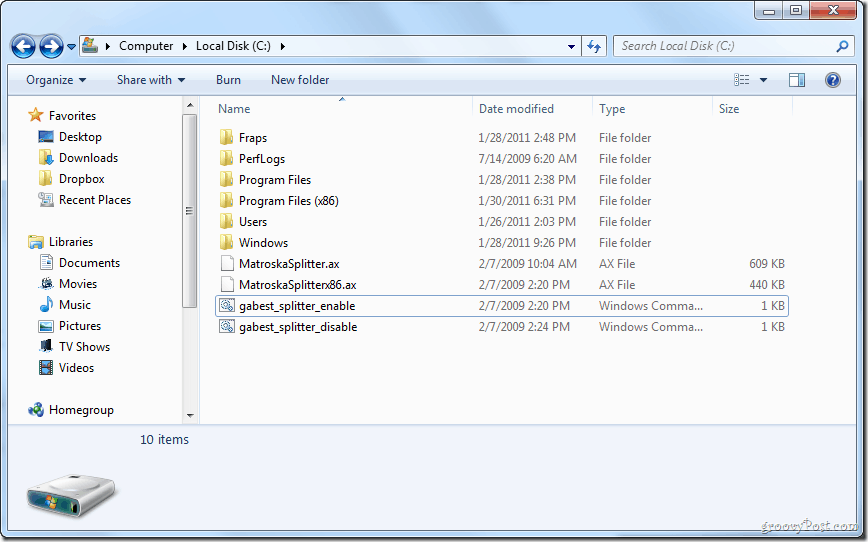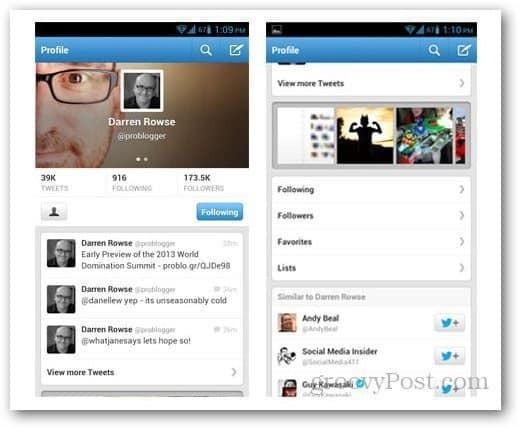Cómo crear y editar listas en Google Docs
Google Google Docs Héroe / / April 03, 2023

Ultima actualización en

Si desea que su documento de Google Docs sea más fácil de leer, es posible que desee utilizar listas para ayudarlo. Esta guía explica cómo.
Crear y editar listas en Google Docs es una forma simple y efectiva de mejorar la estructura de su documento. Le permite organizar su texto de manera que sea más fácil de leer para su audiencia.
No existe un enfoque único para las listas en Google Docs. Puede usar listas numeradas, viñetas o mezclar y combinar. Puede anidar listas dentro de otras listas para desglosar aún más la información.
Si desea saber cómo crear y editar listas en Google Docs, siga los pasos a continuación.
Cómo crear una lista numerada o con viñetas en Google Docs
Hay diferentes tipos de listas que puede crear en Google Docs. Dos de las opciones más obvias son las listas numeradas y las listas con viñetas.
Para crear una lista numerada o con viñetas en Google Docs:
- Abre tu documento de Google Docs.
- En el documento, coloque el cursor parpadeante donde desea colocar la lista.
- Seleccione el texto primero si desea cambiar el texto existente a una lista numerada o con viñetas.
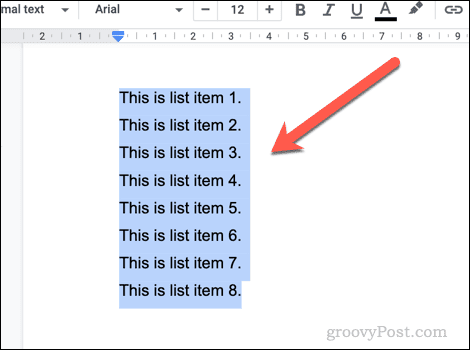
- En la barra de herramientas, seleccione el lista con viñetas o lista numerada iconos Esto aplicará el tipo de lista a su texto o insertará una nueva lista para que comience a escribir.
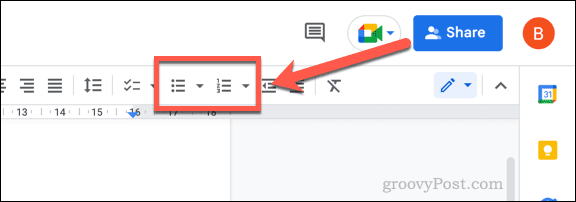
- Si desea personalizar el tipo de viñetas o números que se muestran, haga clic en el flecha hacia abajo icono junto a cualquiera de las opciones.
- Seleccione un tipo de formato diferente del menú desplegable para aplicarlo a su lista.
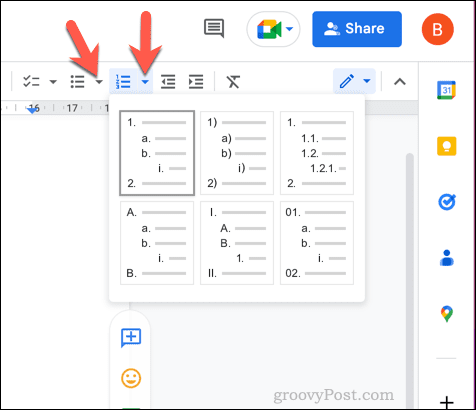
- Una vez que haya creado su lista, puede agregarla presionando el botón Ingresar llave. Cada nueva línea creará una nueva línea en la lista.
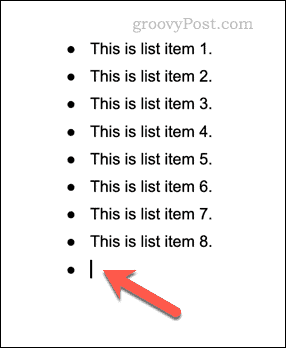
- Si desea escapar de este formato y salir de la lista, presione el botón Ingresar tecla de nuevo en una nueva línea.
Cómo crear una lista de verificación en Google Docs
También puede crear una lista de verificación en Google Docs usando este estilo de formato. Las listas de verificación en Google Docs son interactivas, por lo que puede hacer clic para habilitar o deshabilitar la casilla de verificación en cada línea.
Es posible que desee utilizar listas de verificación para crear listas de tareas, por ejemplo.
Para crear una lista de verificación en Google Docs:
- Abre tu documento de Google Docs.
- Coloque su cursor parpadeante en el documento donde desea insertar su lista de verificación.
- Seleccione el texto primero si desea convertir el texto existente (o una lista existente) en una lista de verificación.
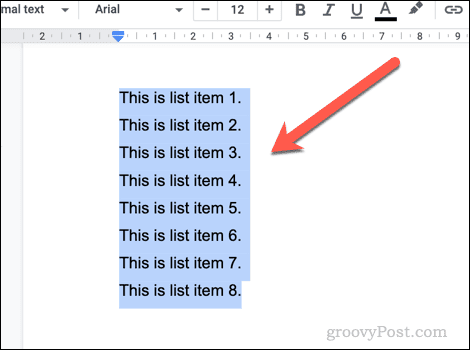
- A continuación, haga clic en el Lista de Verificación icono en la barra de herramientas. Esto insertará una nueva lista de verificación en su documento o convertirá una existente.
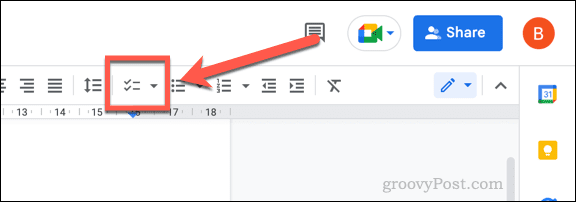
- Si desea cambiar el estilo de su lista de verificación, presione el botón flecha hacia abajo icono al lado del Lista de Verificación icono.
- Seleccione un tipo diferente de formato de lista de verificación en el menú emergente para aplicarlo a su lista.
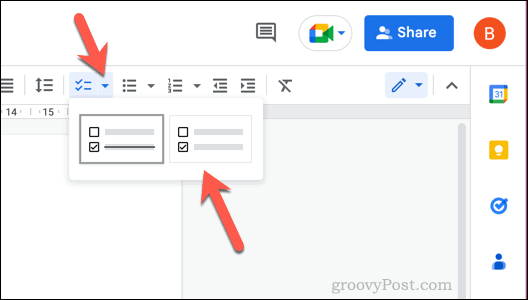
- Con la lista de verificación insertada, haga clic en el caja junto a cada elemento para eliminar o aplicar la marca de verificación.
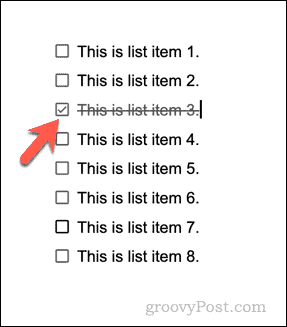
- Puede agregar nuevas líneas a la lista de verificación colocando el cursor parpadeante en el elemento final y presionando Ingresar. Para salir de la lista y volver al formato normal, presione el botón Ingresar clave una segunda vez en un elemento en blanco (final).
Cómo crear listas de varios niveles en Google Docs
Gracias a la sangría, puede crear listas de varios niveles en Google Docs. Estas listas le permiten anidar una nueva lista dentro de una lista existente usando subpuntos.
Por ejemplo, puede mezclar y combinar su formato agregando viñetas anidadas a una lista numerada.
Para crear listas de varios niveles en Google Docs:
- Abre tu documento de Google Docs.
- Localice una lista existente y selecciónela o coloque el cursor parpadeante en una posición para crear una nueva lista.
- Si está creando una nueva lista, seleccione su tipo de lista haciendo clic en el numerado lista o lista con viñetas opciones en la barra de herramientas.
- Escriba los elementos de su lista en cada nueva línea.
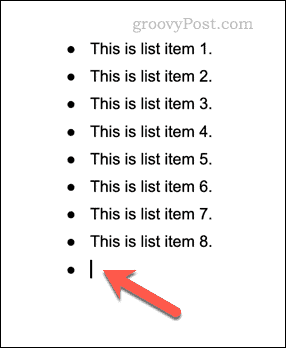
- Para sangrar un elemento de la lista (y crear una lista de varios niveles), coloque el cursor parpadeante al comienzo de la línea y presione el botón Pestaña botón en su teclado. La línea se moverá hacia adentro con un nuevo símbolo de viñeta o tipo de número.
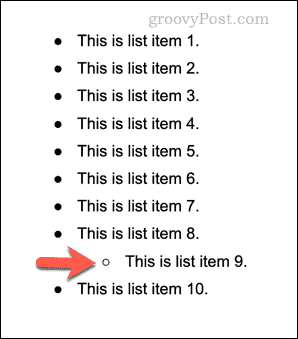
- Alternativamente, coloque el cursor parpadeante al comienzo de la línea y haga clic en el aumentar la sangría icono o disminuir la sangría icono en la barra de herramientas.
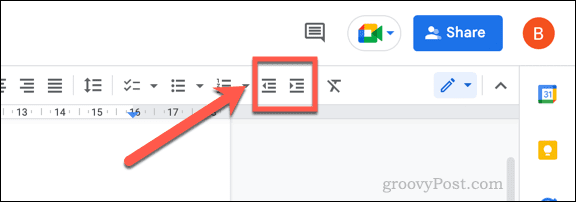
- Para cambiar la forma en que aparecen las listas de niveles múltiples, presione el botón flecha hacia abajo junto a su tipo de lista y seleccione una de las opciones de formato alternativas.
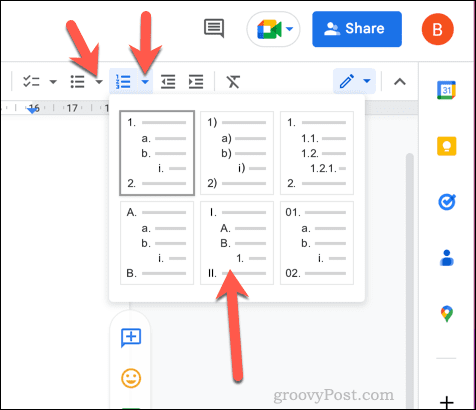
- Puede usar las herramientas de sangría para agregar o eliminar listas anidadas de su lista principal. Si elimina una lista anidada, coloque el cursor parpadeante en la misma línea y haga clic en el botón disminuir la sangría hasta que la lista esté en la misma posición que los demás elementos de la lista principal.
Uso efectivo de Google Docs
Gracias a los pasos anteriores, puede crear y editar listas rápidamente en Google Docs. Esto le permitirá dividir su información en secciones más pequeñas que sean más fáciles de leer y comprender.
¿Quiere formatear aún más su documento de Google Docs? Tú podrías divide tu documento de Google Docs en dos columnas, lo que le permite crear un documento estilo boletín informativo. Tu puedes incluso crear un libro en Google Docs con capítulos y estilos de formato. Por ejemplo, podrías agregue un borde a cada página de Google Docs para que se destaque mejor.
Si está harto de documentos con mucho texto, puede agregar un video a su documento de Google Docs.
Cómo encontrar su clave de producto de Windows 11
Si necesita transferir su clave de producto de Windows 11 o simplemente la necesita para realizar una instalación limpia del sistema operativo,...
Cómo borrar la memoria caché, las cookies y el historial de navegación de Google Chrome
Chrome hace un excelente trabajo al almacenar su historial de navegación, caché y cookies para optimizar el rendimiento de su navegador en línea. La suya es cómo...