Cómo arreglar Google Play que no funciona en un Chromebook
Chrome Os Google Héroe Chromebook / / April 03, 2023

Ultima actualización en
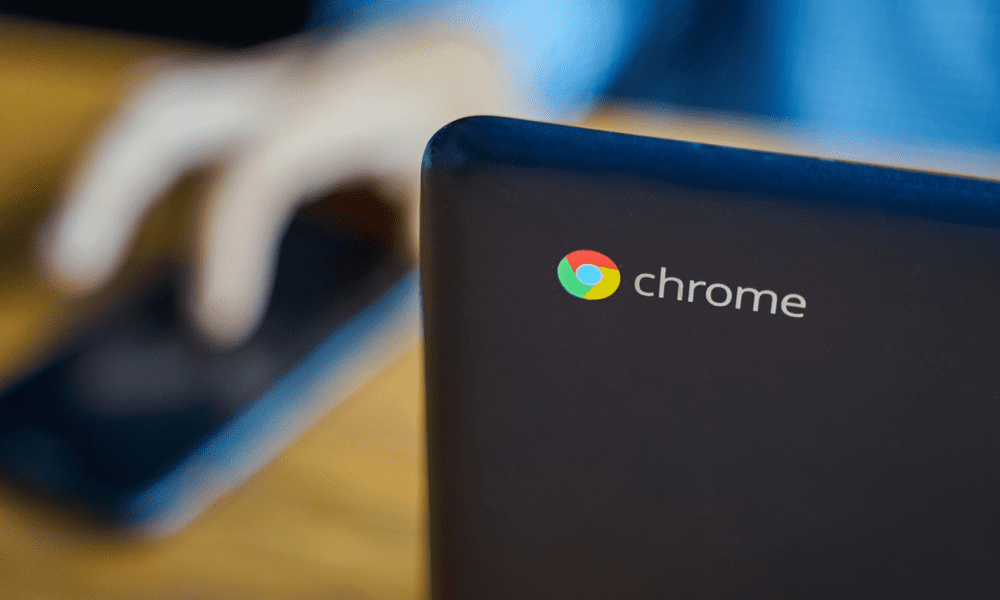
¿Tiene dificultades para ejecutar aplicaciones de Android en su Chromebook? Si Google Play no funciona en su Chromebook, siga los pasos de esta guía para solucionarlo.
El uso de una Chromebook es excelente para navegar por la web, enviar correos electrónicos y proyectos ocasionales de procesamiento de textos. Además, puede descargar aplicaciones para varias cosas, como juegos, transmisión, entretenimiento y otras tareas informáticas.
También es importante tener en cuenta que puedes hacer más con Chromebook, como ejecutar aplicaciones de Android. Sin embargo, para usar aplicaciones, necesita que Google Play Store funcione.
Lamentablemente, su Chromebook no siempre funcionará como espera. Si tiene problemas con Google Play que no funciona en una Chromebook, deberá probar las soluciones que se describen a continuación.
1. Verifique que su Chromebook sea compatible
Si bien la mayoría de los Chromebooks modernos son compatibles con Google Play, es posible que los dispositivos más antiguos no lo sean. Si no ve Google Play o está atenuado, es posible que su Chromebook sea demasiado antiguo para admitir aplicaciones de Android.
Para verificar que su Chromebook sea compatible con las aplicaciones de Google Play y Android, verifique su modelo de Chromebook con la lista de Google Chromebooks que admiten aplicaciones de Android.
¿No soportado? Deberá considerar actualizar, ¡lo siento!
2. Actualiza tu Chromebook
Es posible que Google Play no funcione debido a errores en la versión instalada actualmente de Chrome OS en su Chromebook. Su Chromebook debería actualizarse automáticamente, pero es posible que desee buscar actualizaciones manualmente. Por ejemplo, una actualización de Google que podría solucionar su problema de Play Store podría estar esperando a que la instale.
Es un proceso sencillo para actualizar manualmente su Chromebook. Para actualizar su Chromebook, vaya a Configuración > Acerca de Chrome OS > Buscar actualizaciones.
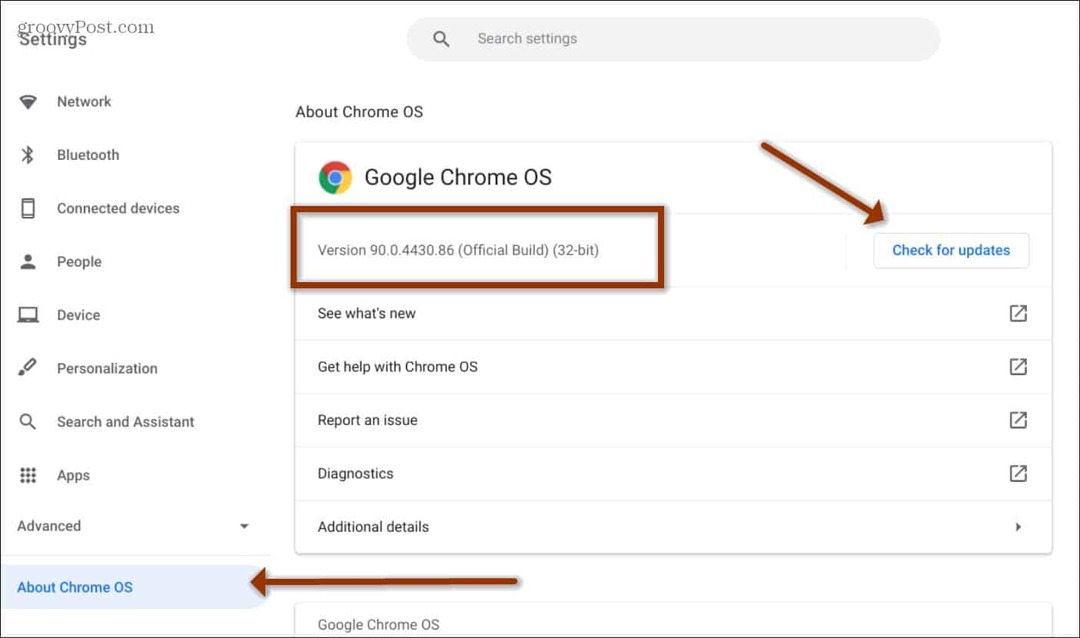
Recuerde, su Chromebook deberá reiniciarse después de una actualización, así que asegúrese de guardar su trabajo y otros archivos.
Nota: Si su trabajo o escuela administra su Chromebook, es posible que la opción de actualización no esté disponible. Por lo tanto, deberá ponerse en contacto con el departamento de TI para asegurarse de que esté actualizado.
3. Actualizar la aplicación Google Play
Si su Chromebook está actualizado y Google Play aún no funciona correctamente, puede actualizar la aplicación Google Play.
Para actualizar la aplicación Google Play en tu Chromebook:
- Lanzar el Tienda de juegos y haga clic en el icono de perfil en la parte superior derecha.
- Elegir Ajustes del menú que aparece.
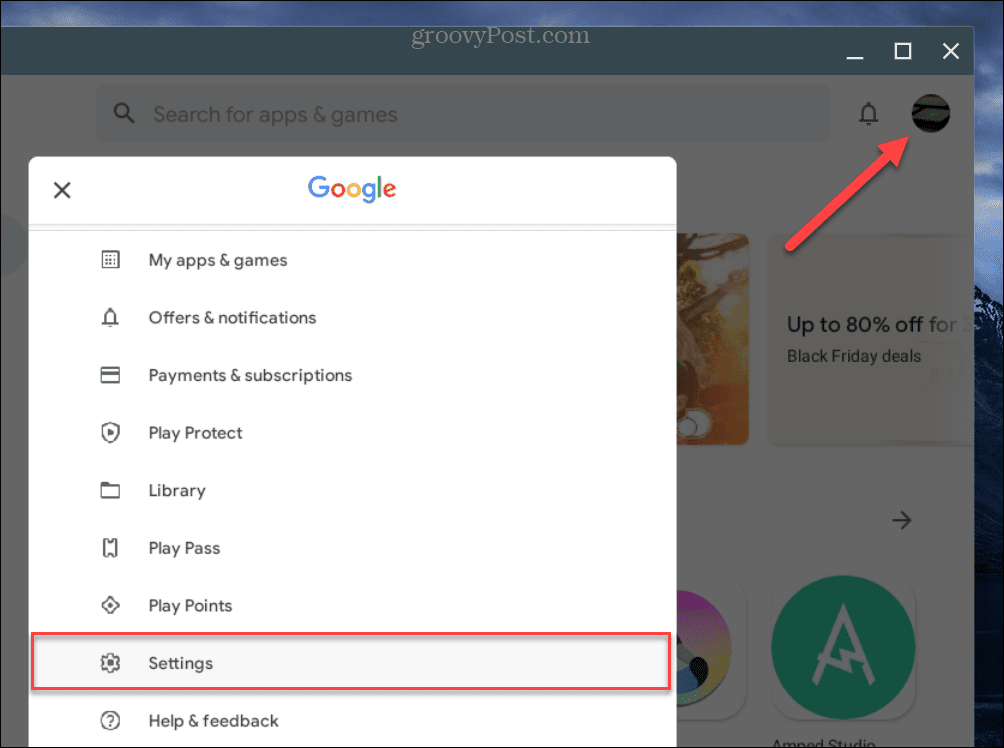
- Desde el Configuracións, expanda la Acerca de sección.
- Haga clic en el Actualizar Play Store botón debajo del Versión de la tienda de juegos sección.
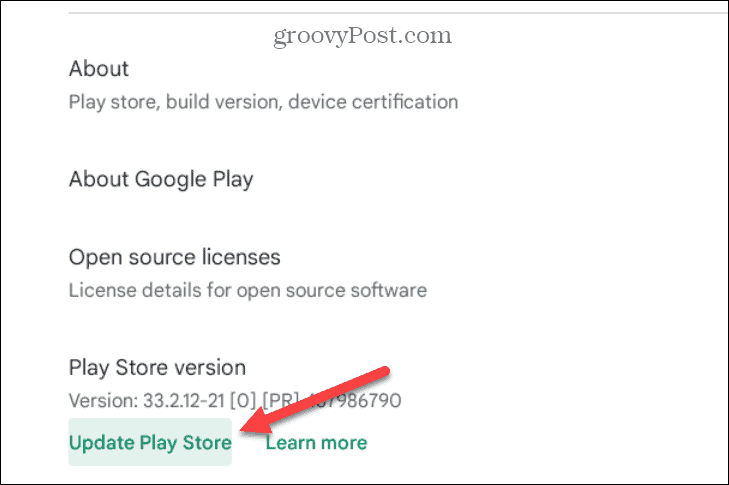
- Espere las actualizaciones de Play Store, reinicie la aplicación y vea si Google Play está funcionando.
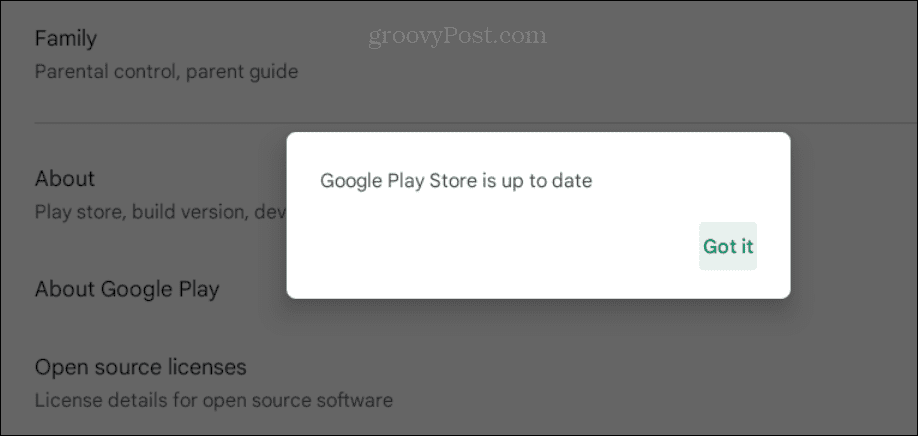
4. Reinicie su Chromebook
Suponiendo que su Chromebook admita aplicaciones de Android, es posible que se encuentre en una situación en la que Google Play se congela o no se inicia. Entonces, un buen lugar para comenzar a solucionar problemas es reinicia tu Chromebook.
Para reiniciar su Chromebook, haga clic en el reloj para abrir el Ajustes rápidos panel en la esquina inferior derecha de la pantalla.
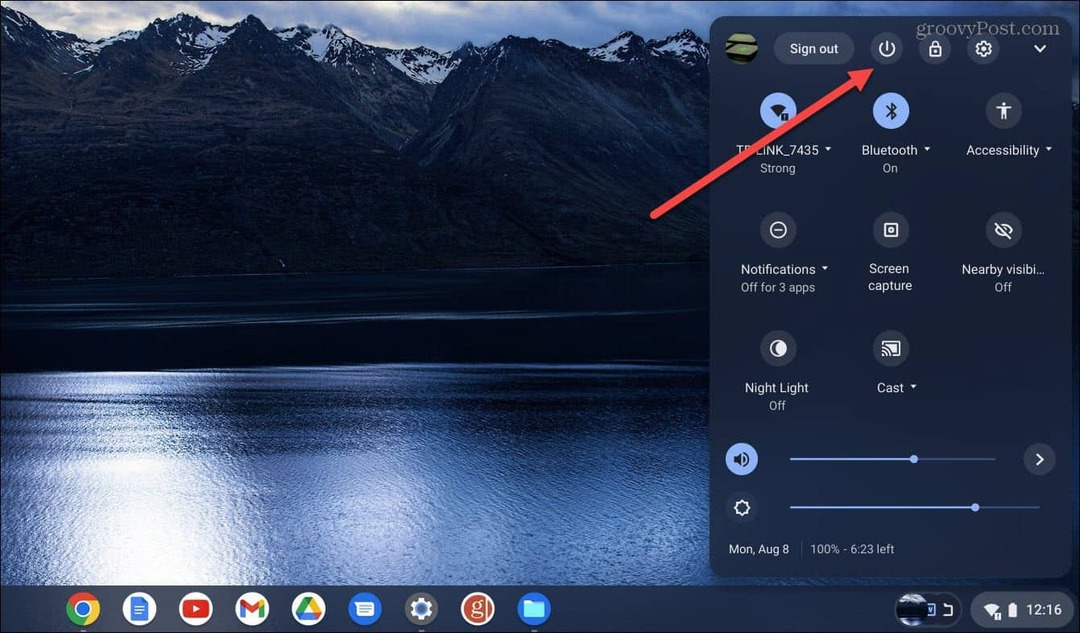
Después de que se abra el menú, haga clic en el botón de encendido y se apagará inmediatamente. Espere a que su Chromebook se apague por completo y reinícielo presionando el botón Fuerza botón.
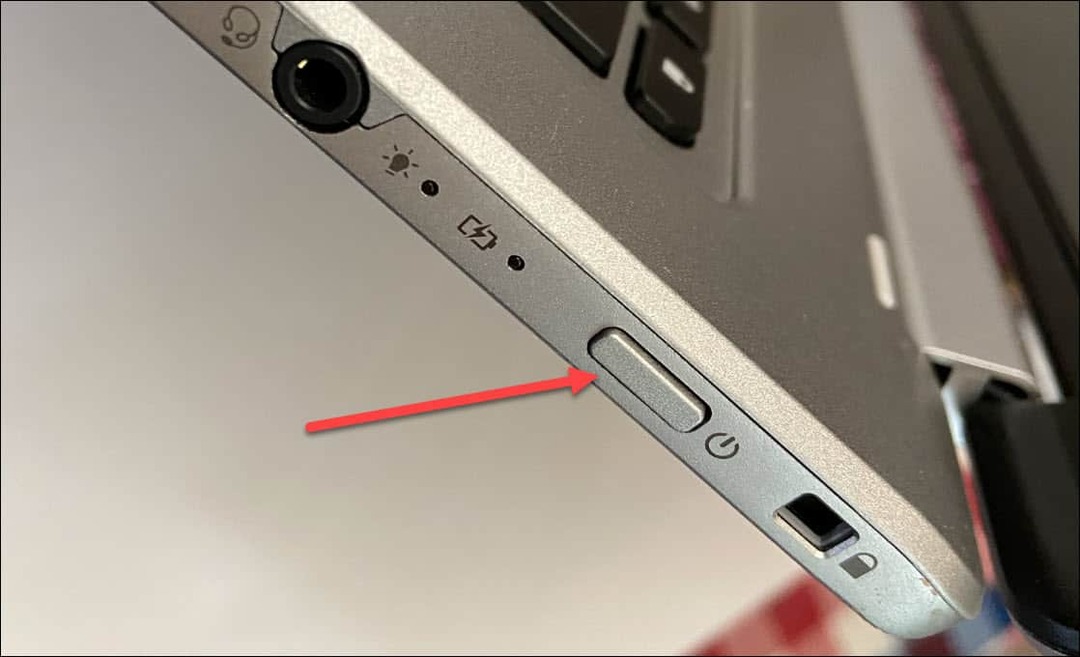
Una vez que su Chromebook se reinicie, inicie sesión y verifique si Google Play está funcionando.
5. Verifique que Google Play esté habilitado
Otra razón por la que Google Play no funciona es que no se ha habilitado o se deshabilitó por algún motivo.
Para habilitar Play Store en Chromebook:
- Haga clic en el icono de reloj en la esquina inferior derecha y seleccione el Ajustes icono de la Panel rápido.
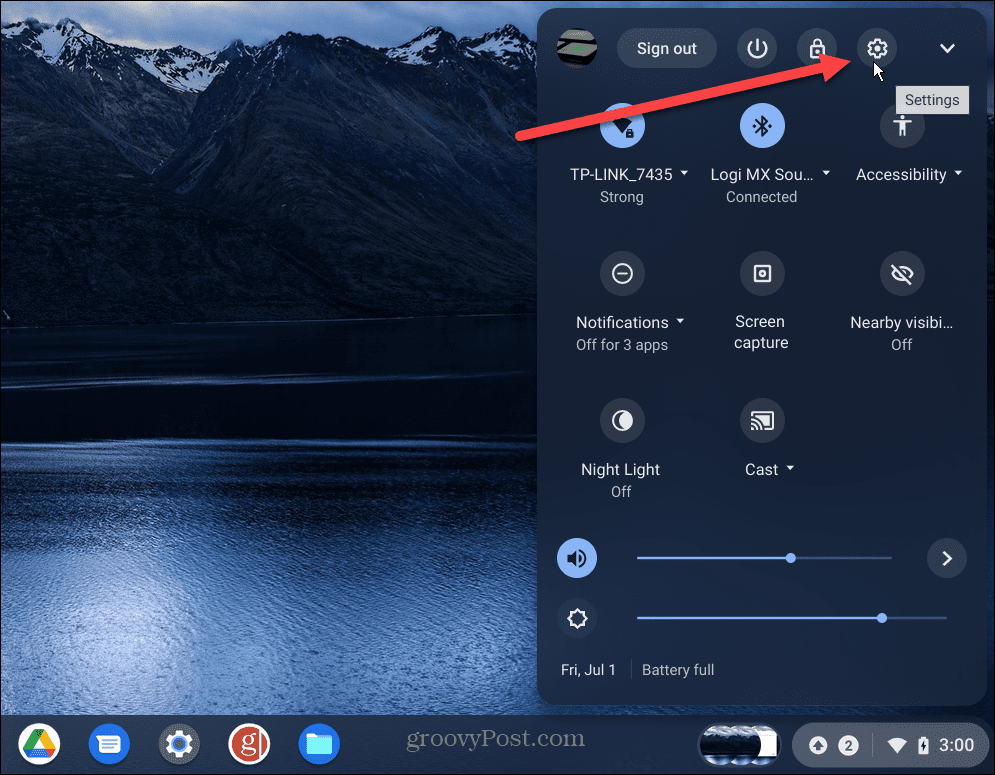
- Cuando se abra Configuración, seleccione aplicaciones desde el panel izquierdo, y deberías ver Tienda de juegos de Google en la columna de la derecha.
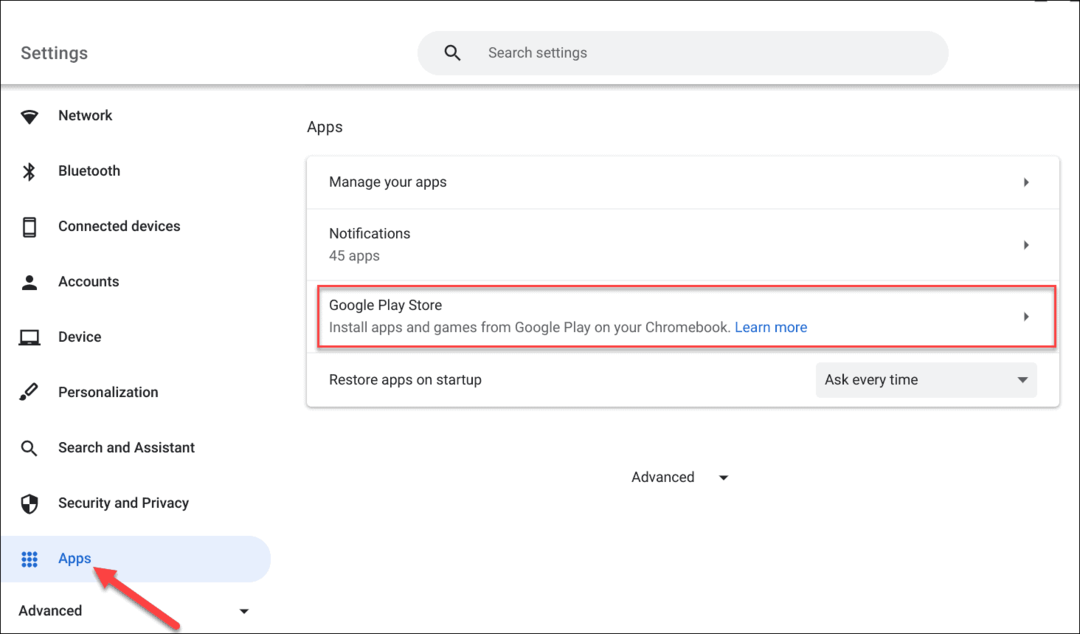
- si ves el Instala aplicaciones y juegos de Google Play en tu Chromebook opción, actívela.
- Una vez que verifique que está habilitado, abra el Lanzacohetes, y deberías ver el Tienda de juegos aplicación
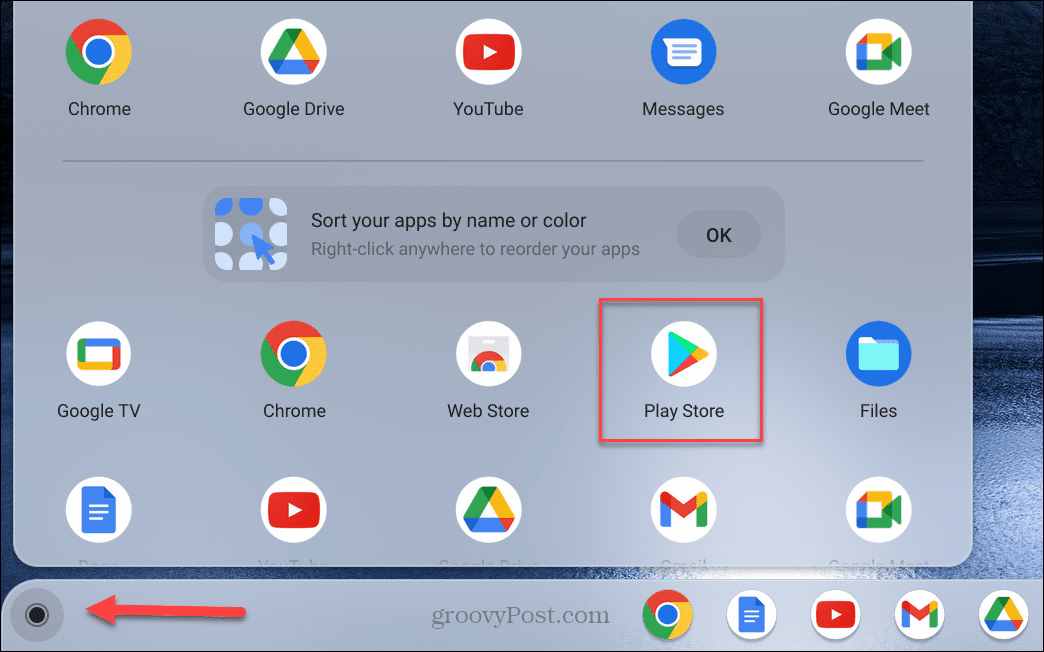
6. Salir del modo invitado
Si ha habilitado Modo invitado en tu Chromebook, el usuario invitado no puede instalar ni desinstalar aplicaciones. Por lo tanto, Google Play no aparecerá.
Si está en modo invitado por algún motivo, salga y vuelva a iniciar sesión con las credenciales de su cuenta de Google. Después de eso, debería tener acceso a Google Play para instalar aplicaciones.
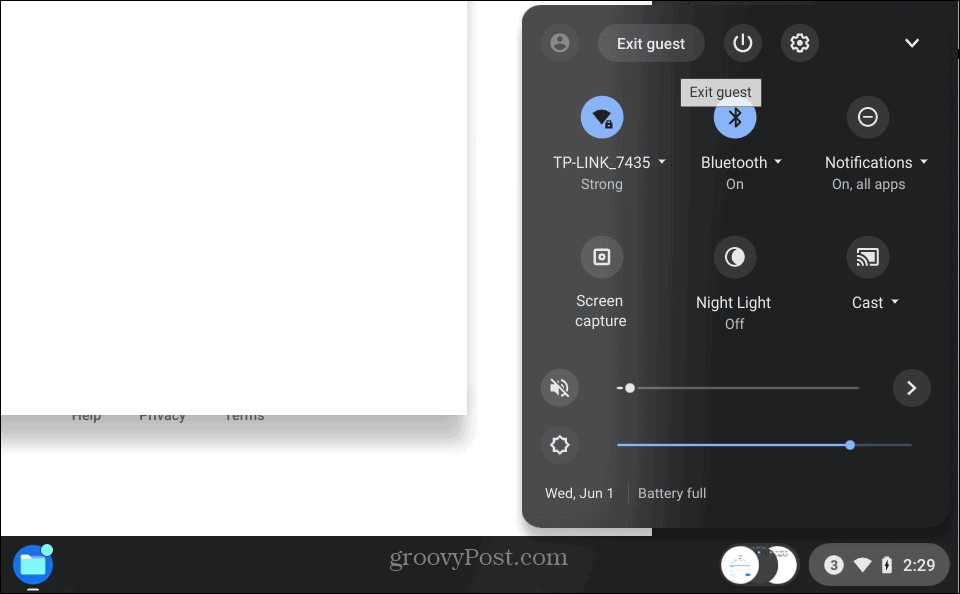
7. Borrar caché de Google Play
Como borrar el caché en Android para reparar las aplicaciones que fallan o se congelan, puede borrar el caché de Google Play en Chromebook.
Para borrar la memoria caché de la aplicación Play Store, haga lo siguiente:
- Navegar a Ajustes > Aplicaciones > Gestiona tus aplicaciones.
- Desplácese hacia abajo y haga clic en el Tienda de juegos opción de la lista de artículos.
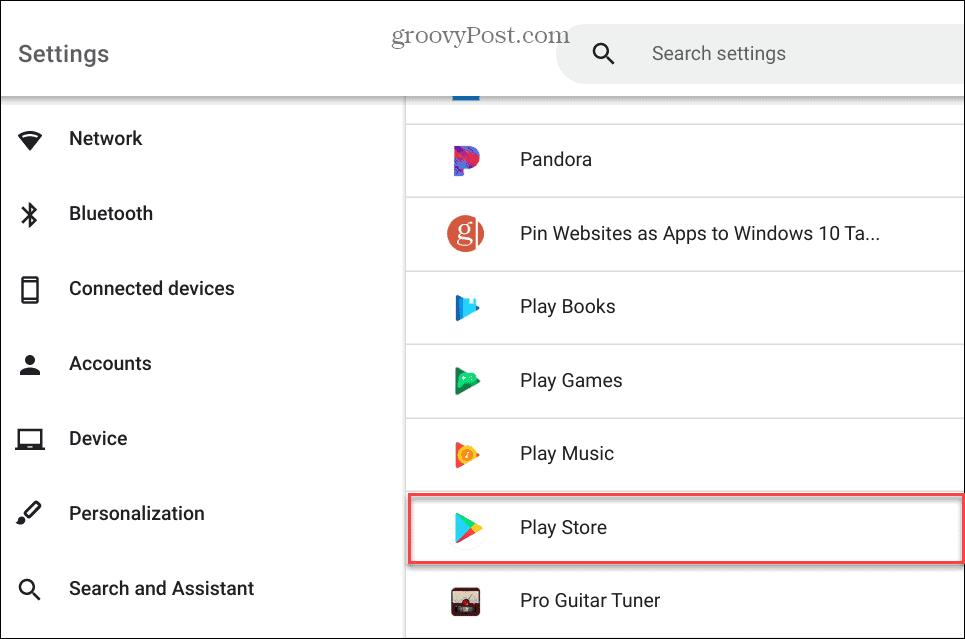
- Elegir el Más configuraciones y permisos opción.
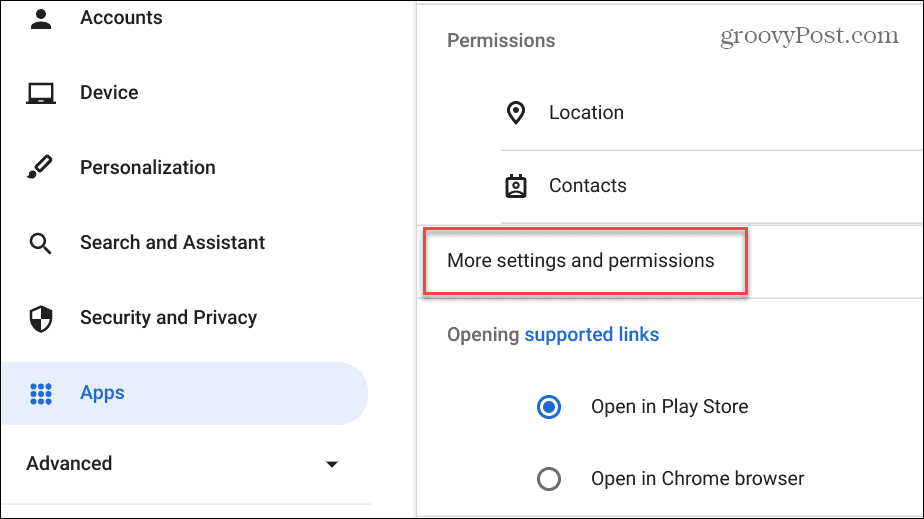
- Haga clic en Almacenamiento en la pantalla Información de la aplicación.
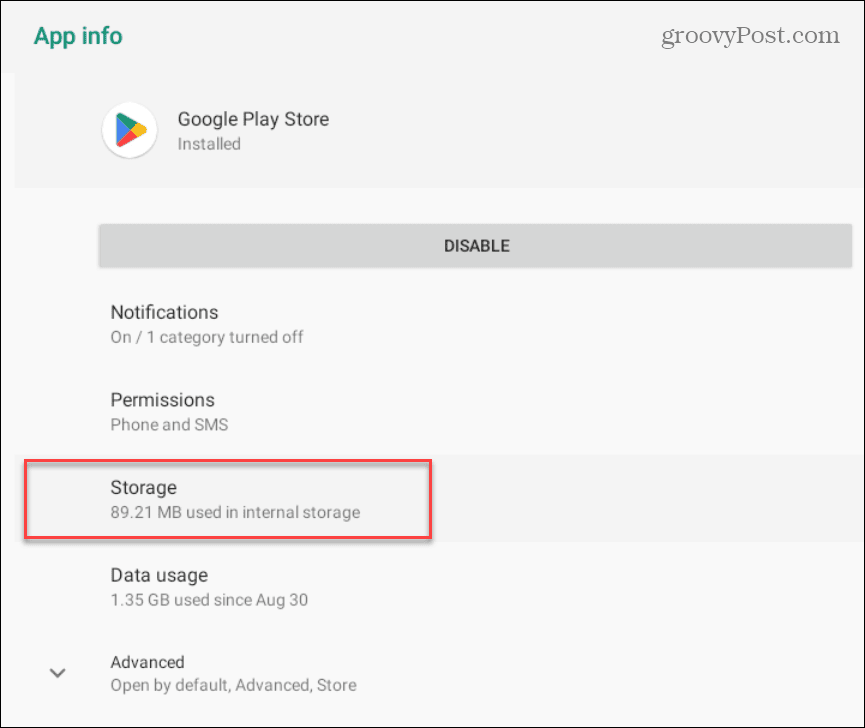
- A continuación, haga clic en el Limpiar cache botón.
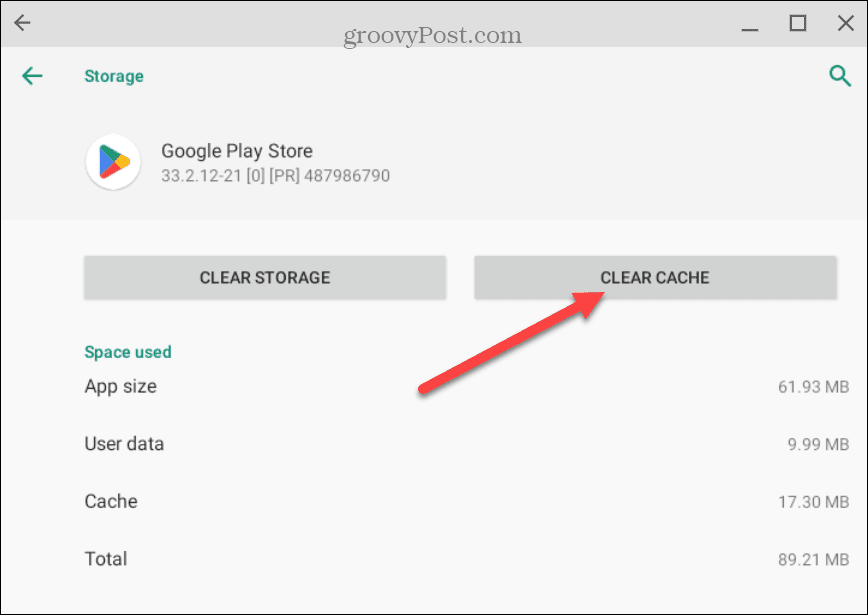
- Hacer clic DE ACUERDO cuando aparezca el mensaje de verificación.
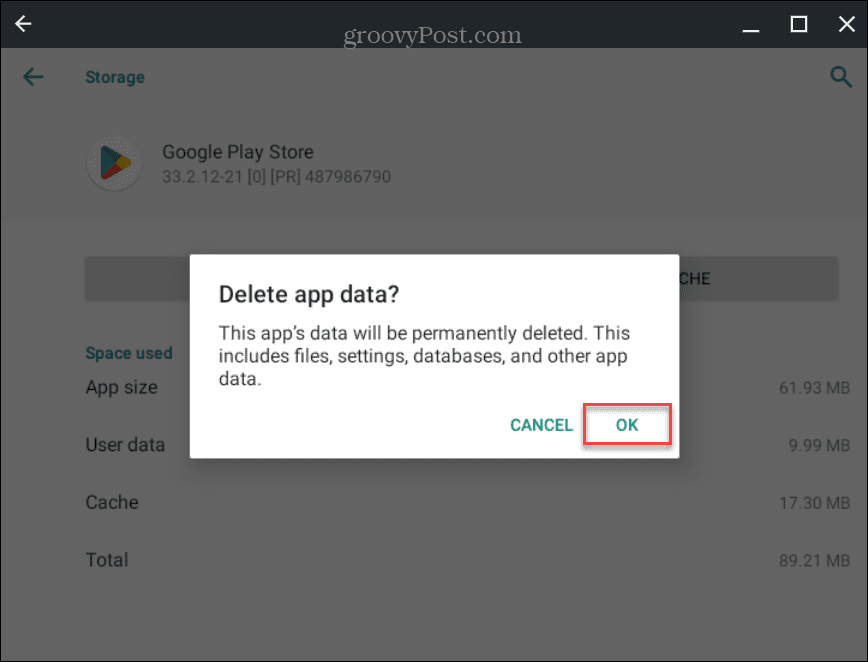
- Después de verificar la opción para borrar el caché, verá el Datos del usuario, y Cache las entradas se mostrarán 0.
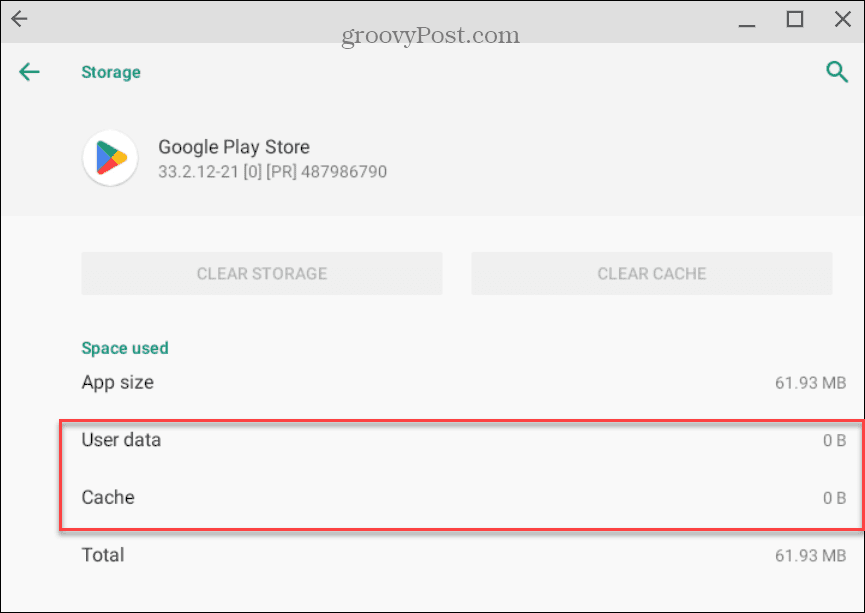
Después de borrar el caché, abra Google Play y vea si funciona.
8. Verifique los diagnósticos de Chromebook
Podría ser un problema más grave si continúas teniendo problemas para que Google Play funcione. Entonces, considere ejecutar un escaneo de diagnóstico en su Chromebook. Un análisis de diagnóstico ayudará a detectar problemas con el hardware de su Chromebook, como la CPU, la RAM, la batería y otros componentes.
La herramienta de diagnóstico le permite probar componentes individuales y ayudar a determinar cuál tiene problemas. Si puede determinar el componente problemático y hacerlo funcionar, intente reiniciar Google Play.
Para obtener más información sobre cómo ejecutar un escaneo, aprenda a usar el Herramienta de diagnóstico en Chromebook.
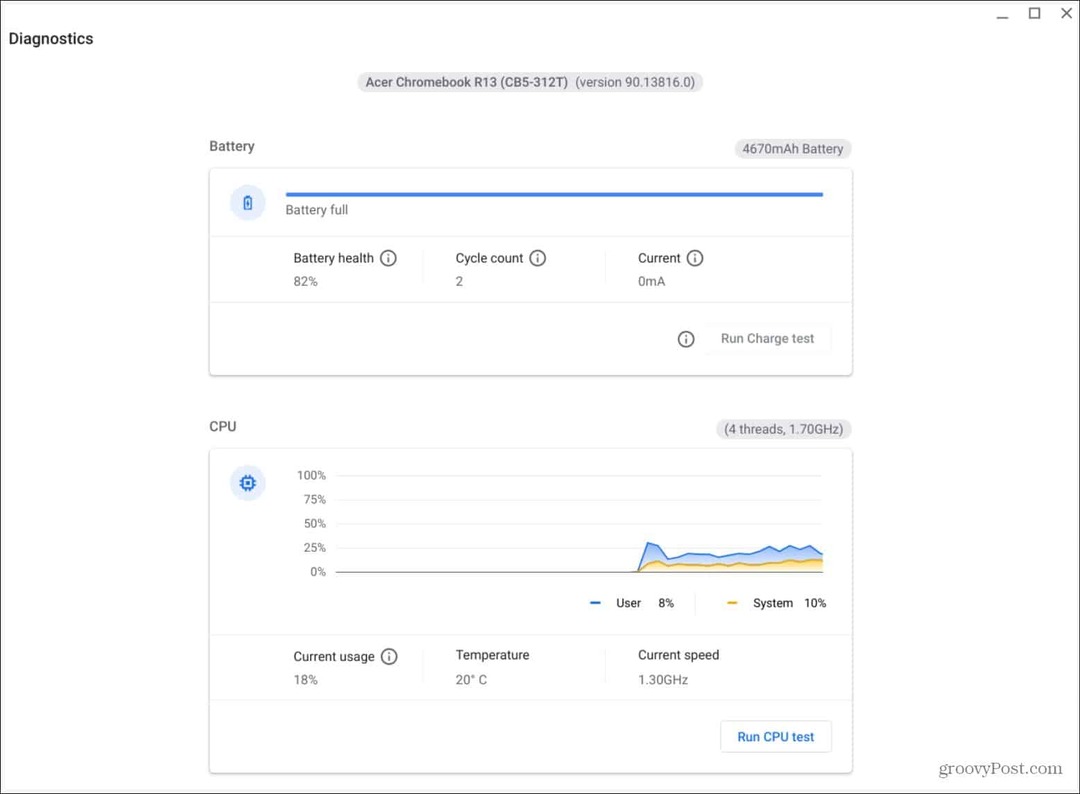
Obtener más de Chromebook
Si tiene problemas con Google Play Store que no funciona en su Chromebook, el uso de una o dos de las opciones anteriores debería ponerlo en funcionamiento. Si no ve Google Play y no puede habilitarlo, es posible que el administrador de TI de su escuela o lugar de trabajo lo haya deshabilitado. En ese caso, deberá hablar con el administrador para activarlo.
Puede hacer más en Chromebook que ejecutar aplicaciones de Android. Por ejemplo, si desea abrazar a su geek interior, puede ejecutar aplicaciones de Linux. Algunas otras cosas que le pueden interesar incluyen grabación de pantalla en Chromebook o conectando AirPods a él.
Por supuesto, otras cosas pueden salir mal con su Chromebook, como problemas con el sonido. Para obtener más información al respecto, lea sobre arreglando el sonido que no funciona en Chromebook. Y si tiene problemas con el micrófono, aprenda a arreglar el micrófono que no funciona en Chromebook.
