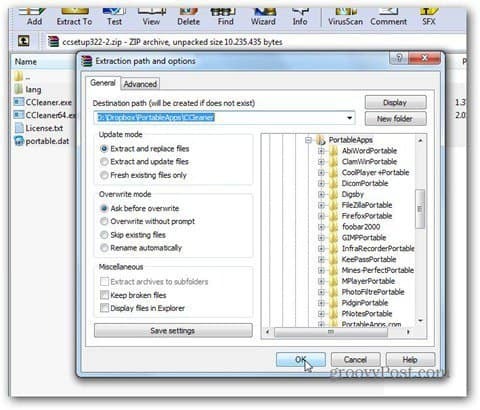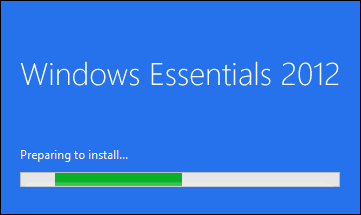Ultima actualización en

Safari te sugerirá el sitio web más probable cuando empieces a escribir, pero esto puede causar problemas. Aquí se explica cómo deshacerse de Top Hits en Safari.
Cuando escribe en la barra de búsqueda de Safari en Mac o iPhone, a menudo verá algunos sitios web enumerados en Top Hits. Esto puede ayudarlo a encontrar sitios web favoritos o de uso frecuente más fácilmente.
Sin embargo, puede haber ocasiones en las que no desee que aparezcan estos Top Hits. Deshacerse de ellos no es sencillo, pero es posible. Aquí se explica cómo deshacerse de los mejores resultados en Safari.
¿Por qué querrías deshacerte de los mejores éxitos?
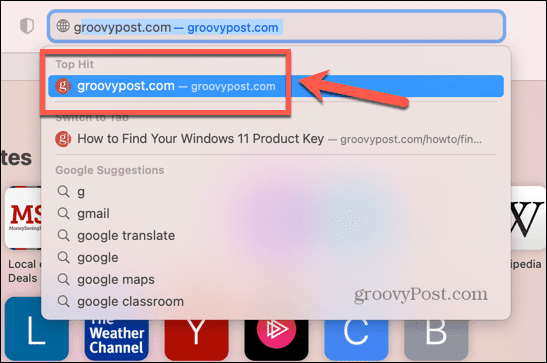
Top Hits proporciona la mejor suposición de Safari del sitio web que desea visitar cuando comienza a escribir en el cuadro de búsqueda. En muchos casos, esto puede ser muy útil, ya que le evita tener que escribir el nombre completo de un sitio web. Sin embargo, hay algunas razones por las que es posible que desee deshacerse de Top Hits.
Una de las principales razones es que Safari precarga el resultado de Top Hit antes de seleccionarlo. Eso significa que si hace clic en él, la página aparecerá mucho más rápido que si tuviera que cargar desde cero. Sin embargo, si Top Hit no es la página que realmente desea abrir, ha usado algunos datos al cargar previamente una página que no está visitando, desperdiciando datos en el proceso.
Top Hits también se basa en su historial de búsqueda. Dependiendo de lo que haya estado buscando, es posible que no esté tan interesado en que los sitios web que ha visitado aparezcan como Top Hit cuando otras personas están usando su computadora.
Cómo evitar que Top Hits se precargue en Mac
La buena noticia es que es fácil evitar que Top Hits se precargue en Safari ajustando una configuración simple. Puedes hacer esto tanto en Mac como en iPhone.
Para detener la precarga de Top Hits en Mac:
- Abierto Safari en tu Mac.
- En la barra de menú, haga clic en Safari.
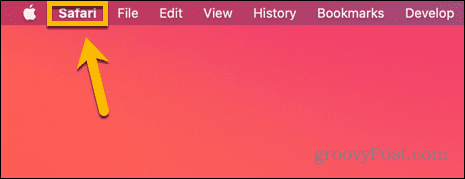
- Seleccionar preferencias.
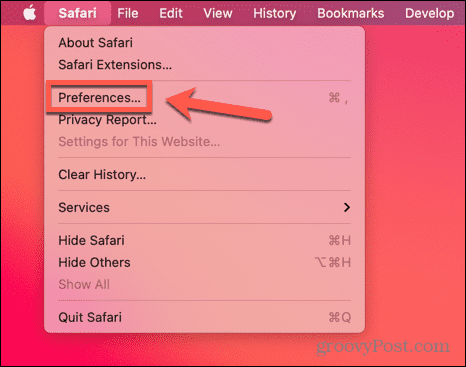
- Haga clic en el Buscar pestaña.
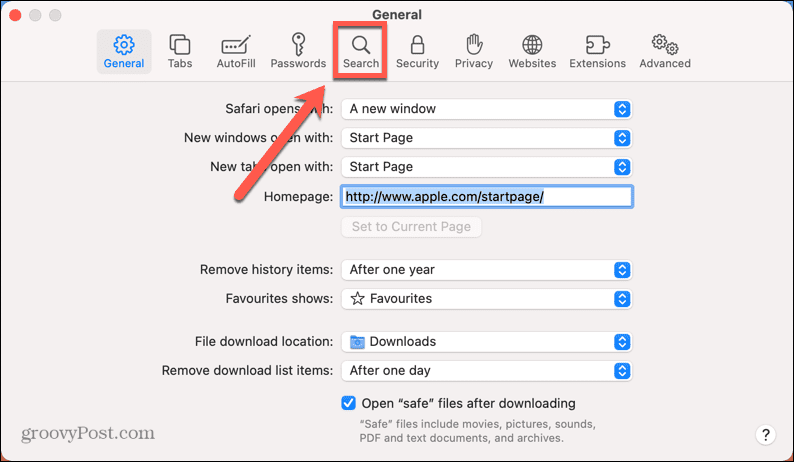
- Desmarcar Precarga Top Hit en el fondo.
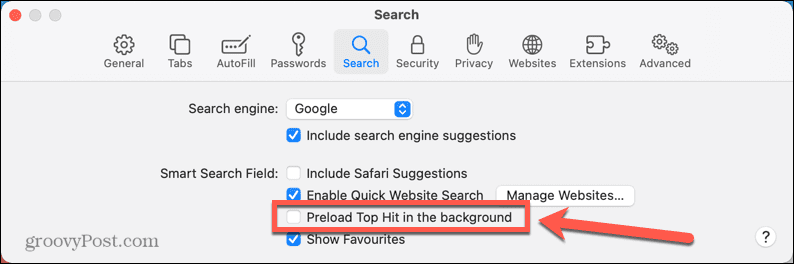
- Su Top Hit ya no se precargará. Por lo tanto, las páginas de Top Hit pueden tardar un poco más en cargarse que antes.
- Para volver a activar la precarga, repita los pasos anteriores y verifique Precarga Top Hit en el fondo.
Cómo evitar que los mejores éxitos se precarguen en el iPhone
También puede evitar que Top Hits se cargue previamente en Safari en su iPhone. Esto es particularmente útil si no desea desperdiciar datos precargando páginas que no va a abrir.
Para detener la precarga de Top Hits en el iPhone:
- Abre el Ajustes aplicación
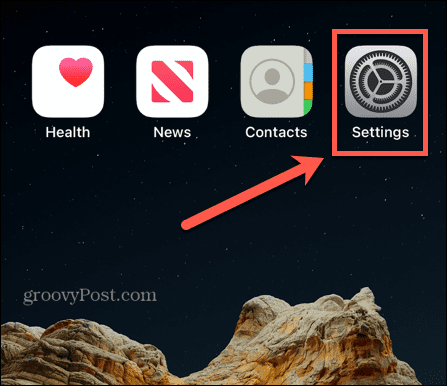
- Desplácese hacia abajo y toque Safari.
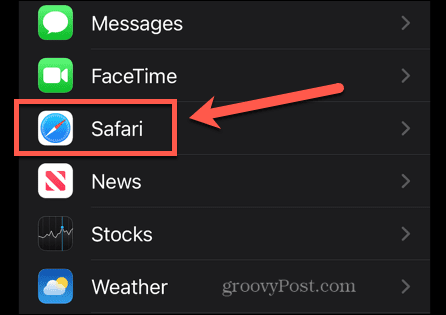
- Palanca Precargar Top Hit hacia Apagado posición.
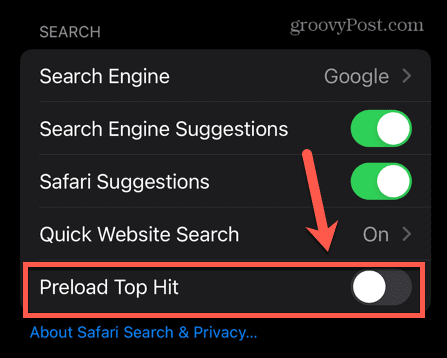
- Top Hits ahora ya no se precargará en su iPhone.
- Para volver a activar la precarga, repita los pasos anteriores y cambie Precargar Top Hit hacia En posición.
Cómo deshacerse de los mejores resultados en Safari para Mac
Los mejores resultados se basan principalmente en el historial de su navegador, pero también aparecerán para cualquier sitio web en sus Favoritos de Safari.
Puede evitar que aparezcan Top Hits eliminando cualquier Favorito y eliminando el historial de su navegador. Si elimina todo su historial, se eliminarán todos los Top Hits, pero si solo desea eliminar sitios específicos de Top Hits, puede simplemente eliminar el historial asociado con ese sitio web.
Cómo eliminar todos los éxitos principales en Safari en Mac
Si elimina los Favoritos de Safari y el historial de su navegador, los Top Hits dejarán de aparecer en todos los sitios web. Sin embargo, esta es una opción bastante drástica, ya que significa que se perderá todo el historial de su navegador y se eliminarán todos sus Favoritos.
Si solo desea evitar que aparezcan Top Hits específicos, utilice el método de la siguiente sección.
Para eliminar todos los Top Hits en Safari en Mac:
- Abierto Safari en tu Mac.
- En la barra de menú, haga clic en Marcadores.
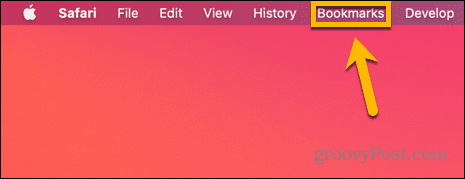
- Seleccionar Editar marcadores.
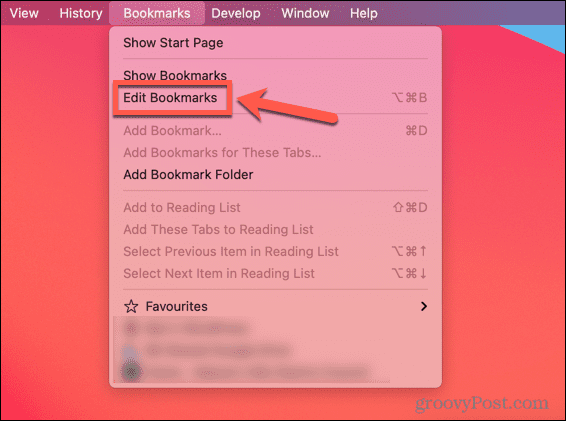
- Bajo Favoritos haga clic derecho en Favorito y seleccione Borrar.
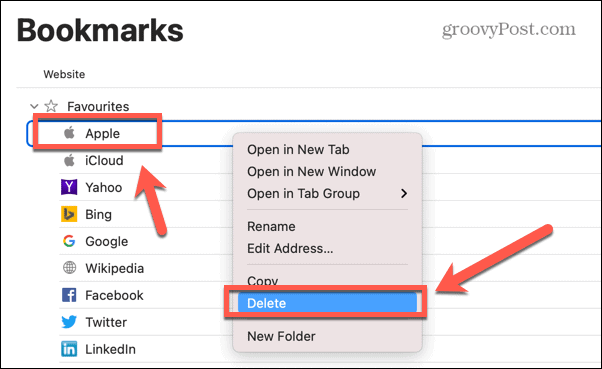
- Repita para eliminar todos los favoritos.
- En la barra de menú, haga clic en Historia.
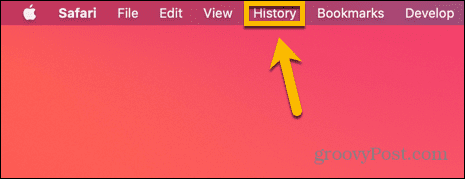
- Seleccionar Borrar historial.
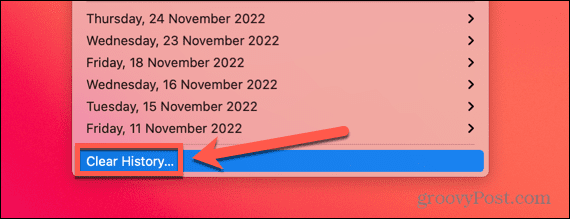
- En el cuadro desplegable, seleccione Toda la historia.
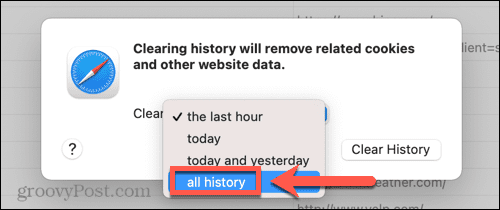
- Hacer clic Borrar historial.
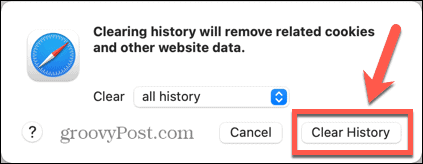
- Una vez que se haya eliminado su historial, debería encontrar que Top Hits ya no aparece.
- Cuando continúe usando Safari, su historial se volverá a llenar y Top Hits comenzará a mostrarse nuevamente. Para evitar que esto suceda, una vez que haya eliminado su historial, use la Navegación privada, yendo a Archivo > Nueva ventana privada. La navegación privada no guarda su historial, por lo que debería evitar que vuelvan a aparecer Top Hits. Sin embargo, primero deberá eliminar el historial, ya que una ventana de Navegación privada aún creará Top Hits según su historial de Safari.
Cómo eliminar Top Hits específicos en Safari en Mac
Si no desea eliminar todo su historial de navegación, puede evitar que sitios específicos aparezcan en Top Hits eliminando el historial de navegación solo para las páginas web de esos sitios. Esto no funcionará para ningún sitio integrado, como el sitio web de Apple.
Para eliminar Top Hits específicos en Safari en Mac:
- Abierto Safari.
- Si desea eliminar uno de sus Favoritos de sus Top Hits, en la barra de menú, haga clic en Marcadores.
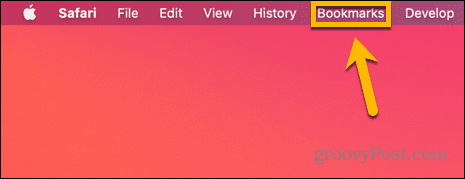
- Seleccionar Editar marcadores.
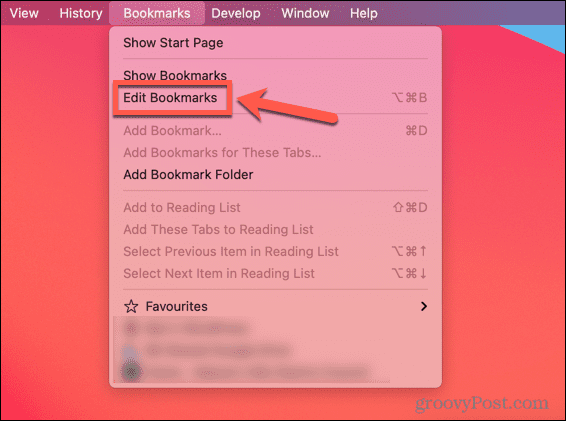
- Bajo Favoritos haga clic derecho en el Favorito que desea eliminar y seleccione Borrar.
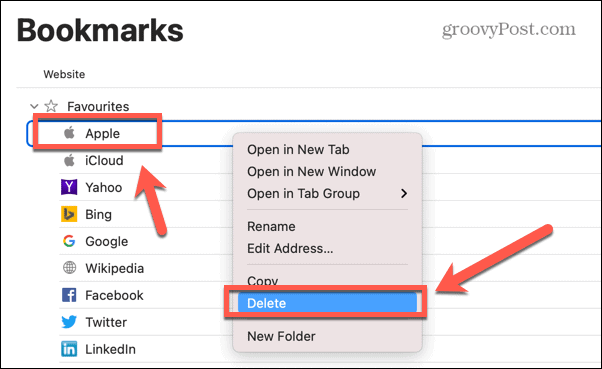
- Repita para eliminar cualquier Favorito que no desee que aparezca como Top Hits.
- En la barra de menú, haga clic en Historia.
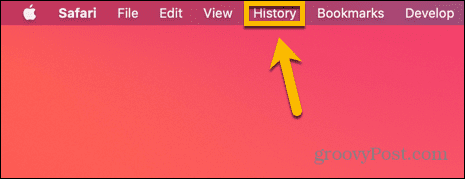
- Seleccionar Mostrar toda la historia.
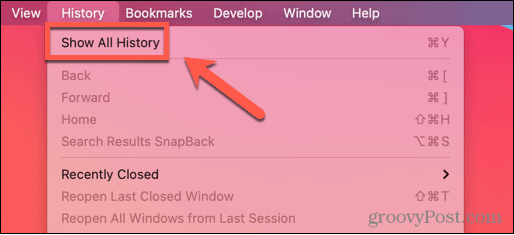
- En el campo de búsqueda, escriba el nombre del sitio web que desea eliminar de Top Hits.
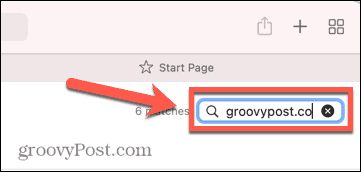
- Resalte todos los resultados que son del sitio web que desea eliminar de Top Hits y presione Retroceso.
- Asegúrese de que se eliminen todas las entradas del historial de ese sitio web.
- Debería encontrar que el Top Hit ya no aparece.
- Si vuelve a visitar ese sitio web en el futuro, es posible que regrese a Top Hits. Si es así, repita los pasos anteriores.
Cómo deshacerse de los mejores resultados en Safari para iPhone
Eliminar Favoritos y eliminar todo el historial del navegador también eliminará los Mejores éxitos de Safari en su iPhone. Puede optar por eliminar solo sitios web específicos si no desea eliminar todo su historial.
Cómo eliminar todos los éxitos principales en Safari en iPhone
Puede eliminar todos los Favoritos y borrar todo su historial para evitar que aparezcan los Mejores éxitos. Tenga en cuenta que al eliminar todo el historial también se eliminará el historial completo de otros dispositivos que hayan iniciado sesión en su cuenta de iCloud.
Para eliminar todos los Top Hits en iPhone:
- Abierto Safari.
- Toque en el Marcadores icono en la parte inferior de la pantalla.
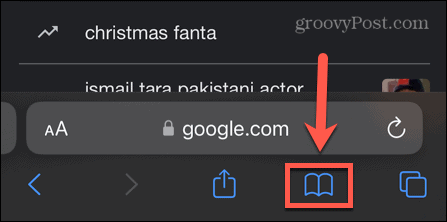
- Bajo la Marcadores pestaña, toque Favoritos.
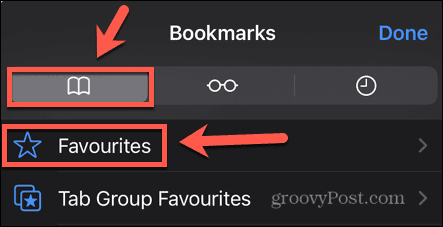
- Deslice cada favorito hacia la izquierda y toque Borrar.
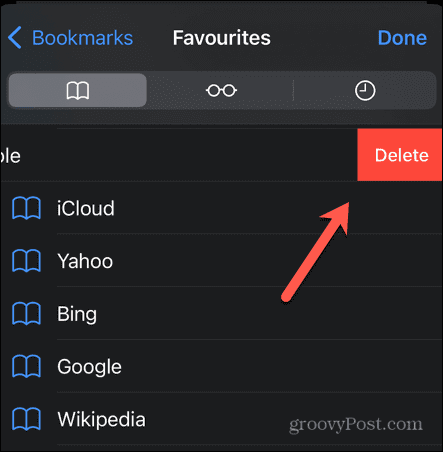
- Repita para todos los favoritos.
- Toque en el Historia pestaña.
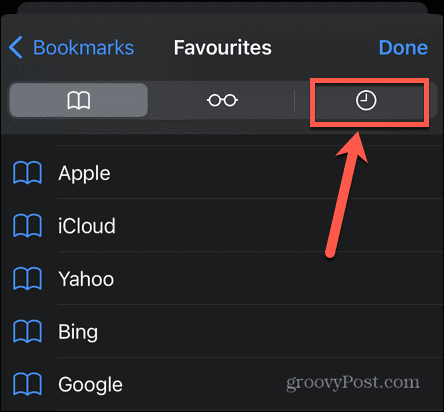
- En la esquina inferior derecha de la pantalla, toca Claro.
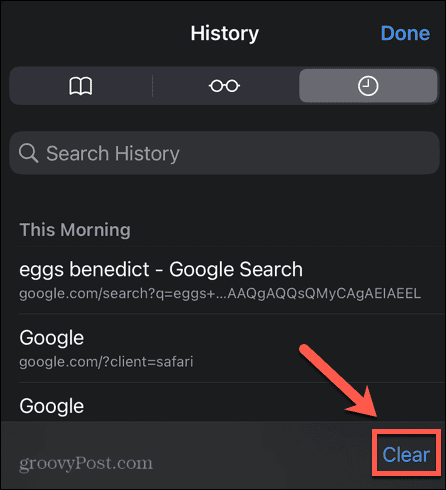
- Seleccionar Todo el tiempo. Tenga en cuenta que esto eliminará el historial de cualquier dispositivo que haya iniciado sesión en la misma cuenta de iCloud.
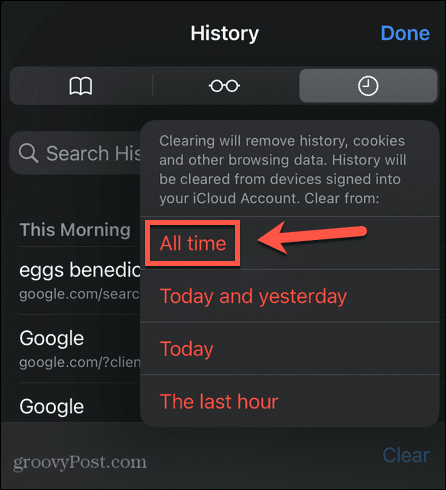
- Tus Top Hits ahora deberían desaparecer.
Cómo eliminar Top Hits específicos en Safari en iPhone
Si solo desea eliminar Top Hits específicos, puede eliminar este historial solo para ese sitio.
Para eliminar Top Hits específicos en iPhone:
- Abierto Safari.
- Toque en el Marcadores icono.
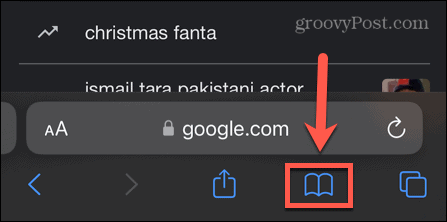
- Si desea eliminar un Top Hit que está en sus Favoritos, en la Marcadores pestaña, toque Favoritos.
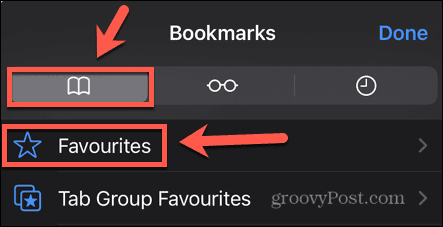
- Deslice el Favorito específico hacia la izquierda y toque Borrar.
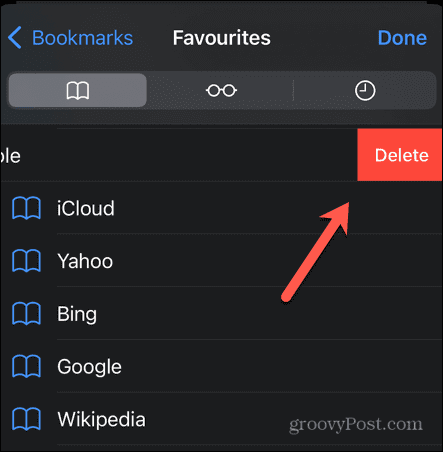
- Toque en el Historia pestaña.
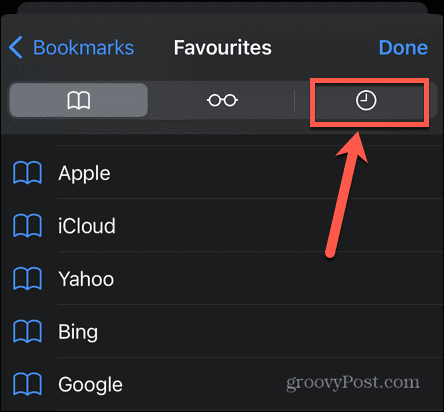
- En el campo de búsqueda, escriba el nombre del sitio web que desea eliminar de Top Hits.
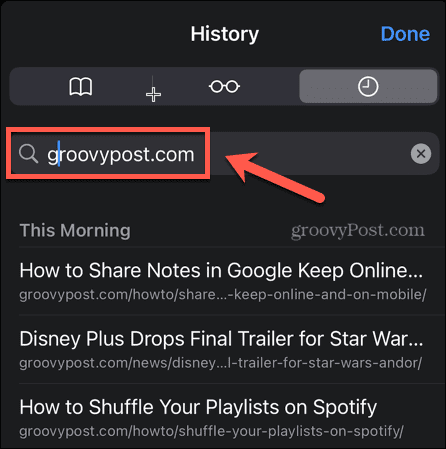
- Para cada resultado, desliza el dedo hacia la izquierda y toca Borrar.
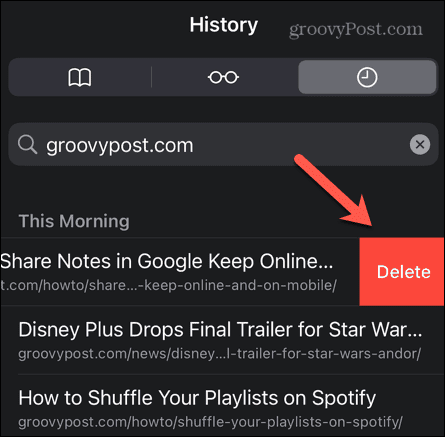
- Cuando se hayan eliminado todos los resultados, sus Top Hits específicos ya no deberían aparecer.
Toma el control de Safari
Aprender a deshacerse de los principales resultados en Safari puede ayudarlo a tomar el control de su búsqueda y evitar que use datos innecesariamente. Hay muchas otras formas de tomar más control de Safari.
Puede mover la barra de búsqueda de Safari Vuelva a la parte superior si no le gusta en la parte inferior de la pantalla. Puede guardar artículos para leer para más tarde o personaliza tu página de inicio de Safari en Mac.
Cómo encontrar su clave de producto de Windows 11
Si necesita transferir su clave de producto de Windows 11 o simplemente la necesita para realizar una instalación limpia del sistema operativo,...
Cómo borrar la memoria caché, las cookies y el historial de navegación de Google Chrome
Chrome hace un excelente trabajo al almacenar su historial de navegación, caché y cookies para optimizar el rendimiento de su navegador en línea. La suya es cómo...