Cómo usar pestañas en el Explorador de archivos de Windows 11
Microsoft Ventanas 11 Héroe / / April 03, 2023

Ultima actualización en
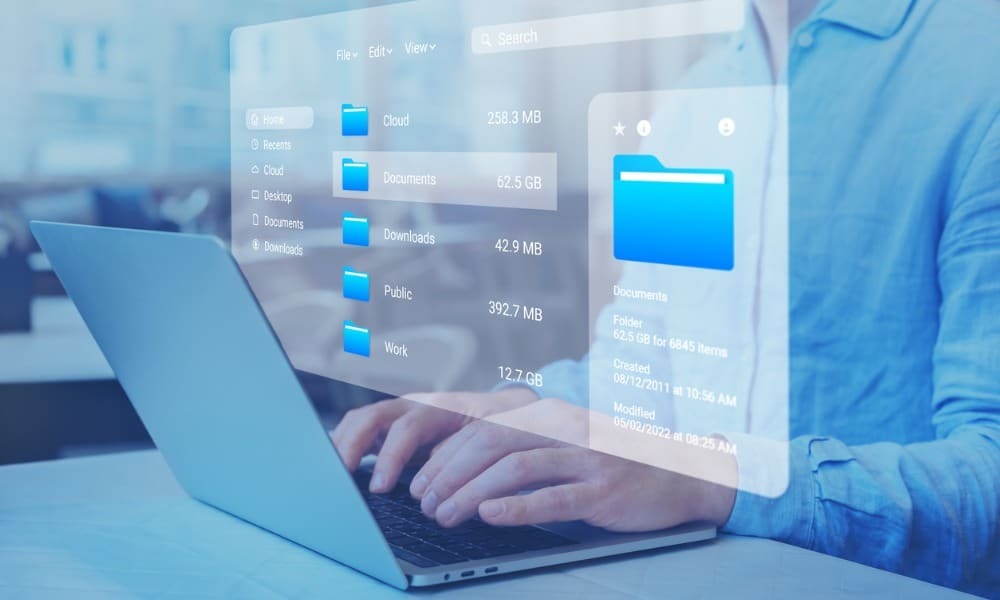
Para mejorar la administración de archivos, Microsoft ha habilitado pestañas en el Explorador de archivos. Puede usar esta función en Windows 11 siguiendo esta guía.
¿Demasiadas ventanas del Explorador de archivos con las que lidiar en su PC con Windows 11? Gracias a Microsoft, ese problema podría haberse resuelto.
Microsoft ha agregado una función de pestañas al Explorador de archivos en Windows 11. Es una función útil que le permite abrir una instancia del Explorador de archivos y usar pestañas para navegar por varias carpetas y ubicaciones de unidades. La idea es muy parecida a su navegador web, con múltiples sitios web abiertos disponibles en una sola ventana.
Si está ejecutando Windows 11 22H2 o superior, puede usar pestañas en el Explorador de archivos de Windows 11 siguiendo los pasos a continuación.
Cómo usar pestañas en el Explorador de archivos de Windows 11
La función de pestañas del Explorador de archivos está disponible automáticamente en
Para verificar su versión de Windows 11, siga estos pasos:
- Presiona el atajo de teclado Tecla de Windows + R para lanzar el Correr diálogo.
- Tipo ganador y golpear Ingresar o haga clic DE ACUERDO.
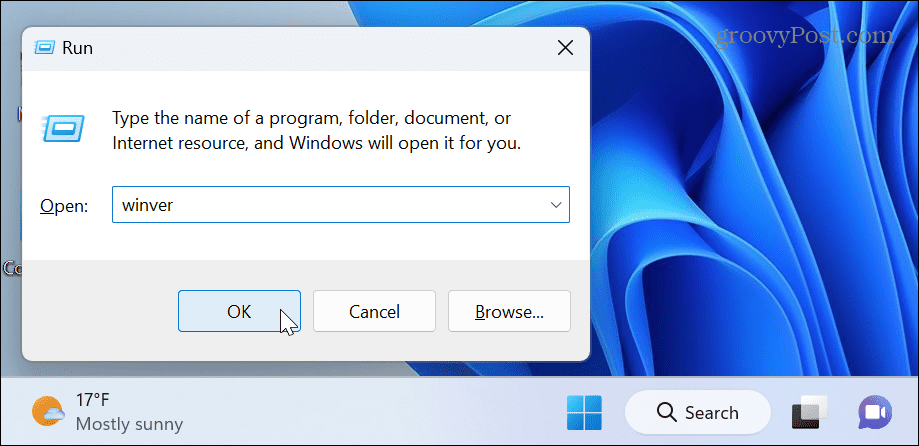
- El Acerca de Windows aparecerá la pantalla. Desde allí, puede ver la versión de Windows que está instalada actualmente. Entonces, en nuestro caso, es la versión 22H2, la que necesita.
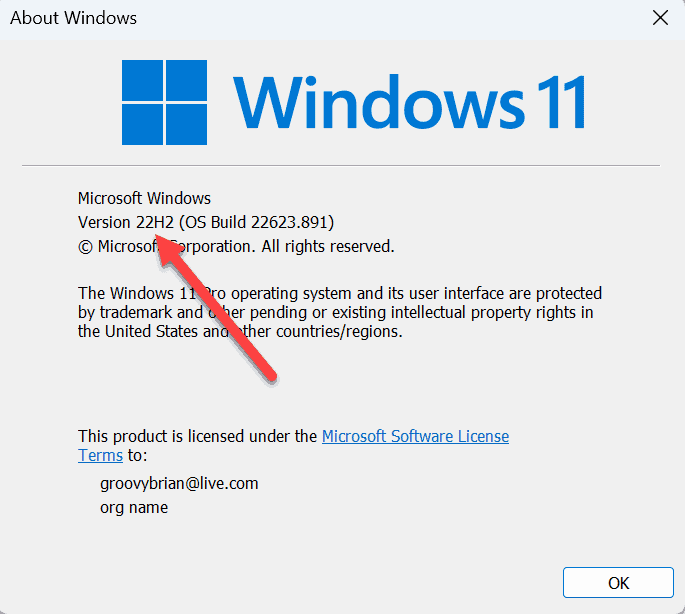
Si no está ejecutando la versión 22H2, debe compruebe la actualización de Windows e instalar las actualizaciones más recientes. Recuerde que su PC deberá reiniciarse para completar el proceso de actualización.
Uso de las pestañas del Explorador de archivos en Windows 11
Una vez que tenga la versión 22H2 o superior, puede usar pestañas en el Explorador de archivos en Windows 11. El uso de la función es sencillo y ahorra tiempo, por lo que puede hacer las cosas.
Para usar pestañas en el Explorador de archivos en Windows 11:
- Lanzamiento Explorador de archivos haciendo clic en el icono de carpeta en tu barra de tareas.
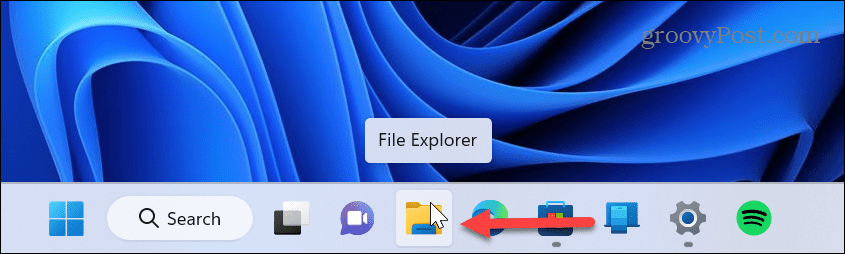
- Haga clic en el Agregar nuevo pestaña o “+” para abrir una nueva pestaña. Alternativamente, si te gustan los atajos de teclado, presiona Control + T en tu teclado.
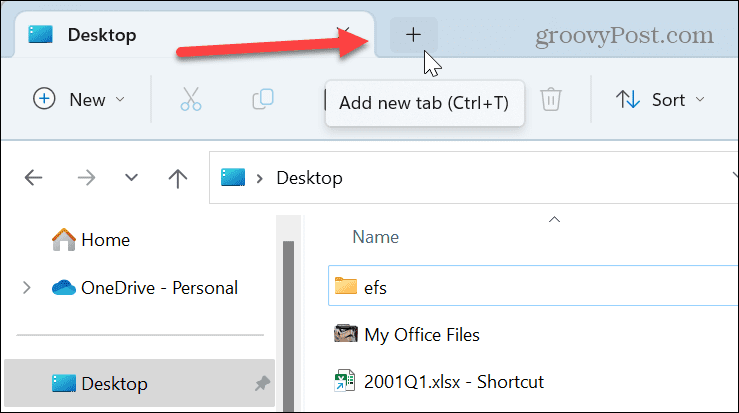
- Puede navegar a otra carpeta o unidad cuando se abra la nueva pestaña. Siga abriendo pestañas y navegue a las ubicaciones a las que desea acceder.
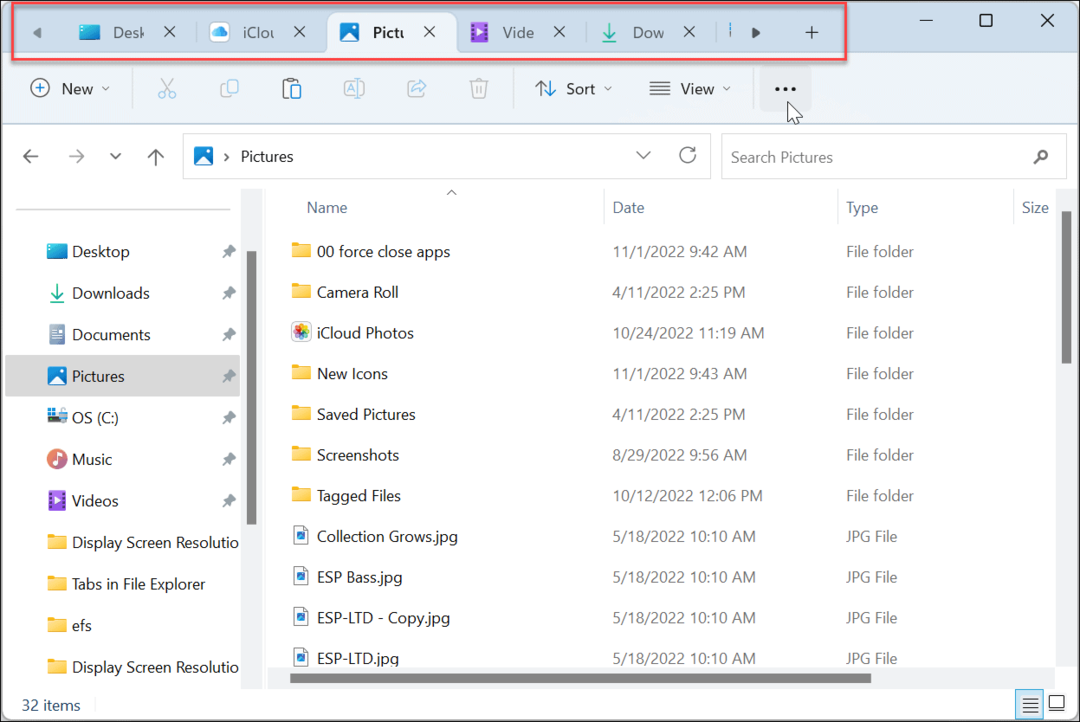
- Cerrar una pestaña es como cerrarla en un navegador web. Para hacerlo, busque la pestaña que desea cerrar y haga clic en el botón X icono para cerrarlo, o presione Control + W.
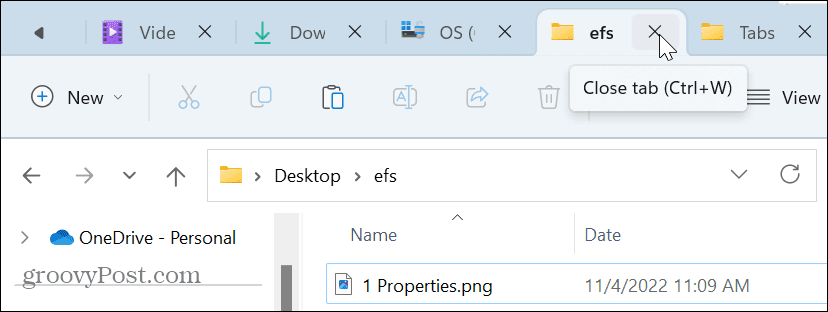
- También puede hacer clic con el botón derecho en una pestaña y seleccionar Cerrar pestaña. Además, al hacer clic con el botón derecho en una pestaña, puede elegir Cerrar otras pestañas para cerrarlos todos excepto en el que hizo clic con el botón derecho. O selecciona Cerrar pestañas a la derecha para cerrar esas pestañas de la derecha y dejar las demás abiertas.

Cómo abrir carpetas en una nueva pestaña en el Explorador de archivos en Windows 11
Otra característica útil es abrir una carpeta en una nueva pestaña. Eso le permite abrir el contenido de la carpeta en una nueva pestaña en lugar de una instancia de explorador separada.
Para abrir una carpeta en una nueva pestaña en el Explorador de archivos de Windows 11:
- Haga clic derecho en una carpeta y seleccione Abrir en una pestaña nueva del menú contextual.
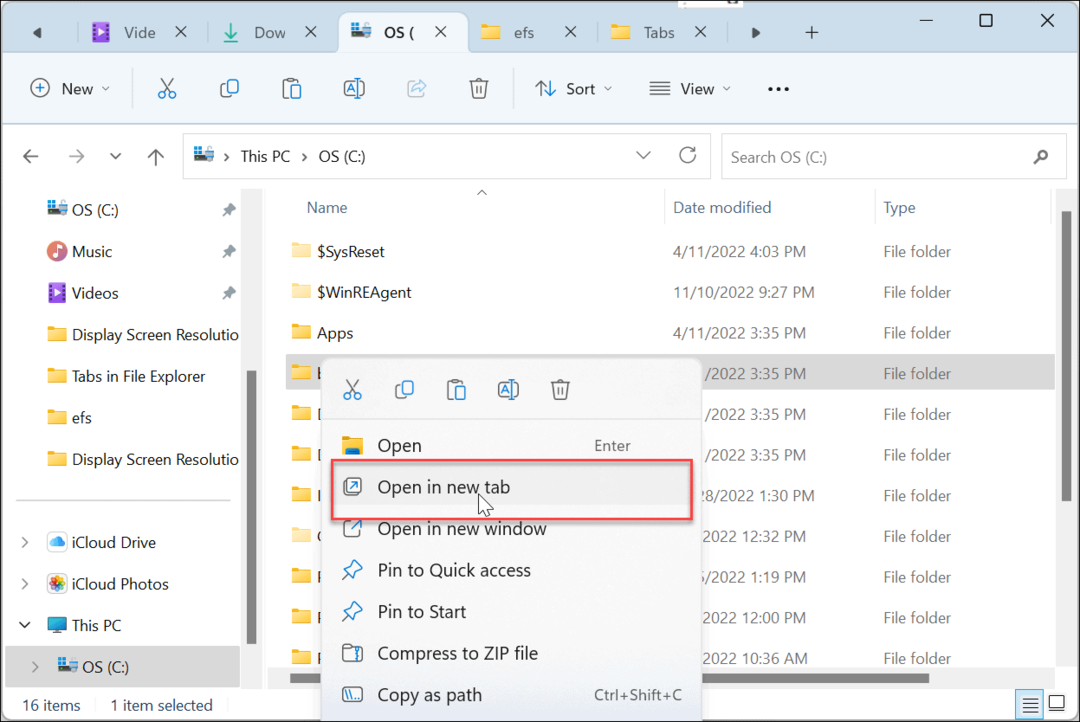
- La carpeta se abrirá, mostrando su contenido en una nueva pestaña para que puedas acceder rápidamente.
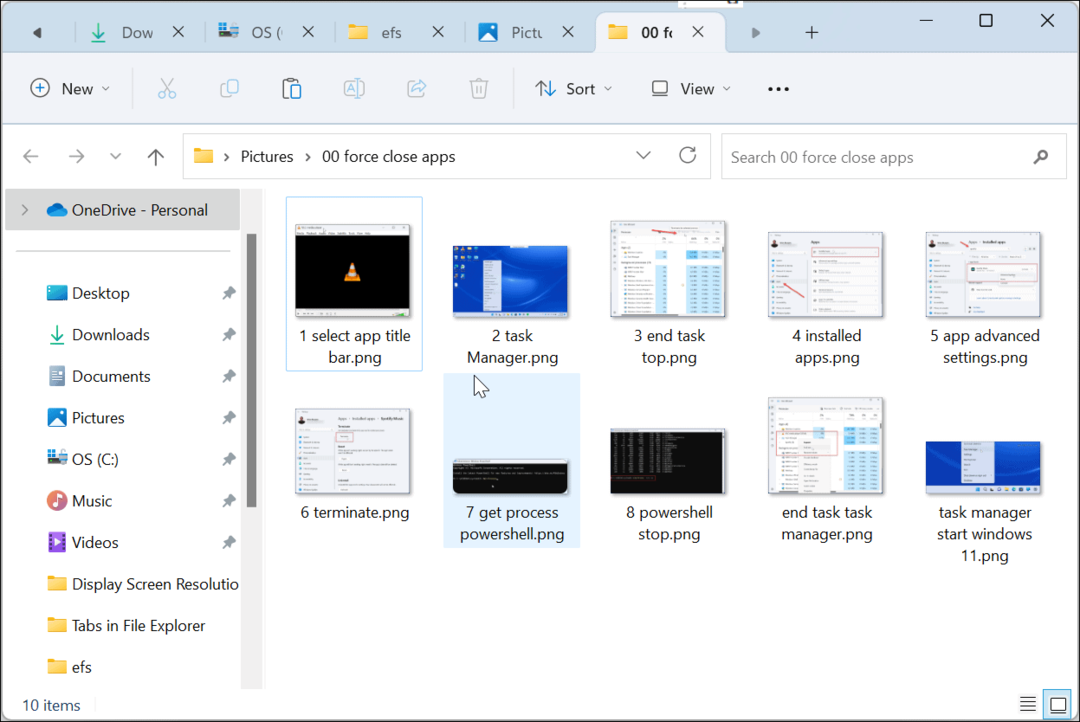
- También vale la pena señalar que puede abrir carpetas en una nueva pestaña desde el panel de acceso rápido a la izquierda.
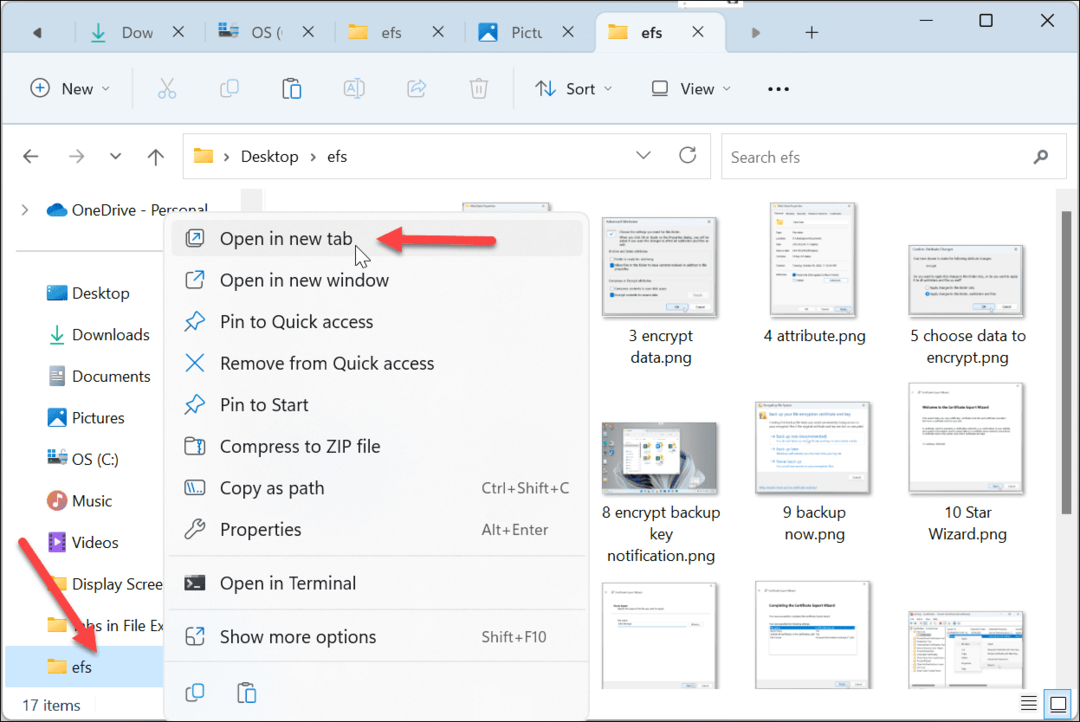
Navegación por pestañas en el Explorador de archivos
Si tiene un montón de pestañas abiertas en el Explorador de archivos, navegar por ellas es sencillo, como administrar las pestañas en su navegador.
Para navegar por las pestañas en el Explorador de archivos:
- Haga clic en una pestaña y arrástrela a la posición que desee.
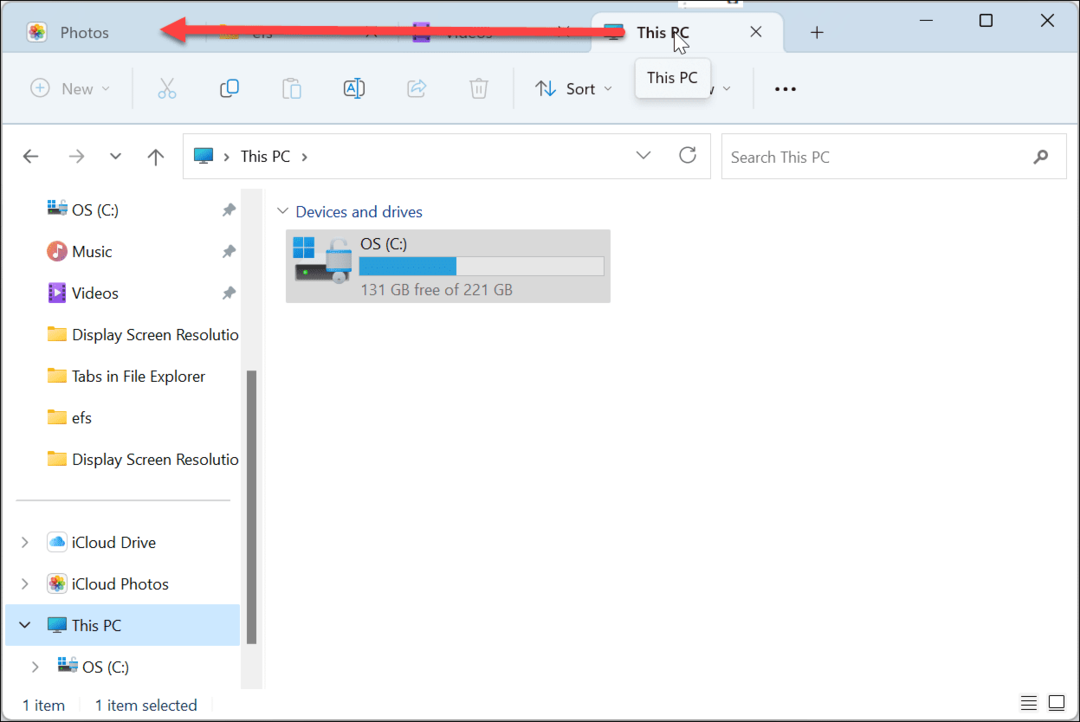
- Suelta la pestaña en la nueva posición. También es posible golpear Ctrl + Tabulador y recorra las pestañas abiertas.
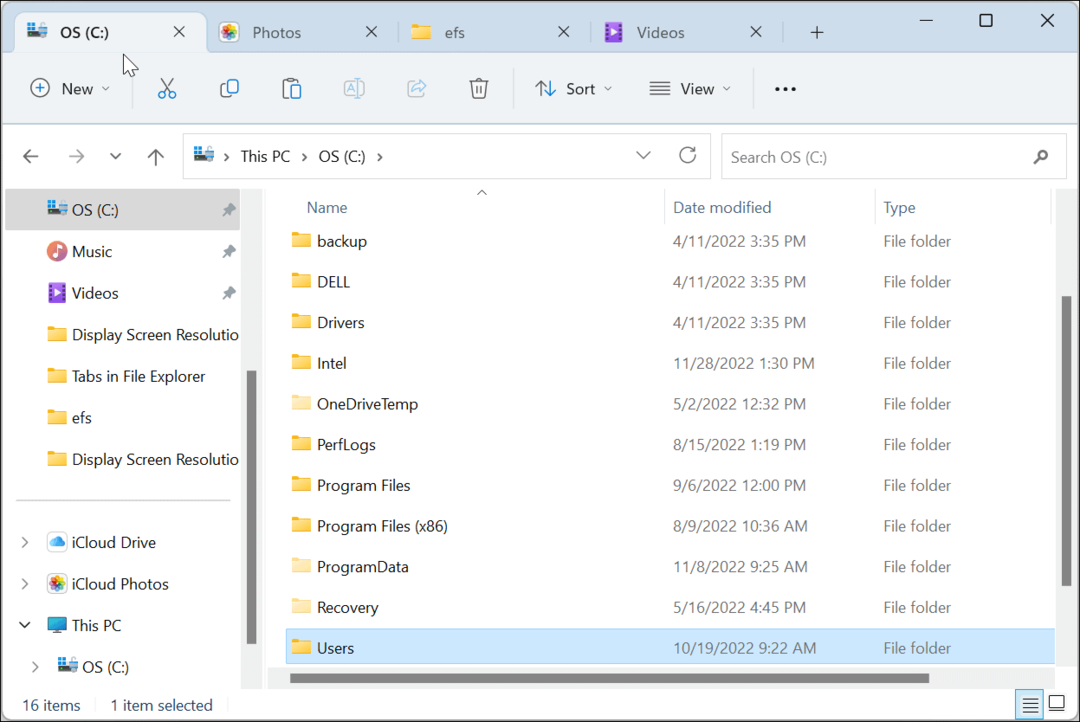
- Si tiene varias pestañas abiertas, utilice el Izquierda y Bien para desplazarse hacia adelante o hacia atrás por las pestañas y encontrar la que necesita.

Gestión de archivos más fácil con pestañas
La experiencia con pestañas es como usar pestañas en su navegador y es una función muy necesaria para el Explorador de archivos. Si desea copiar un archivo entre carpetas, arrastre el archivo a la nueva pestaña y suéltelo. Si hace clic con el botón derecho y arrastra el archivo, aparecerá el menú contextual con el Copiar o Mover opción.
Es importante mencionar que cuando usa pestañas en el Explorador de archivos de Windows 11, puede arrastrar pestañas, pero no puede arrastrarlas fuera del Explorador de archivos e iniciar una nueva instancia. Además, Windows 11 no limita la cantidad de pestañas que puede tener abiertas, y recorrerlas es simple usando Ctrl + Tabulador.
Usar pestañas no es lo único útil que puede hacer con el Explorador de archivos. Por ejemplo, puedes hacer Explorador de archivos abierto en OneDrive o corre Explorador de archivos como administrador para acceso elevado.
Si bien el Explorador de archivos es esencial para la administración de archivos, a veces no funciona como se esperaba. Por ejemplo, si tiene problemas, lea nuestro artículo sobre arreglar el Explorador de archivos de Windows 11 no funciona.
Si aún no tiene Windows 11, no se preocupe: vea cómo solucionarlo Explorador de archivos no responde en Windows 10. Además, puede obtener administración de archivos con pestañas (y más) en Windows 10 usando el Aplicación de archivos, que está disponible en Microsoft Store.
Cómo encontrar su clave de producto de Windows 11
Si necesita transferir su clave de producto de Windows 11 o simplemente la necesita para realizar una instalación limpia del sistema operativo,...
Cómo borrar la memoria caché, las cookies y el historial de navegación de Google Chrome
Chrome hace un excelente trabajo al almacenar su historial de navegación, caché y cookies para optimizar el rendimiento de su navegador en línea. La suya es cómo...
