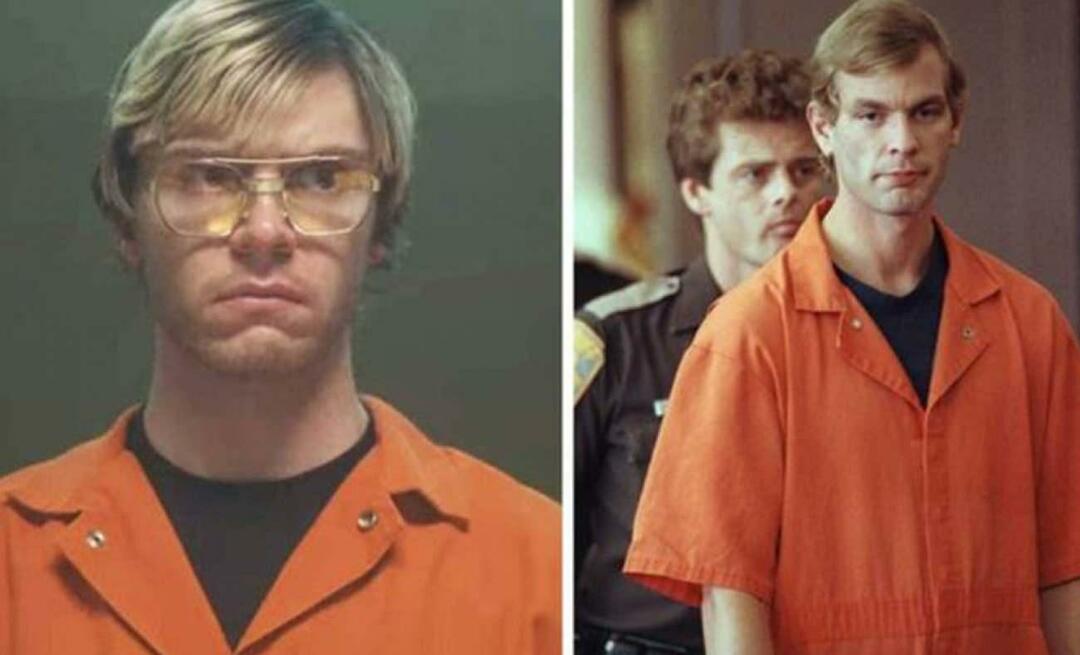Chromebook no se enciende: 6 correcciones
Google Héroe Chromebook / / April 03, 2023

Ultima actualización en

Si su Chromebook no se enciende, no entre en pánico, ya que hay algunos pasos de solución de problemas que puede probar. Consulte esta guía para comenzar.
Cuando su Chromebook no se inicia, es preocupante. Eso es especialmente cierto si es su único dispositivo y necesita hacer las cosas. Afortunadamente, hay algunas formas en las que puede volver a ponerlo en funcionamiento.
Puede usar pasos básicos como asegurarse de que esté enchufado y cargado para hacer un reinicio de hardware cuando su Chromebook no se enciende. A veces es algo simple o un posible problema con el Chromebook en el peor de los casos.
Sin embargo, antes de que entre en pánico, veamos algunas soluciones que puede probar si su Chromebook no se enciende.
1. Comprueba tu poder
Si hay material extraño obstruyendo el cable de alimentación o la batería, quitarlo ayudará a que su Chromebook funcione. Esto le permite limpiar su Chromebook y asegurarse de que esté enchufado correctamente.
La mayoría de los Chromebooks modernos tienen una batería integrada. Lo que significa que no puedes desconectarlo y volver a conectarlo. Sin embargo, si tiene un modelo anterior, es posible que tenga una batería extraíble que puede volver a colocar.
Si su Chromebook tiene una batería accesible, retírela, límpiela y vuelva a enchufarla. Mientras la batería está desconectada, asegúrese de que no haya suciedad ni residuos obstruyendo los contactos de los terminales de la batería. Para ayudar en la limpieza de la batería, tome una lata de aire comprimido y elimine el polvo y la suciedad del conector de la batería. Puede comunicarse con el fabricante o encontrar un reemplazo en línea si la batería está dañada.

Además, desenchufe el cable de alimentación y limpie el polvo o los residuos acumulados en el puerto del cable de alimentación o sus conectores. Por ejemplo, si su Chromebook usa un conector USB-C, quite el polvo del puerto y vuelva a enchufarlo.
A veces, limpiar las opciones de energía permitirá que su Chromebook restablezca su energía externa y se reinicie. Si su Chromebook está particularmente sucio, es posible que desee limpiar la pantalla mientras estás en eso.
2. Asegúrese de que su Chromebook se esté cargando correctamente
Si agota la batería de su Chromebook a cero, no se encenderá a menos que lo conecte. Asegúrese de que el cable de alimentación esté enchufado en un tomacorriente que funcione y enchufado a su Chromebook. Espere al menos 30 minutos; debe tener suficiente jugo para arrancar.
Deje que su Chromebook se cargue durante la noche para evitar problemas de agotamiento de la batería y asegurarse de tener suficiente energía. Mientras lo hace, verifique que el cable de alimentación no esté dañado y asegúrese de que se conecte correctamente a su computadora. Aparecerá un ícono de encendido en la esquina inferior derecha cuando esté enchufado y cargándose. Cuando pasas el cursor sobre él, puedes ver la cantidad de carga que tiene.
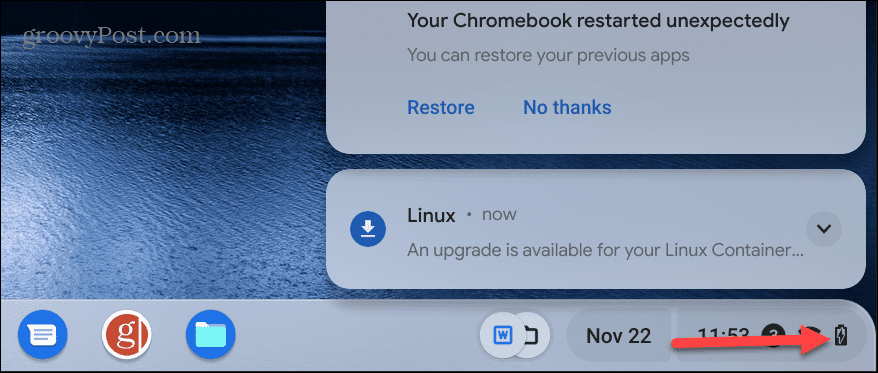
Además, verifique que el adaptador de CA esté enchufado en el puerto de carga adecuado. Si su Chromebook tiene múltiples puertos (USB-C, por ejemplo), intente usar uno diferente. Si no está seguro del puerto correcto, consulte el sitio de soporte del fabricante para obtener ayuda.
3. Eliminar dispositivos externos
Otra razón por la que su Chromebook no arranca es que una unidad externa u otro dispositivo conectado entra en conflicto con el proceso de arranque. Si bien los dispositivos USB suelen ser los principales culpables, debe desconectar todo. Eso incluye auriculares, teclados, unidades y ratones, todo.
Una vez que haya desconectado todo, intente iniciar su Chromebook; con suerte, eso solucionará el problema.

4. Hacer un reinicio de hardware
Si su Chromebook no se enciende después de probar las opciones anteriores, es hora de hacer un reinicio de hardware. Es posible que su Chromebook no se encienda debido a componentes de hardware defectuosos o que no funcionan.
Nota: Antes de hacer un reinicio de hardware, asegúrese de que sus archivos importantes estén respaldados. Algunos archivos pueden eliminarse durante el proceso.
Para hacer un reinicio de hardware, apague el Chromebook y retire el cable de alimentación y todos los dispositivos externos.
Mantenga presionado el botón Fuerza y Actualizar botones. La tecla Actualizar está en la fila superior sobre el 3 y 4 llaves. La ubicación de su botón de encendido variará. Algunos botones de encendido se encuentran en la esquina superior derecha sobre la tecla Retroceso. Otros son un botón de encendido físico ubicado en el lateral de la Chromebook.
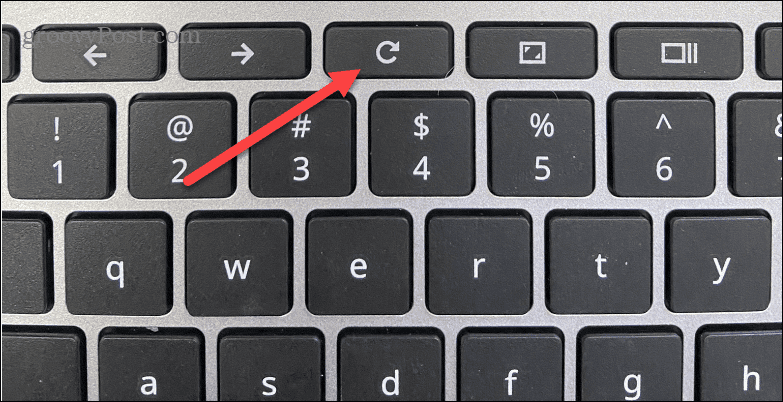
Suelte ambas teclas cuando se inicie el Chromebook, lo que demora entre 10 y 15 segundos. El proceso actualiza el controlador integrado, que enciende y apaga su Chromebook. También restablecerá otros componentes como el teclado y el trackpad. Entonces, si tienes alguna configuraciones de panel táctil, pantalla táctil o teclado, deberá volver a configurarlos después del reinicio.
También es importante tener en cuenta que hacer un reinicio de hardware varía entre Chromebooks. Por ejemplo, algunos tienen un botón de reinicio dedicado al que puede acceder con un clip. Si no está seguro, póngase en contacto con el soporte del fabricante.
5. Hacer un restablecimiento de fábrica (Powerwash)
Si su Chromebook no se enciende correctamente, puede intentar restablecerlo a la configuración de fábrica. Recuerde que esto eliminará todo de su dispositivo: archivos, aplicaciones, configuraciones, etc.
Además, deberá encender el Chromebook para que esto funcione. Un reinicio es una buena opción si su Chromebook se enciende esporádicamente y nada más parece solucionar el problema.
Hay un par de formas de restablecer tu Chromebook. Si puede acceder a la pantalla de inicio de sesión, pulse Ctrl + Mayús + Alt + R antes de iniciar sesión para que aparezca el Reiniciar o "Lavado a presión” asistente y siga las instrucciones en pantalla.
Abra Configuración avanzada y desplácese hasta la parte inferior, debajo de la Reiniciar ajustesy elija el Lavado a presión opción. Tu Chromebook se reiniciará y volverá al estado en el que estaba cuando lo sacaste de la caja.

6. Póngase en contacto con el soporte del fabricante
Si nada funciona, podría tener hardware defectuoso. Y si el Chromebook todavía está en garantía, el fabricante podría darle un nuevo Chromebook. El técnico de la mesa de ayuda también puede guiarlo a través de una serie de pasos para comenzar.
Si ya no está en garantía, haga que un técnico de reparación lo revise si hay uno cerca. Sin embargo, reparar la Chromebook puede costar tanto como pagó por ella. Sin embargo, lo bueno de las Chromebooks es que sus archivos se almacenan en línea, por lo que puede cambiar fácilmente a un nuevo dispositivo sin perderlos.
Cuando obtenga un nuevo Chromebook, inicie sesión con su cuenta de Google. Tus archivos estarán allí, listos para que empieces a trabajar de nuevo.
Solución de problemas de su Chromebook
Cuando su Chromebook no se enciende, el uso de una de las soluciones anteriores lo pondrá en marcha. Cuando un Chromebook es nuevo y está en garantía, debería poder obtener un reemplazo gratuito del fabricante. Si se trata de un Chromebook antiguo y no se enciende, es posible que necesite uno nuevo de todos modos.
Una vez que tenga un Chromebook completamente funcional, consulte algunas de sus características, como grabando tu pantalla. Si tiene más de una persona usándolo, querrá añadir un usuario en Chromebook. Y si alguien se detiene y necesita usarlo brevemente, puede habilitar el modo invitado.
Por supuesto, hay otras cosas que pueden salir mal con su Chromebook. Por ejemplo, aprenda a arreglar el micrófono no funciona o como arreglar el sonido que no funciona en Chromebook. O, si necesita solucionar otros problemas, ejecute el herramienta de escaneo de diagnóstico.