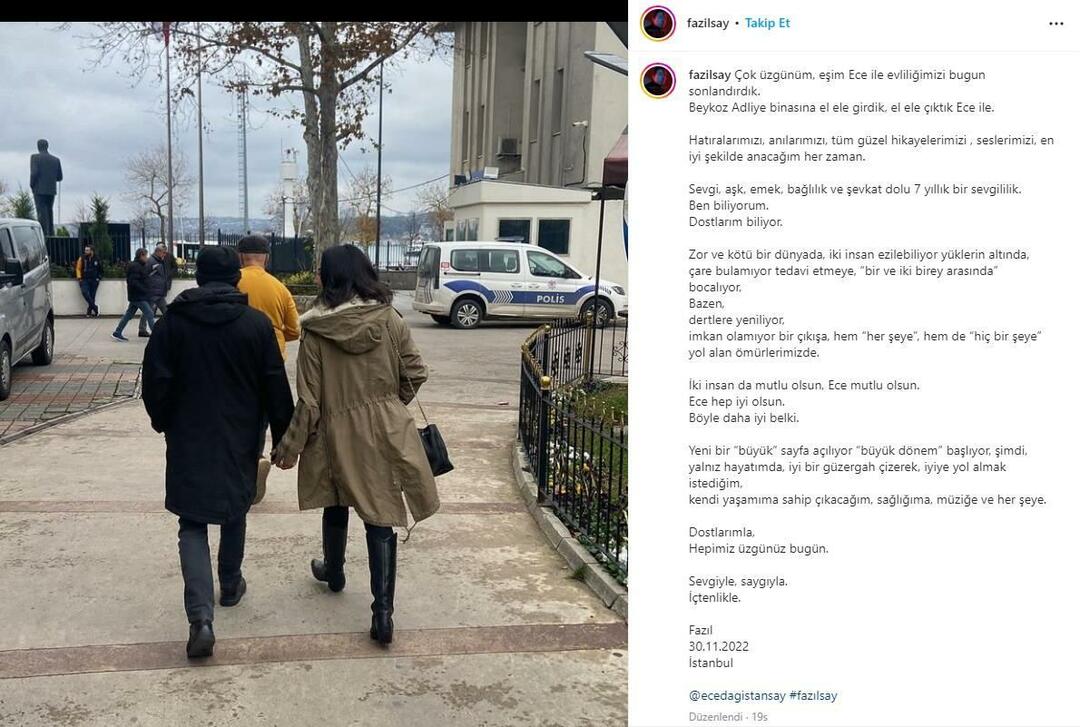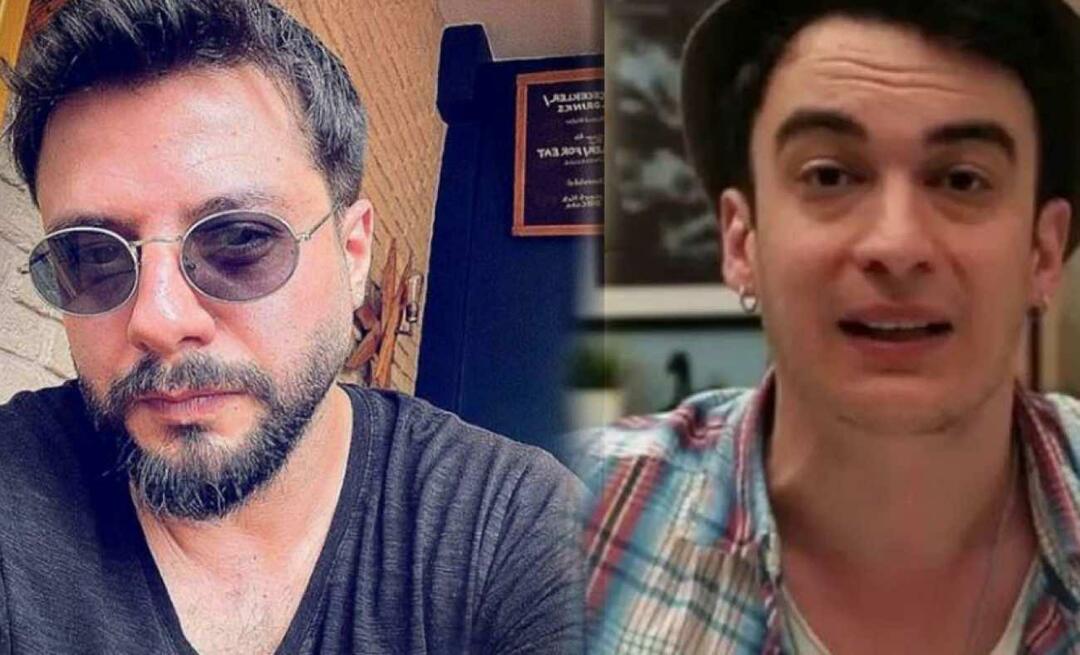Cómo quitar marcas de agua de un documento de Word
Oficina De Microsoft Microsoft Word Oficina Héroe Palabra / / April 03, 2023

Ultima actualización en
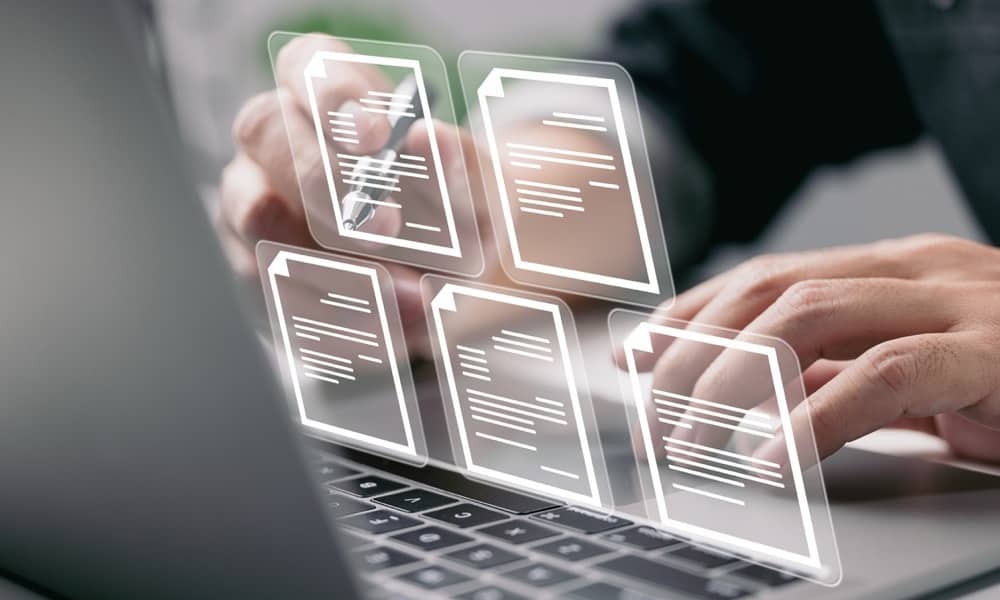
Los documentos con marca de agua pueden ayudar a protegerlos, pero es posible que no siempre desee utilizar uno. Aprenda cómo eliminar marcas de agua de un documento de Word aquí.
Hay una gran cantidad de razones por las que es posible que desee agregar una marca de agua a un documento. Puede ayudarlo a realizar un seguimiento de los diferentes tipos de documentos, disuadir a las personas de copiar su trabajo o informar a las personas que su documento aún es un trabajo en progreso. Sin embargo, si su documento tiene una marca de agua, puede llegar un momento en el que desee eliminar las marcas de agua de un documento de Word.
Eliminar una marca de agua en Word es bastante fácil, aunque ocasionalmente puede encontrar que una marca de agua no está jugando a la pelota. Si ese es el caso, hay otra opción que puedes probar. Los pasos que deberá seguir también son un poco diferentes dependiendo de si está usando Windows o Mac.
Aquí se explica cómo eliminar marcas de agua de un documento de Word.
Cómo quitar una marca de agua en Windows
La aplicación Microsoft Word tiene algunas diferencias sutiles dependiendo de si la usas en Windows o Mac. Esto significa que los pasos para eliminar una marca de agua serán diferentes según el tipo de computadora que esté utilizando.
El uso del menú Diseño debería eliminar la marca de agua de su documento de Word. Si no funciona, puede probar el método de encabezado y pie de página que se describe a continuación.
Cómo quitar una marca de agua de un documento de Word usando el menú de diseño
El menú Diseño es donde se encuentra la herramienta Marca de agua en Microsoft Word. Esta herramienta se usa para crear marcas de agua para sus documentos y también se puede usar para eliminarlas.
Para eliminar una marca de agua de un documento de Word usando el menú Diseño en Windows:
- Haga clic en el Diseño menú.
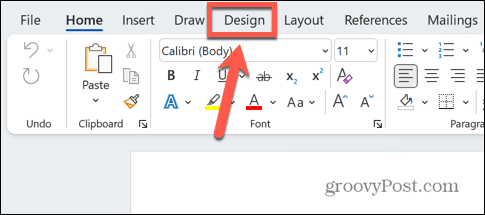
- En la cinta, haga clic en el Filigrana icono.
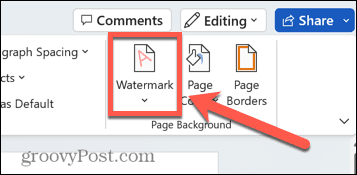
- Seleccionar Quitar marca de agua.
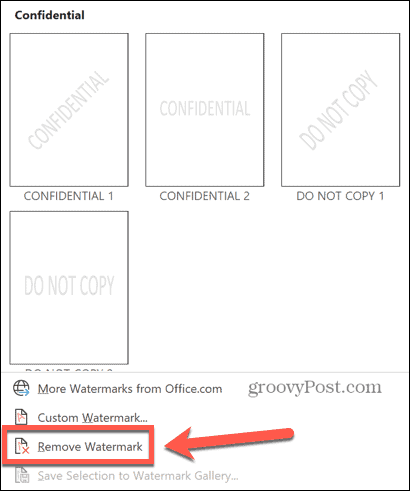
- Su marca de agua ahora debe ser eliminada. Si esto no funciona, pruebe el método que se muestra a continuación.
Cómo quitar una marca de agua a través del encabezado y pie de página
Si el método de la herramienta Marca de agua no funciona, puede intentar eliminar manualmente la marca de agua, que debería ser editable cuando acceda a sus encabezados y pies de página.
Para eliminar una marca de agua a través del encabezado y pie de página:
- Haga doble clic en la parte superior de la página para abrir el encabezado y el pie de página.
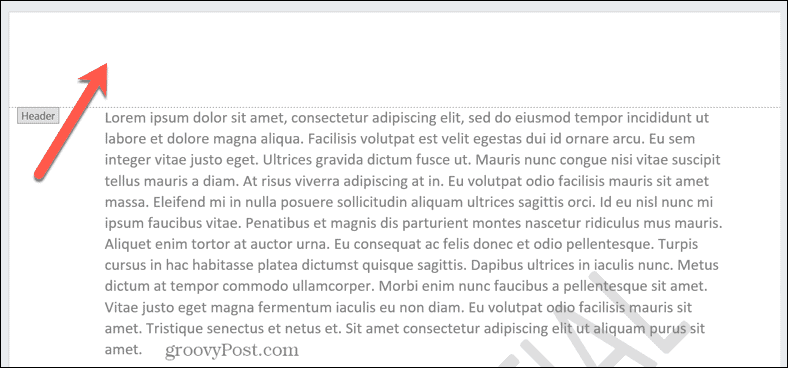
- Pase el cursor sobre la marca de agua hasta que el cursor se convierta en una flecha de cuatro puntas. Si esto no sucede automáticamente, intente hacer clic en la marca de agua.
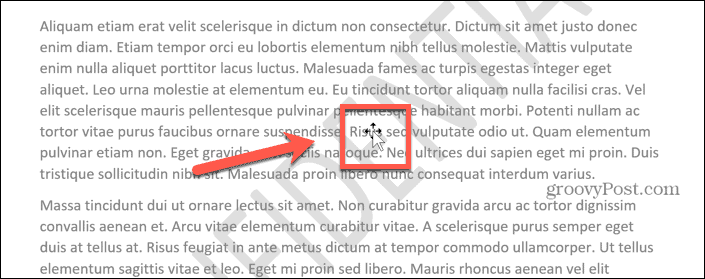
- Una vez que su cursor haya cambiado a una flecha de cuatro puntas, haga clic en la marca de agua para seleccionarla.

- presione el Borrar en su teclado para eliminar la marca de agua.
- Repita el proceso para cualquier otra marca de agua en la página.
- Hacer clic Cerrar encabezado y pie de página para volver a editar su documento normalmente.
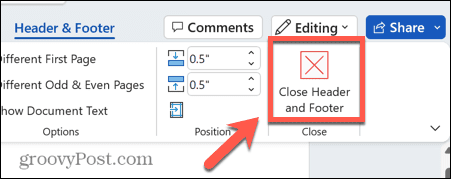
Cómo quitar una marca de agua en Mac
Si usa Word en una Mac, los pasos son ligeramente diferentes en comparación con los de Windows. Una vez más, intente eliminar la marca de agua a través del menú Diseño o intente eliminarla manualmente a través del encabezado y el pie de página si eso no funciona.
Cómo quitar una marca de agua usando el menú de diseño
El menú de diseño es donde puede crear marcas de agua para sus documentos de Word, y debería poder eliminar una marca de agua a través del mismo menú.
Para eliminar una marca de agua de un documento de Word usando el menú Diseño en una Mac:
- Haga clic en el Diseño menú.
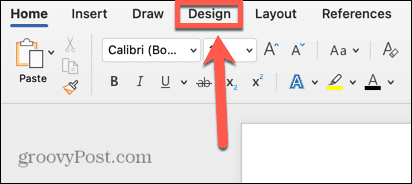
- En la cinta, haga clic en el Filigrana herramienta.
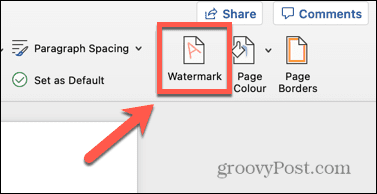
- Selecciona el Sin marca de agua boton de radio.
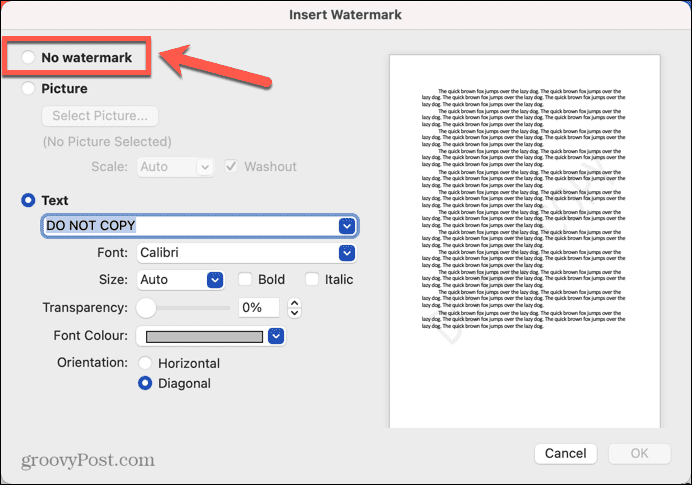
- Hacer clic DE ACUERDO.
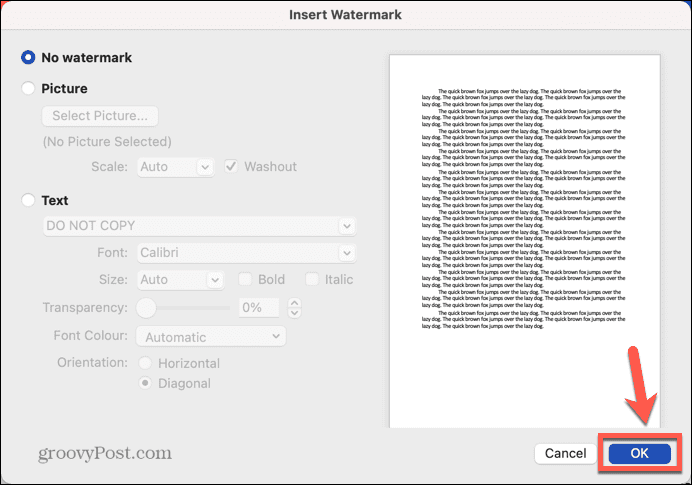
- Su marca de agua debe ser eliminada. Si no es así, pruebe el siguiente método.
Cómo quitar una marca de agua usando el encabezado y el pie de página
También puede eliminar una marca de agua manualmente. Para seleccionar su marca de agua en lugar del texto de su documento, deberá ingresar al modo de edición de encabezado y pie de página.
Para eliminar una marca de agua usando el encabezado y el pie de página:
- Haga doble clic en la parte superior de su documento para abrir el encabezado y el pie de página.
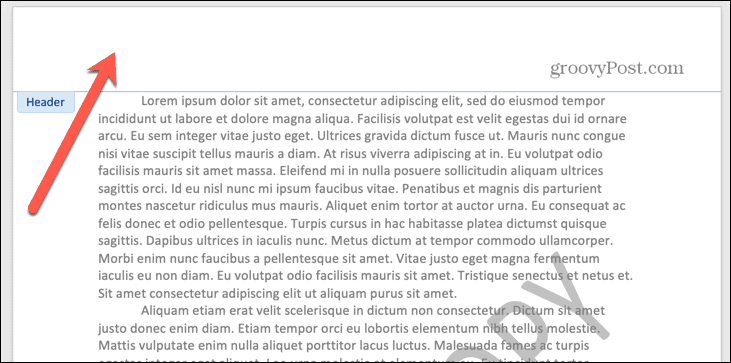
- Haga clic en la marca de agua y aparecerá un cuadro a su alrededor.

- Pase el cursor sobre uno de los bordes del cuadro hasta que aparezca la flecha de cuatro puntas.
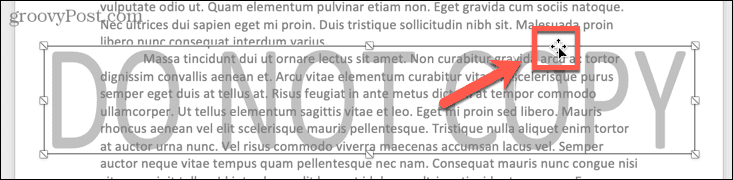
- Haga clic de nuevo y se seleccionará la marca de agua.
- presione el Retroceso clave en su teclado.
- Su marca de agua ahora debe ser eliminada.
- Elimine cualquier otra marca de agua y luego haga clic en Cerrar encabezado y pie de página.
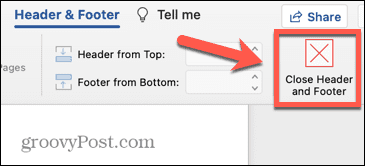
- Ahora puede continuar editando su documento de Word como de costumbre.
Creación de documentos de Microsoft Word
Aprender a eliminar marcas de agua de un documento de Word le permite asegurarse de que su documento terminado se vea exactamente como lo desea. Hay muchos otros trucos para hacer que tus documentos de Word se vean exactamente como los imaginas en tu cabeza.
Puede dividir un documento de Word por la mitad si desea crear columnas o hacer una imagen transparente si desea superponer su texto. Puede eliminar un ancla en Word para que tu imagen no se mueva con tu texto. Si está utilizando una tabla, es posible que desee mueve tu tabla en Word para conseguirlo exactamente donde lo quieres.
Cómo encontrar su clave de producto de Windows 11
Si necesita transferir su clave de producto de Windows 11 o simplemente la necesita para realizar una instalación limpia del sistema operativo,...
Cómo borrar la memoria caché, las cookies y el historial de navegación de Google Chrome
Chrome hace un excelente trabajo al almacenar su historial de navegación, caché y cookies para optimizar el rendimiento de su navegador en línea. La suya es cómo...