Cómo cambiar la resolución de pantalla en Windows 11
Microsoft Ventanas 11 Héroe / / April 03, 2023

Ultima actualización en

Si desea cambiar el tamaño del texto y las imágenes en su monitor, puede cambiar la resolución de pantalla en Windows 11. Así es cómo.
El resolución de pantalla en tu PC determina el tamaño del texto, las imágenes y otros objetivos. Si tiene una resolución de pantalla incorrecta, el texto y las imágenes se vuelven borrosos y dificulta la visualización.
Por lo general, Windows hace un excelente trabajo al configurar automáticamente la resolución de pantalla en su monitor. Sin embargo, puede haber ocasiones en las que necesite cambiar la resolución de pantalla en Windows 11 para lograr resultados diferentes.
Cambiar la resolución de la pantalla es un proceso sencillo: puede cambiarlo de diferentes maneras. Si no está seguro de cómo cambiar la resolución de pantalla en Windows 11, siga estos pasos.
Cómo cambiar la resolución de pantalla en Windows 11
Una de las formas más sencillas de cambiar la resolución de pantalla en una PC con Windows 11 es usar el
Para usar Configuración para cambiar la resolución de pantalla en Windows 11:
- Haga clic con el botón derecho en un área vacía del escritorio y seleccione Configuración de pantalla del menú.
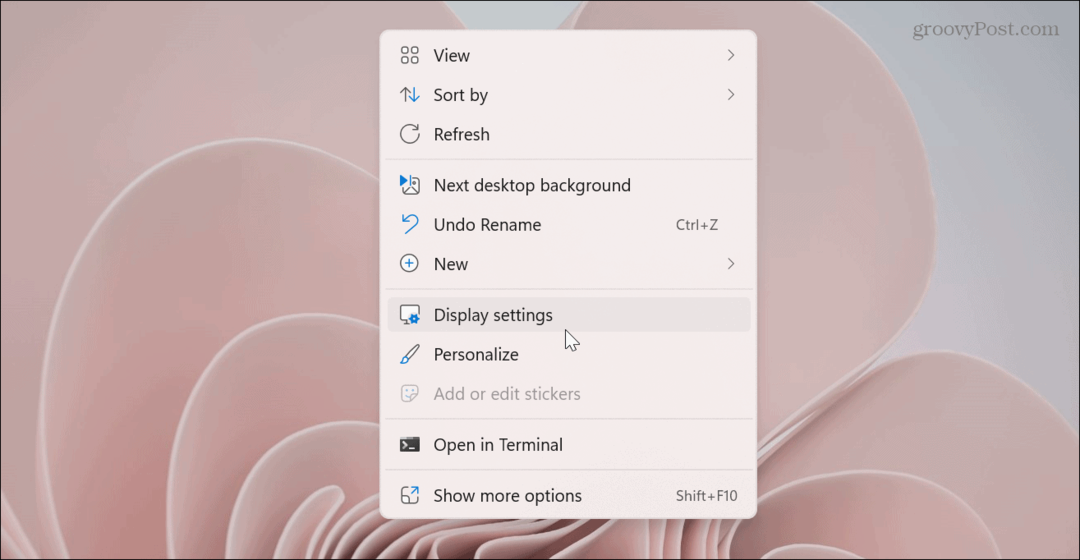
- El Ajustes la aplicación se abre en el Mostrar sección.
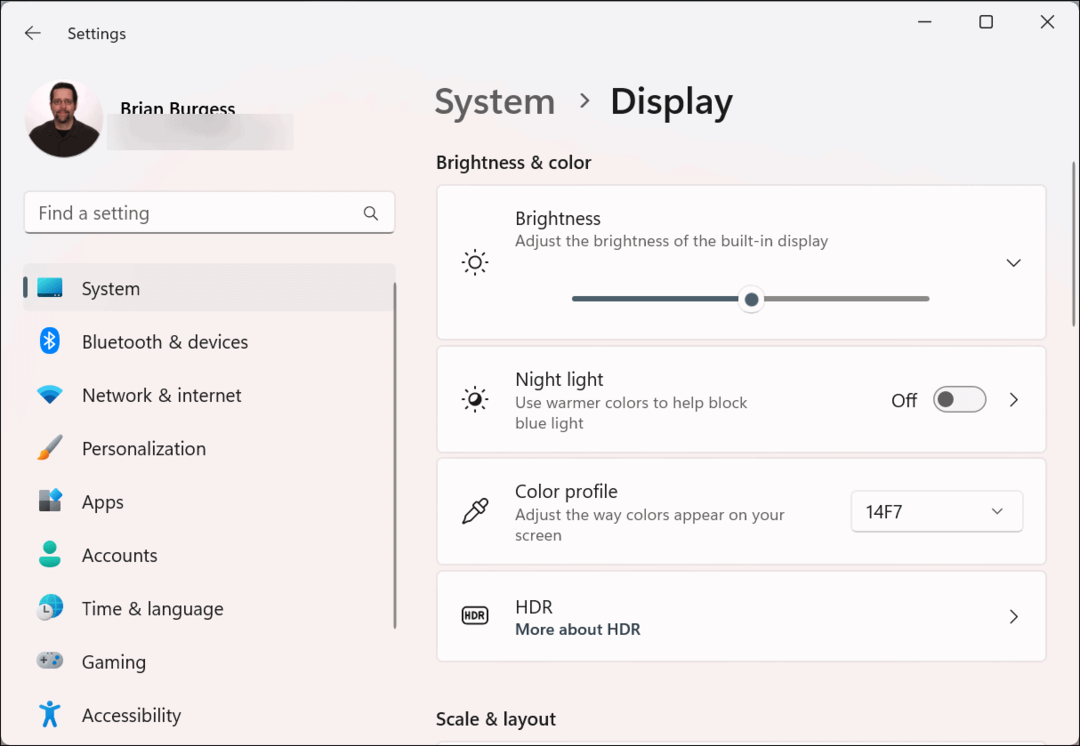
- Desplácese hacia abajo hasta el Escala y diseño sección y haga clic en el menú desplegable para Resolución de pantalla.
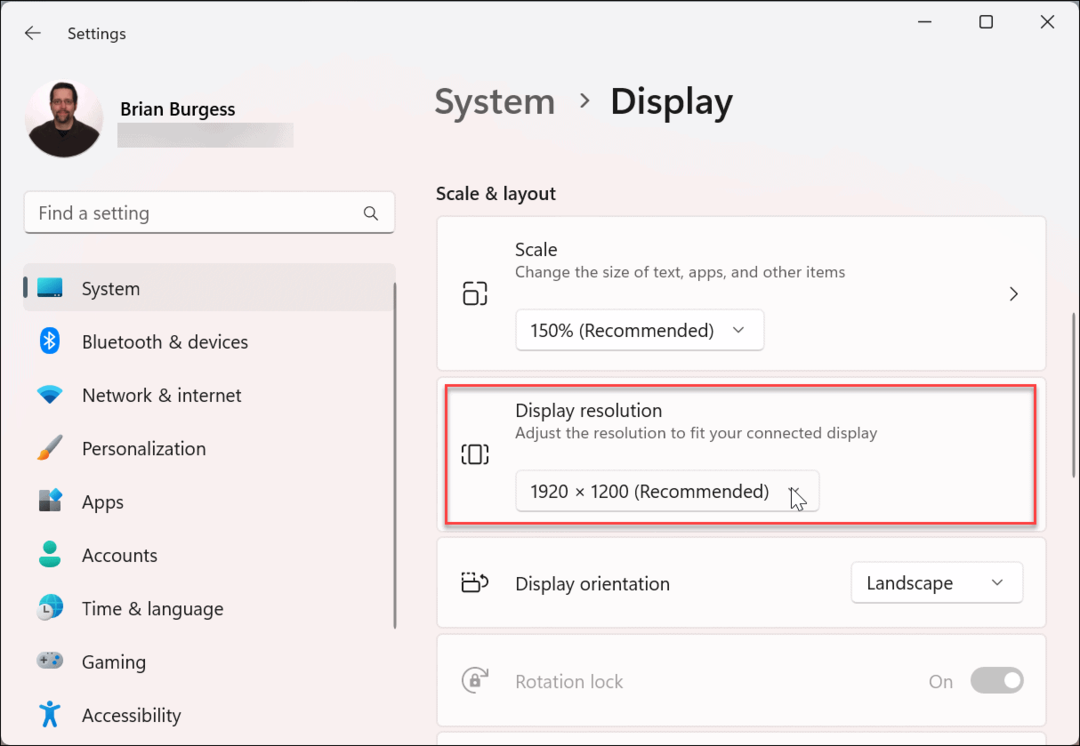
- Seleccione la resolución que desea utilizar en el menú. La resolución máxima variará según el tipo de monitor que haya conectado a la PC.
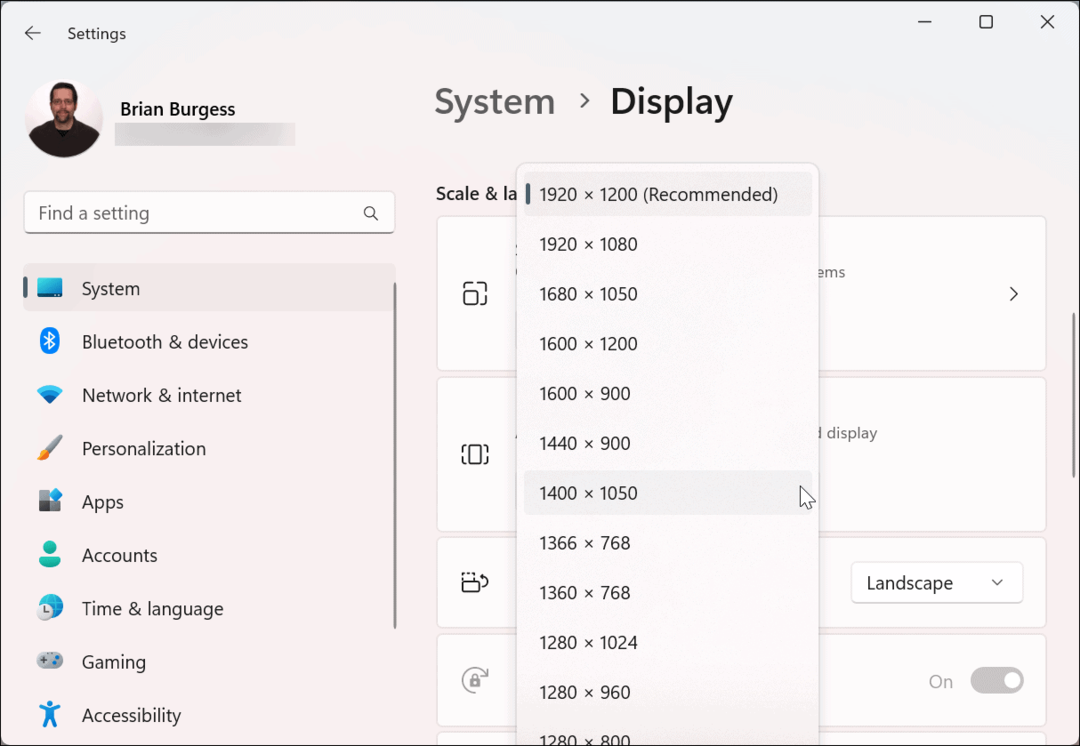
Nota: Si tienes un configuración de varios monitores, asegúrese de seleccionarlo (desde la misma página) antes de cambiar su resolución. Además, es posible que desee probar diferentes configuraciones de resolución para descubrir la que más le gusta.
Cómo usar las propiedades del adaptador de pantalla para cambiar las resoluciones de pantalla de Windows 11
Otra forma de cambiar la resolución de pantalla en Windows 11 es mediante el Adaptador de monitormenú de propiedades.
Para cambiar la resolución de la pantalla a través de las propiedades del adaptador de pantalla en Windows 11:
- presione el tecla de Windows y haga clic Ajustes.

- Hacer clic Sistema en el panel izquierdo y Mostrar de las opciones de la derecha.
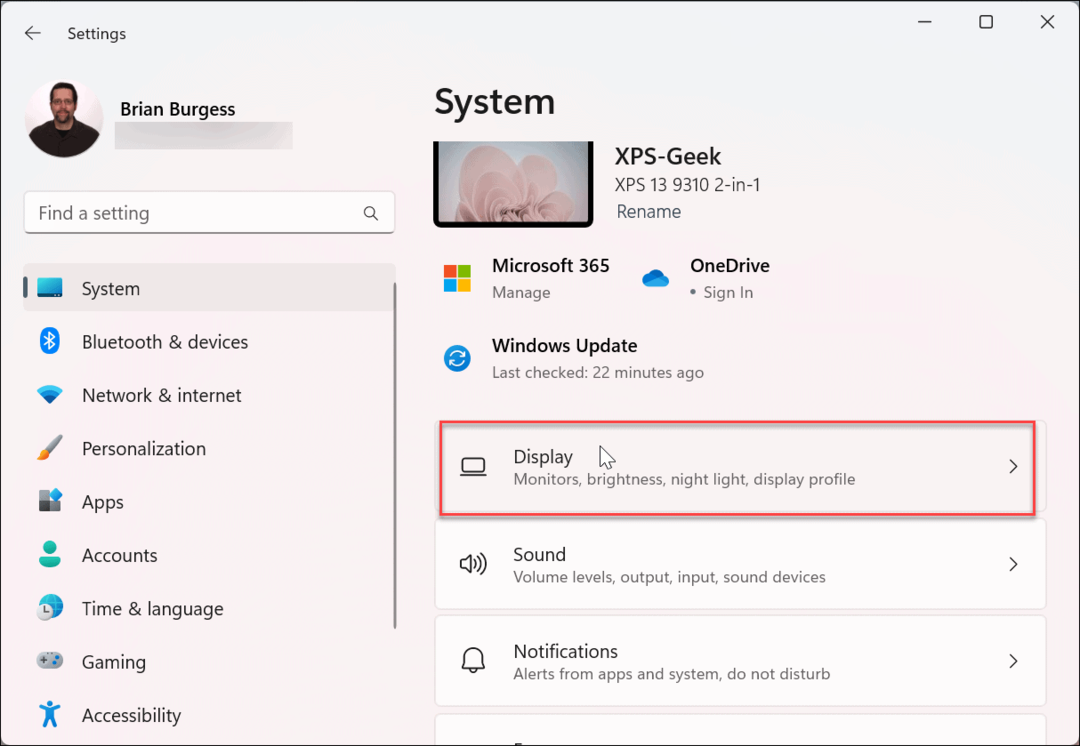
- Deslice hacia abajo el menú de la derecha hasta el Configuraciones relacionadas sección y haga clic Pantalla avanzada.
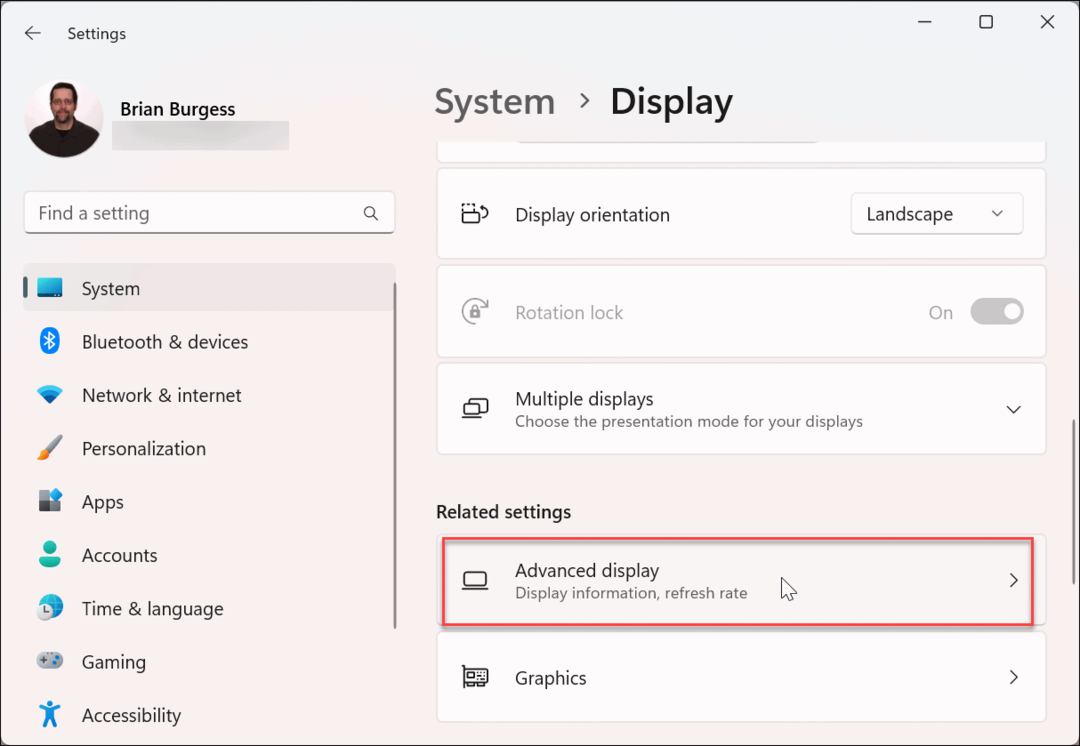
- En el Mostrar información sección, haga clic en el Propiedades del adaptador de pantalla para pantalla enlace.
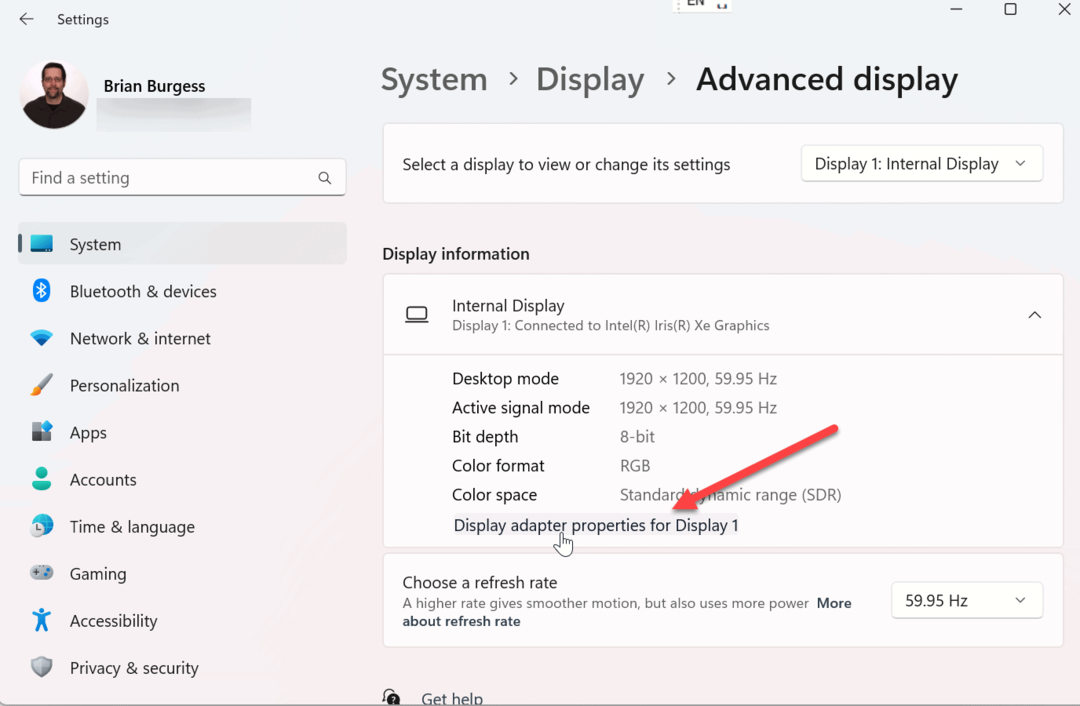
- Cuando se abra la pantalla de propiedades de visualización, haga clic en el Listar todos los modos botón.
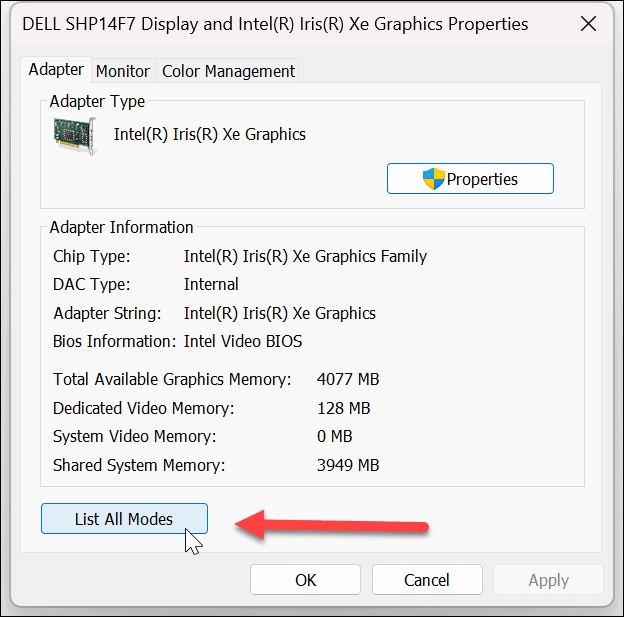
- Elija la resolución de la lista de modos válidos y haga clic en DE ACUERDO.
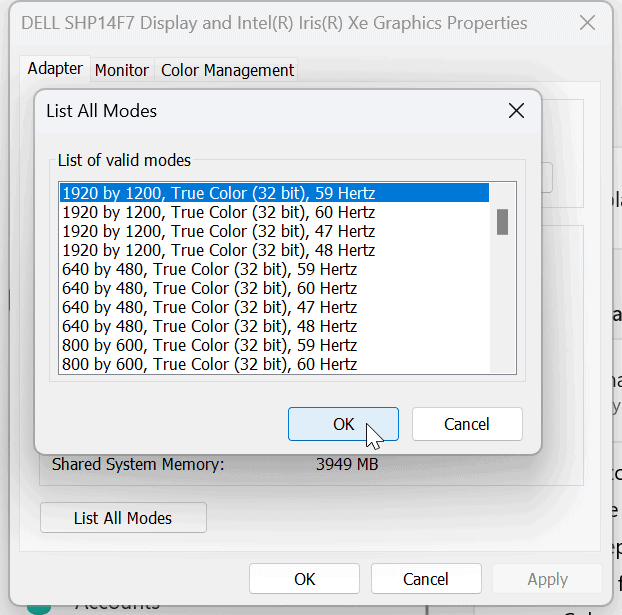
- Hacer clic Aplicar en la ventana de propiedades para guardar la configuración.
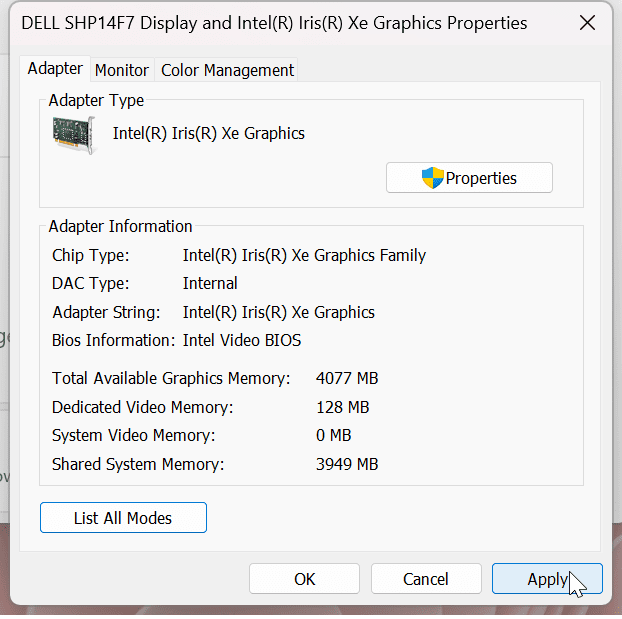
Cómo usar el centro de comando de gráficos Intel
Si los gráficos Intel alimentan su PC, puede usar el Aplicación Intel Graphics Command Center para cambiar la resolución de la pantalla.
Para usar Intel Graphics para cambiar la resolución de pantalla en Windows 11:
- presione el tecla de Windows, tipo gráficos de inteligencia, y seleccione el Centro de comando de gráficos Intel aplicación de los mejores resultados.
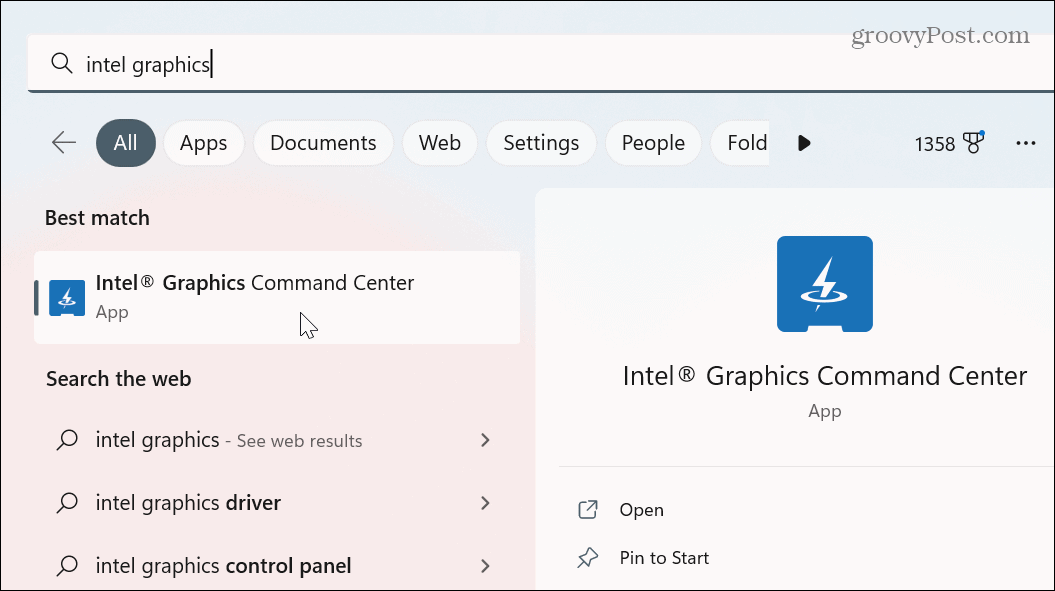
- Haga clic en el Mostrar opción del panel izquierdo.
- Asegurar la General se selecciona la opción, se selecciona el monitor derecho, y haga clic en el Resolución Menú desplegable.
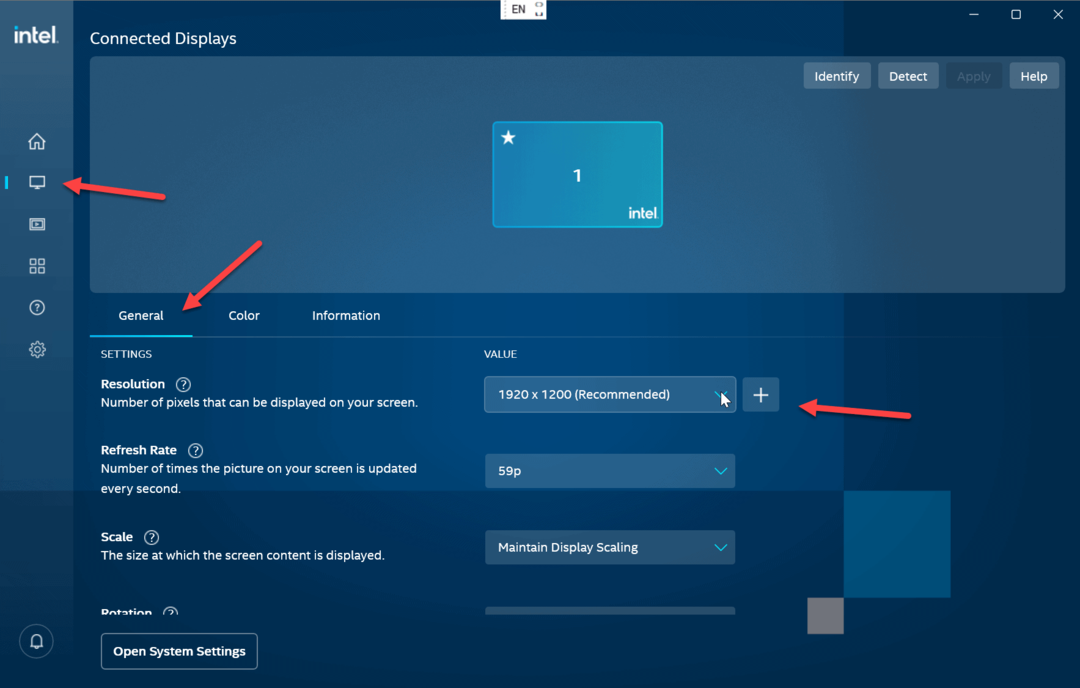
- Elija la resolución que desea usar para su pantalla; cambiará inmediatamente sin hacer clic en ningún otro botón.
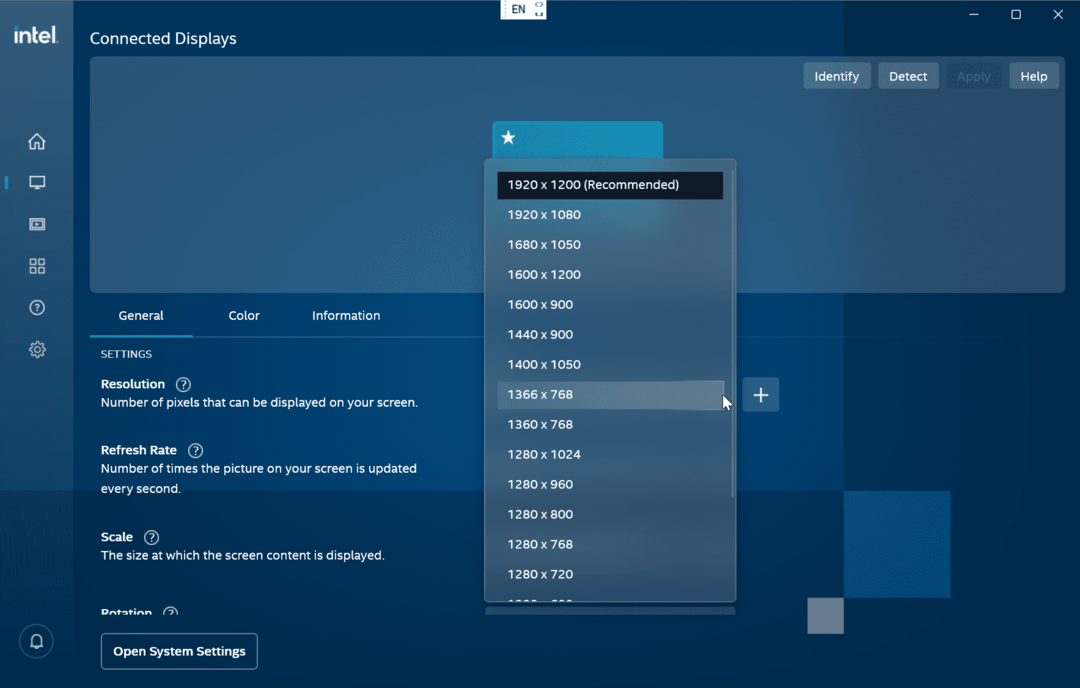
Use el Centro de control de NVIDIA para cambiar la resolución de la pantalla
Si una GPU NVIDIA alimenta los gráficos de su PC, puede usar la Aplicación del centro de control de NVIDIA para ajustar la resolución de la pantalla en su PC con Windows 11.
Para usar NVIDIA Control Center para cambiar la resolución de pantalla en Windows 11:
- Haga clic derecho en un área vacía del escritorio y seleccione Mostrar más opciones del menú contextual.
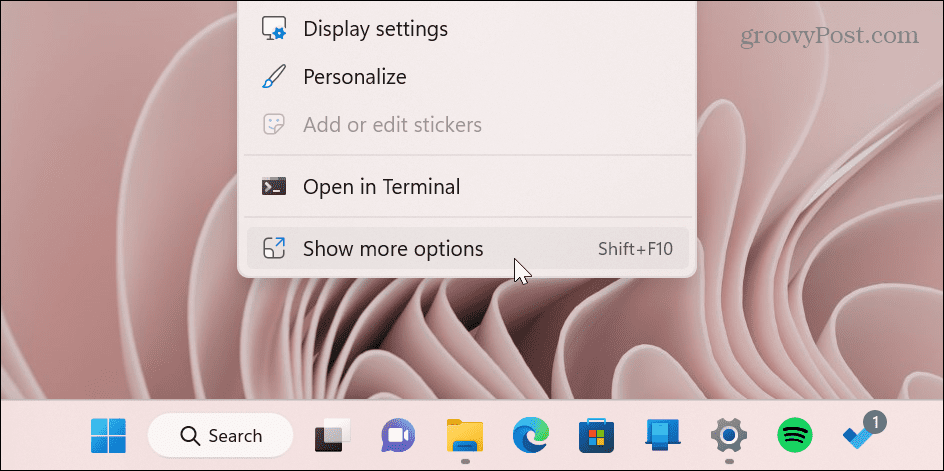
- Hacer clic Panel de control de NVIDIA del menú.
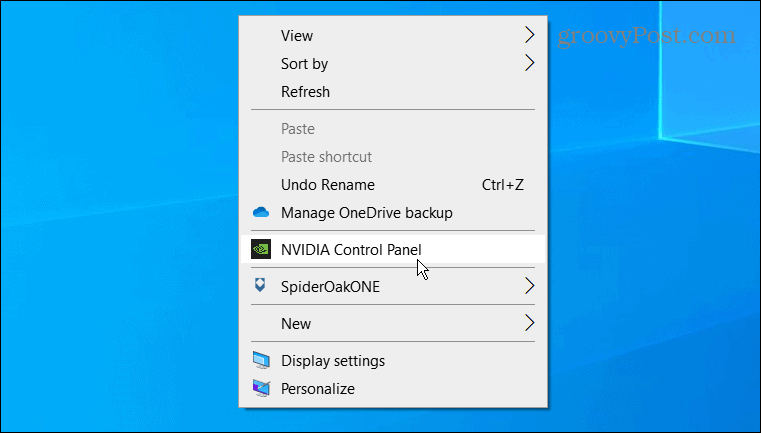
- En el Tarea sección de la izquierda, expanda la Mostrar sección y haga clic en Cambiar resolución.
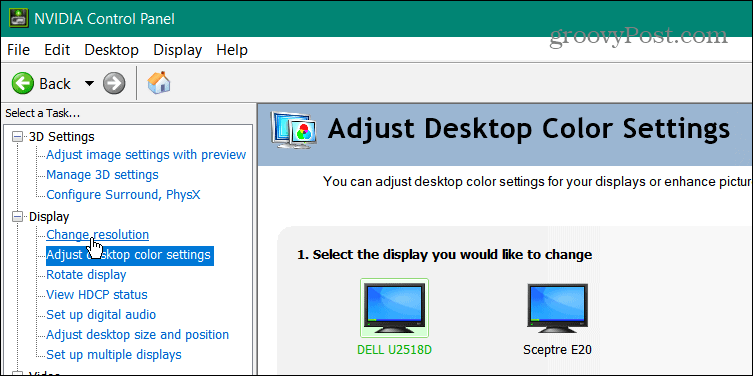
- Seleccione el monitor correcto, elija la resolución de pantalla que desea usar y haga clic en el botón Aplicar botón.
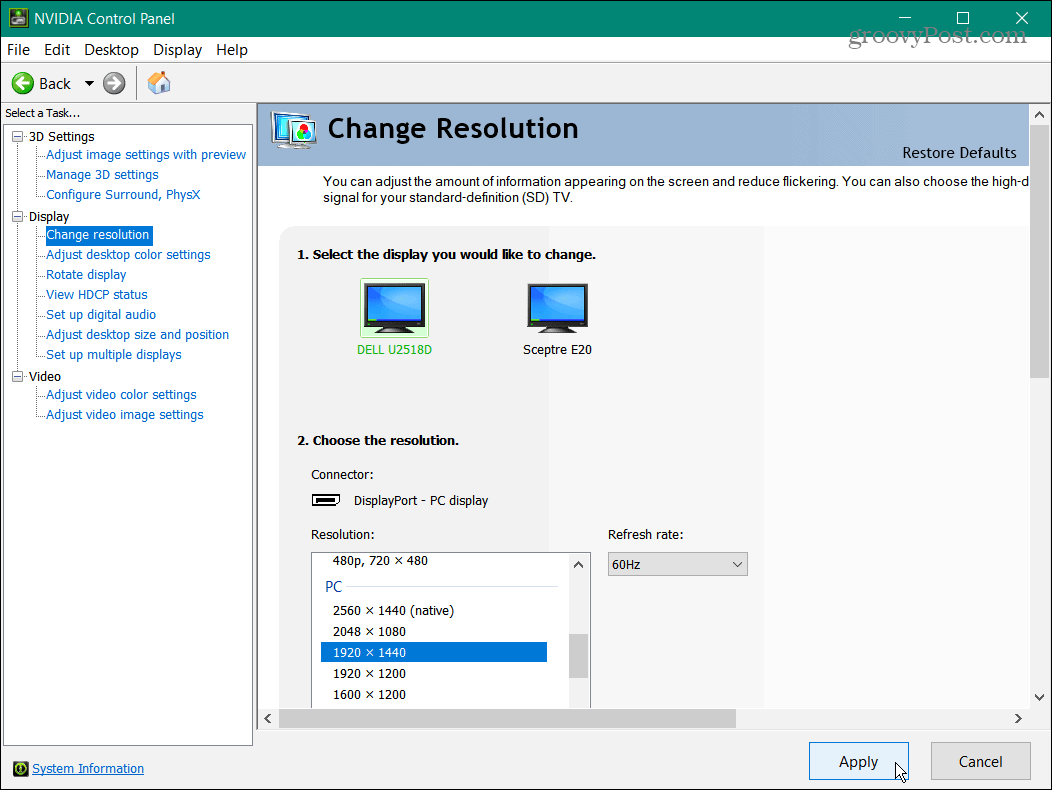
Es importante tener en cuenta que cualquiera que sea el método que utilice para cambiar la resolución de la pantalla, la pantalla parpadeará y proporcionará una muestra de cómo se verá la nueva resolución. también obtienes 15 segundos para mantener la nueva resolución o revertir el cambio.
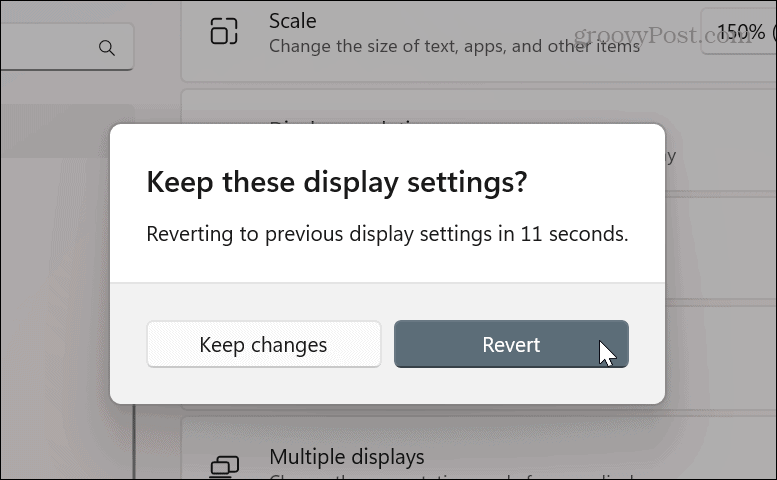
Obtener más de su monitor
Dependiendo de las aplicaciones que use, a veces tiene sentido cambiar la resolución de su pantalla. Tal vez instale un nuevo tarjeta grafica y necesita mejorar la resolución. O, si tiene mala vista, cambiar la resolución del monitor a una configuración más baja puede marcar una gran diferencia.
Cualquiera que sea el motivo para realizar el cambio, usar una de las opciones anteriores lo ayudará a obtener los resultados que necesita para su monitor.
Una vez que haya ajustado la resolución de su pantalla, hay otras herramientas que puede usar para administrar su monitor, como cambiar la frecuencia de actualización. También es posible que desee ajustar la configuración de la escala de visualización en Windows 11.
Tu podrías querer mover la barra de tareas al segundo monitor si tiene una configuración de dos monitores. Además, puedes establecer diferentes fondos de pantalla en cada monitor.
Y si aún no está en Windows 11, no se preocupe. Aprende a cambiar resolución de pantalla en Windows 10 en cambio.
Cómo encontrar su clave de producto de Windows 11
Si necesita transferir su clave de producto de Windows 11 o simplemente la necesita para realizar una instalación limpia del sistema operativo,...
Cómo borrar la memoria caché, las cookies y el historial de navegación de Google Chrome
Chrome hace un excelente trabajo al almacenar su historial de navegación, caché y cookies para optimizar el rendimiento de su navegador en línea. La suya es cómo...
