Cómo escribir flechas en Word
Oficina De Microsoft Microsoft Word Oficina Héroe Palabra / / April 03, 2023

Ultima actualización en

Escribir una flecha en Word es realmente más fácil de lo que piensas, y hay muchas maneras de hacerlo. Aprende a escribir flechas en Word aquí.
Las flechas son símbolos increíblemente útiles. Como todos los buenos símbolos, pueden ofrecer una forma mucho más eficiente de transmitir información, evitando que escribas explicaciones prolijas. Sin embargo, si está trabajando en Word, es posible que no sea inmediatamente obvio cómo se supone que debe escribirlos.
Afortunadamente, escribir flechas en Word puede ser muy fácil gracias a algunos atajos útiles. Incluso puede crear sus propios accesos directos si hay símbolos de flecha específicos que tiene la intención de usar con regularidad.
Si está listo para ir al grano (juego de palabras intencionado), aquí le mostramos cómo escribir flechas en Word.
Cómo escribir flechas en Word usando Autocorrección
Una de las formas más rápidas de escribir flechas en Word es usar los atajos de Autocorrección predefinidos. Si escribe una secuencia específica de caracteres, Word los convertirá automáticamente en un símbolo de flecha. Puede dibujar varios estilos de flecha diferentes utilizando este método.
Para escribir flechas en Word usando Autocorrección:
- Mueva el cursor a la posición en su documento donde desea que aparezca la flecha.
- Escriba una de las siguientes combinaciones de caracteres:
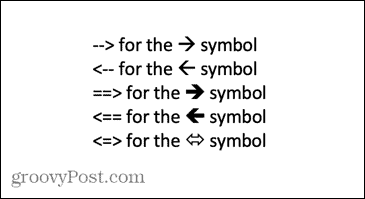
- Si no desea que lo que ha escrito se corrija con un símbolo de flecha, presione el botón Retroceso en su teclado volverá la flecha a los símbolos que escribió.
Cómo crear tus propios atajos de flecha en Autocorrección
Si los accesos directos enumerados anteriormente no producen el tipo de flecha que desea escribir, puede configurar uno propio. Accesos directos de Autocorrección para insertar cualquier tipo de flecha que desee con una combinación de caracteres de su elección.
Para crear sus propios accesos directos en Autocorrección:
- Escriba el estilo de flecha para el que desea crear un acceso directo mediante el método Insertar símbolo que se describe a continuación.
- Seleccione la flecha y cópiela presionando Ctrl + C en Windows o Cmd+C en Mac.
- En Windows, haga clic en el Archivo menú.
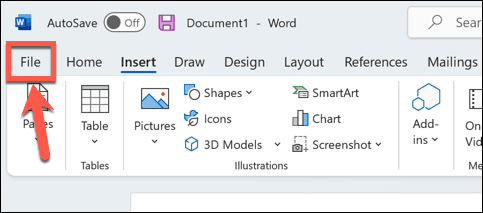
- Seleccionar Opciones del menú de la izquierda.
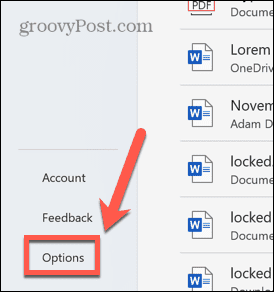
- Seleccionar Prueba.
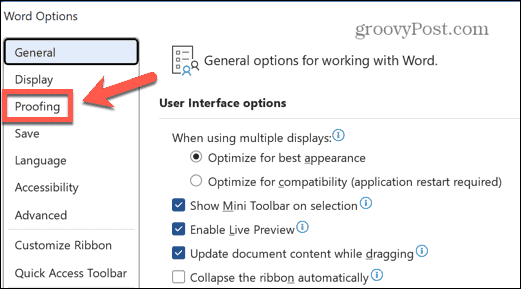
- Haga clic en el AutocorrecciónOpciones botón.
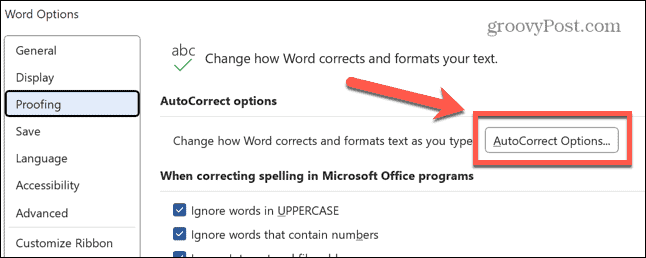
- Puede llegar a un menú similar en Mac yendo a Palabra > Preferencias y seleccionando Autocorrección.
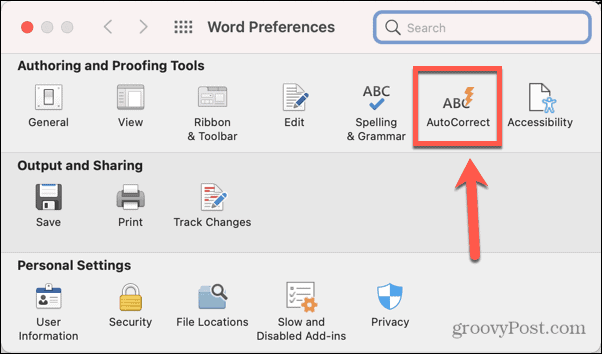
- Verá una lista de todos los accesos directos de Autocorrección actuales, incluidos los de las flechas que se muestran arriba.
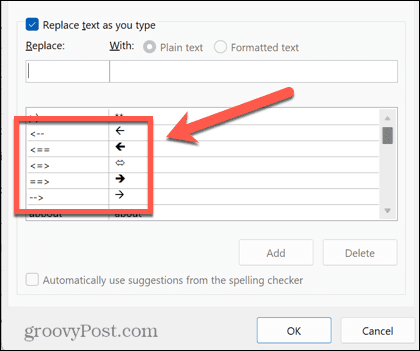
- En el Reemplazar cuadro, escriba el acceso directo que desea utilizar.
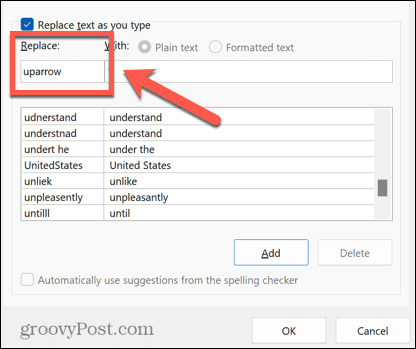
- Mueva su cursor a la Con caja y prensa Control+V en Windows o Comando+V en Mac para pegar la flecha que copiaste anteriormente.
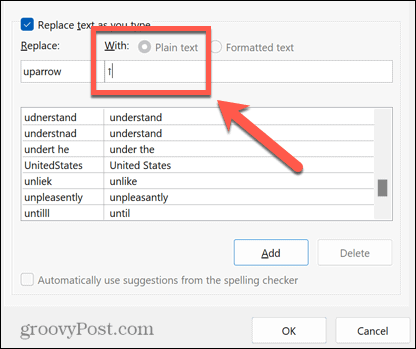
- Hacer clic Agregar.
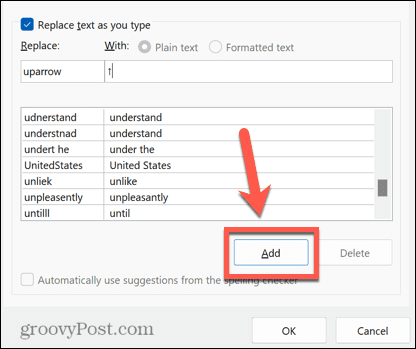
- Hacer clic DE ACUERDO y DE ACUERDO otra vez para salir Opciones de palabra.
- Seleccione dónde desea que aparezca su flecha y escriba el acceso directo que eligió.
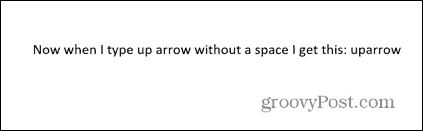
- Prensa Espacio y su texto cambiará al símbolo de flecha que seleccionó.
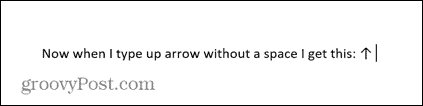
- Puede repetir estos pasos para varios tipos de flechas diferentes. Es una buena idea tomar nota de los accesos directos para referencia futura.
Cómo escribir flechas en Word usando símbolos
Si las flechas de Autocorrección no son del tipo que necesita, puede usar otros tipos de flechas insertándolas como símbolos. Esto le brinda una opción más amplia, incluidas las flechas hacia arriba y hacia abajo, así como hacia la izquierda y hacia la derecha.
Para escribir flechas en Word usando símbolos:
- Mueva el cursor hacia donde desea que aparezca la flecha.
- Haga clic en el Insertar menú.
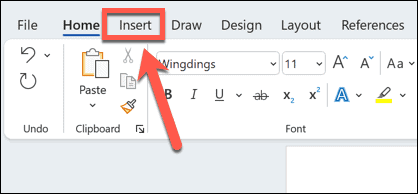
- Hacer clic Símbolo.
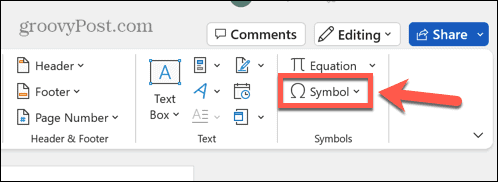
- Seleccionar Más símbolos.
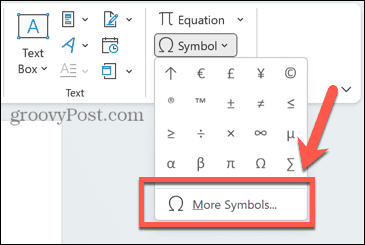
- Para Texto Normal haga clic en el Subconjunto desplegable.
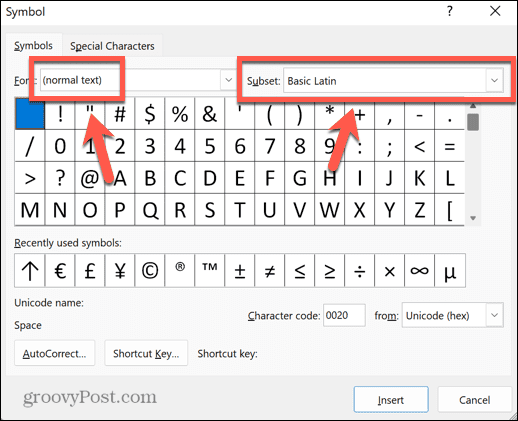
- Desplácese hacia abajo y seleccione flechas.
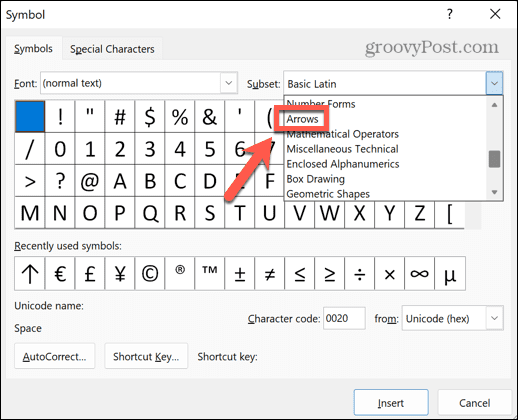
- Seleccione una flecha de la selección.
- Si desea más opciones, haga clic en el Fuente desplegable, desplácese hacia abajo y seleccione alas.
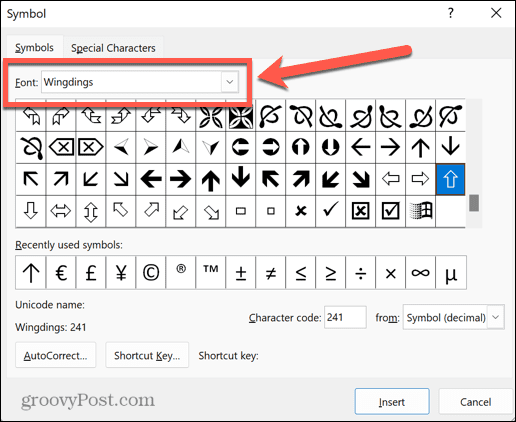
- Desplácese por los símbolos hasta que encuentre los símbolos de flecha.
- Una vez que haya encontrado una flecha que desea usar, haga clic en ella y luego haga clic en el Insertar botón.
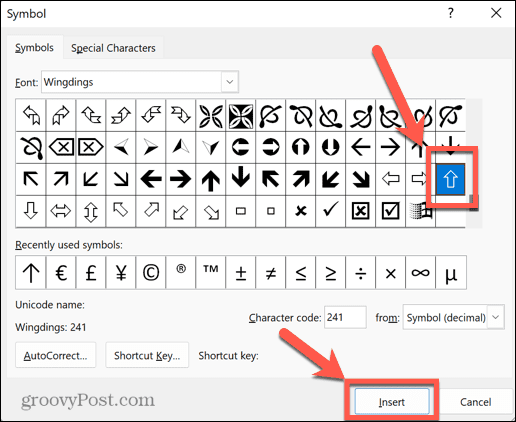
- El símbolo ahora se insertará en su texto.
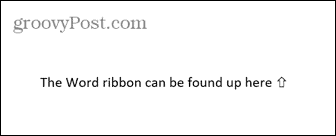
- Puedes cerrar el Símbolo ventana o seleccione más símbolos para insertar.
Cómo escribir flechas en Word usando caracteres Unicode o ASCII
Cuando selecciona un símbolo con el botón Símbolo herramienta, hay información adicional en la ventana, incluido el código de carácter para ese símbolo en particular. Puedes usar este código para insertar tu flecha sin tener que abrir el Símbolo ventana.
Para escribir flechas usando caracteres Unicode o ASCII:
- Siga los pasos de la sección anterior para abrir el Símbolo ventana y busque un símbolo de flecha de su elección.
- Haga clic en el símbolo y tome nota de la Código de carácter y si el personaje es de Unicode (hexadecimal) o Símbolo (decimal) que es ASCII.
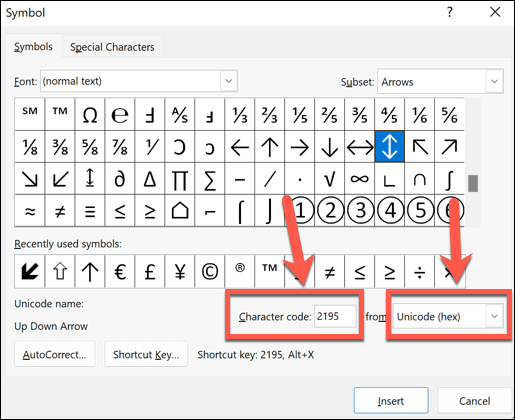
- Cierra el Símbolo ventana y coloque el cursor donde desea que aparezca la flecha.
- Si el símbolo es de una fuente específica como Wingdings, seleccione esa fuente en el Hogar pestaña.
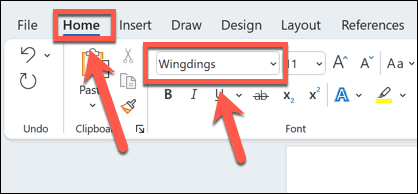
- Para un símbolo Unicode, escriba el código que anotó y luego presione Alt+X. El código debe convertirse al símbolo correspondiente.
- Para un símbolo ASCII, mantenga presionado alternativa y escriba el código de carácter en el teclado numérico de su teclado. Los números en la parte superior de su teclado no funcionarán.
- Si no tiene un teclado numérico en su teclado, puede abrir el Teclado en pantalla de Windows y usa el teclado numérico en eso.
- Liberar el alternativa llave. Si ha escrito el código correcto, su flecha debería aparecer en su documento.
Cómo escribir flechas en Word usando el modo de ecuación
Otra forma de insertar flechas en Word es usar Modo de ecuación. Este es un modo que le permite usar símbolos matemáticos y hay algunos atajos para insertar símbolos de flecha.
Para escribir flechas en Word usando el modo de ecuación:
- Coloque el cursor donde desea que aparezca la flecha.
- Prensa Alt+= para abrir el modo de ecuación.
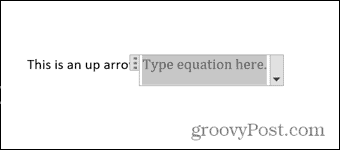
- Escribe un barra invertida seguido de un atajo de Autocorrección matemática como flecha arriba.
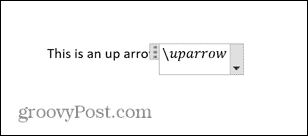
- Prensa Espacio y el texto se convertirá a la flecha especificada.
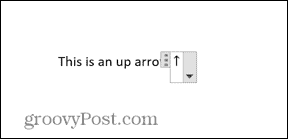
- Para salir del modo de ecuación, presione Alt+= de nuevo y puede continuar escribiendo normalmente.
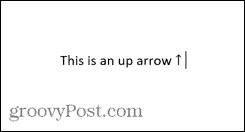
Accesos directos del modo de ecuación para Microsoft Word
Algunos atajos útiles para las flechas en el modo Ecuación incluyen:
- flecha arriba ↑
- Flecha arriba ⇑
- flecha abajo ↓
- Flecha hacia abajo ⇓
- flecha izquierda ←
- Flecha izquierda ⇐
- flecha derecha →
- Flecha derecha ⇒
- cercano ↗
- nwarrow ↖
- flecha ↘
- garabato ↙
- flecha izquierda derecha ↔
- Flecha izquierdaderecha ⇔
- flecha arriba-abajo ↕
- Flecha arriba-abajo ⇕
- flecha izquierda larga ⟸
- Longrightarrow ⟹
Obtenga más información sobre consejos y trucos de Word
Según el tipo de flecha que desee, escribir flechas en Word puede ser tan rápido como escribir tres caracteres, gracias a Autocorrección. Aprender a escribir flechas en Word es una excelente manera de acelerar su flujo de trabajo si usa mucho las flechas.
Hay muchos otros consejos y trucos útiles que pueden hacer que su trabajo en Word sea más eficiente. Puedes aprender a escribir fracciones en word, o cómo rápidamente mover a una página específica, línea o sección. Incluso es posible transcribir un archivo de audio en Microsoft Word, que puede ahorrarle mucho escribir.
Cómo encontrar su clave de producto de Windows 11
Si necesita transferir su clave de producto de Windows 11 o simplemente la necesita para realizar una instalación limpia del sistema operativo,...
Cómo borrar la memoria caché, las cookies y el historial de navegación de Google Chrome
Chrome hace un excelente trabajo al almacenar su historial de navegación, caché y cookies para optimizar el rendimiento de su navegador en línea. La suya es cómo...

