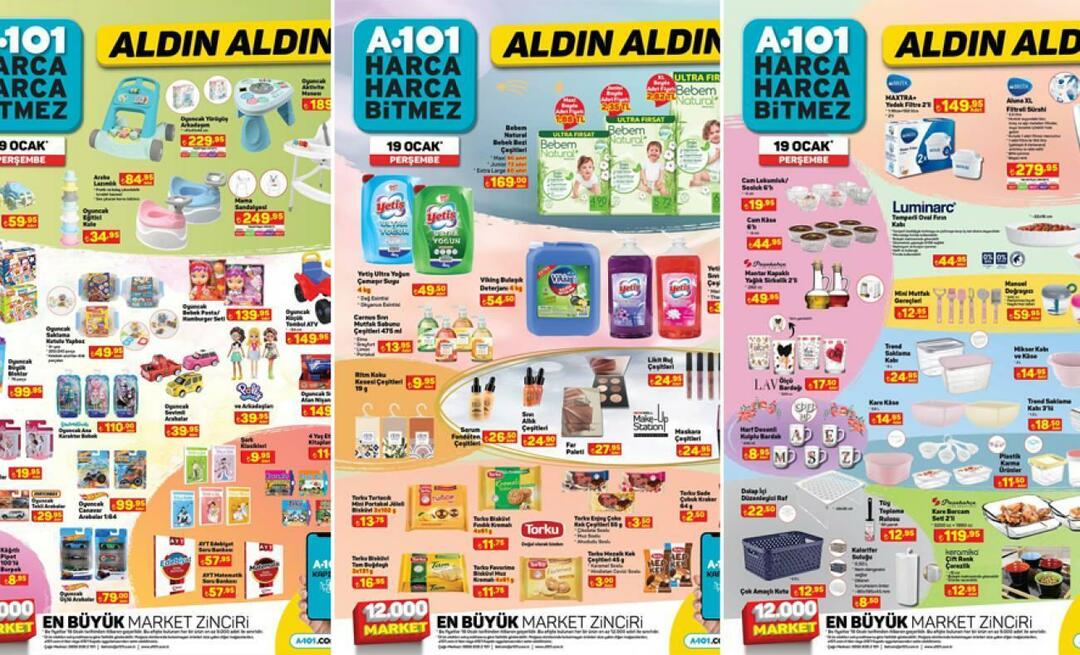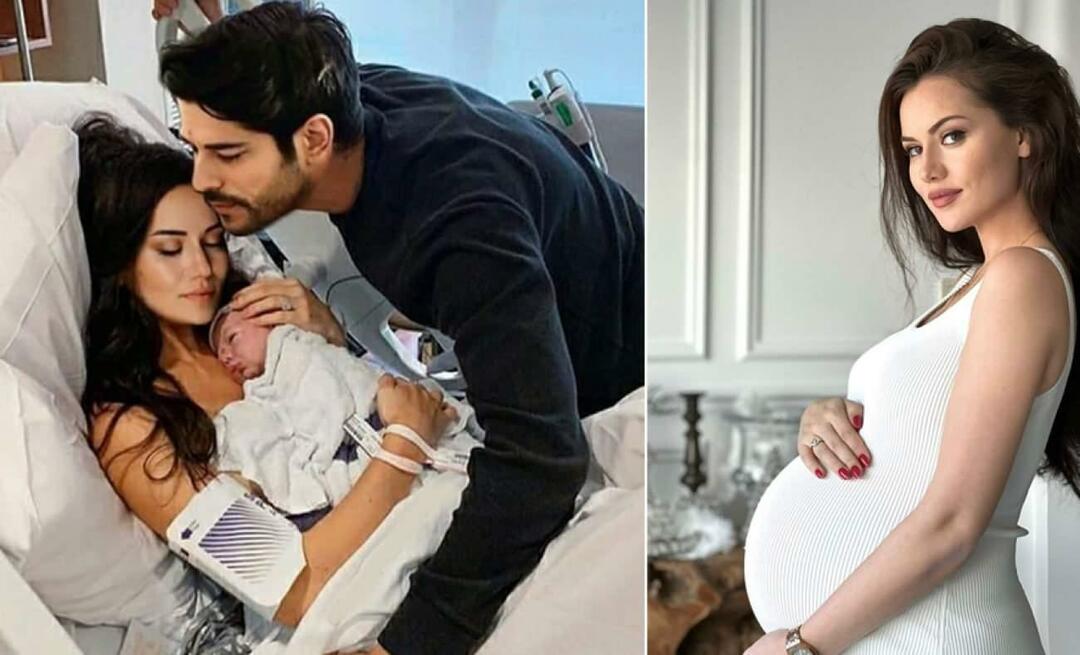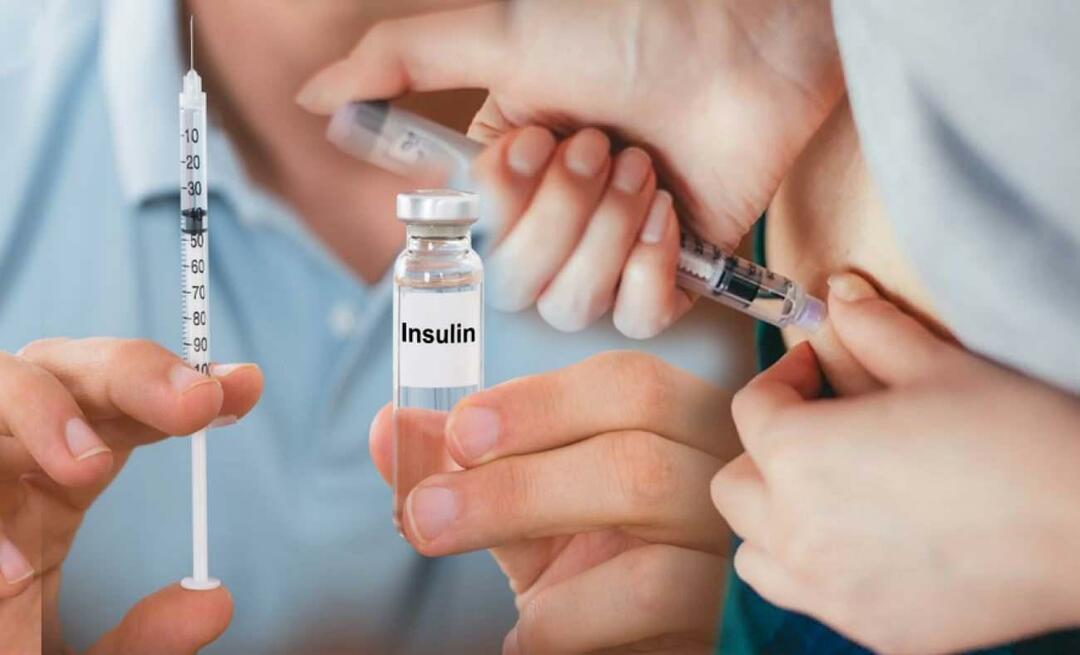Cómo imprimir el calendario de Google
Google Calendario De Google Héroe / / April 03, 2023

Ultima actualización en

El calendario de Google es una excelente manera de realizar un seguimiento de sus eventos en línea, pero a veces necesita una copia impresa. Aprende cómo imprimir tu Calendario de Google aquí.
Google tiene aplicaciones para casi todo lo que se te ocurra. Para todo, desde el correo electrónico hasta el procesamiento de textos, lo más probable es que haya utilizado una aplicación de Google en algún momento.
Google Calendar es otra de las aplicaciones más populares de Google. La capacidad de compartir calendarios, invitar a personas a eventos y recibir alertas para recordarle los próximos eventos lo hace muy útil para realizar un seguimiento de todas sus citas.
Los calendarios digitales están muy bien, pero hay momentos en los que nada más que una copia impresa es suficiente. Afortunadamente, es rápido y fácil imprimir su calendario de Google en una variedad de formatos. Si desea hacer una copia impresa de sus eventos, aprenda a imprimir un calendario de Google a continuación.
Cómo imprimir su calendario de Google
Si desea imprimir su Calendario de Google, la mejor manera de hacerlo es en una computadora en lugar de en un dispositivo móvil. Es posible hacerlo desde su teléfono, pero en una computadora de escritorio o portátil tiene mucho más control sobre cómo se verá su Calendario de Google cuando se imprima.
Al imprimir un calendario de Google desde su computadora, puede elegir el tipo de vista que desea imprimir. Es posible que desee imprimir un día, una semana, un mes, un año o un rango personalizado. También puede realizar algunos cambios menores en la apariencia de su calendario impreso.
Para imprimir su calendario de Google:
- Navegar a calendario de Google en su navegador e inicie sesión en su cuenta de Google.
- Asegúrese de que todos los calendarios que desea que aparezcan en su impresión estén marcados.
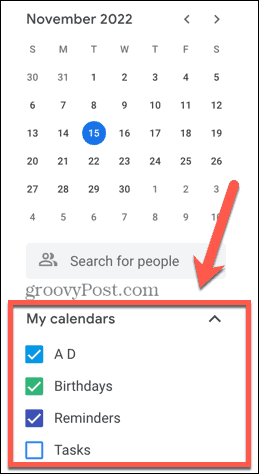
- Seleccione la vista que desea imprimir haciendo clic en el cuadro desplegable en la esquina superior derecha de la pantalla.
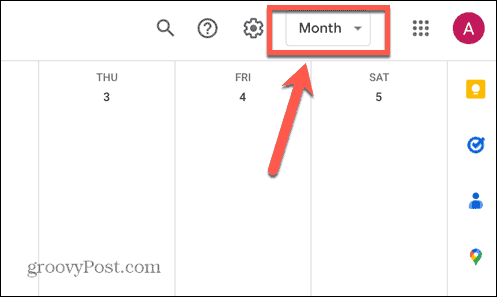
- Elija una de las opciones de diseño y marque o desmarque la configuración para Mostrar fines de semana y Mostrar eventos rechazados.
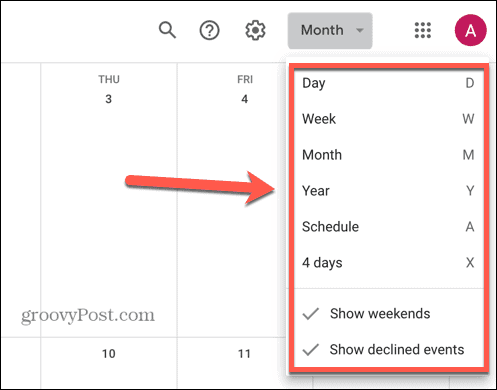
- Para avanzar y retroceder entre fechas, utilice el flechas en la parte superior de la pantalla.
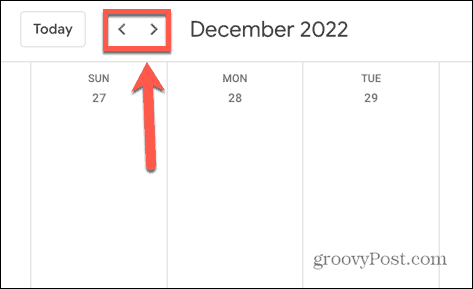
- Una vez que tenga la vista que desea, haga clic en el Ajustes icono.

- Hacer clic Imprimir.
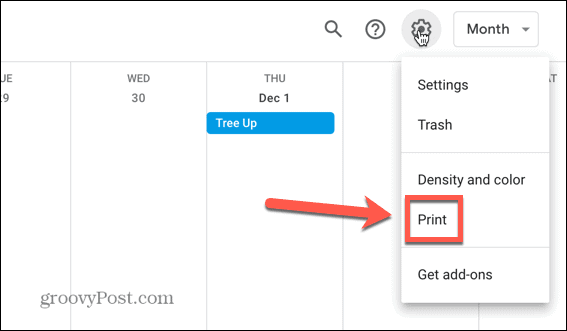
- Para cambiar el rango de fechas que se imprimirán, edite el Rango de impresión haciendo clic en las fechas de inicio y finalización y cambiándolas según sus necesidades.
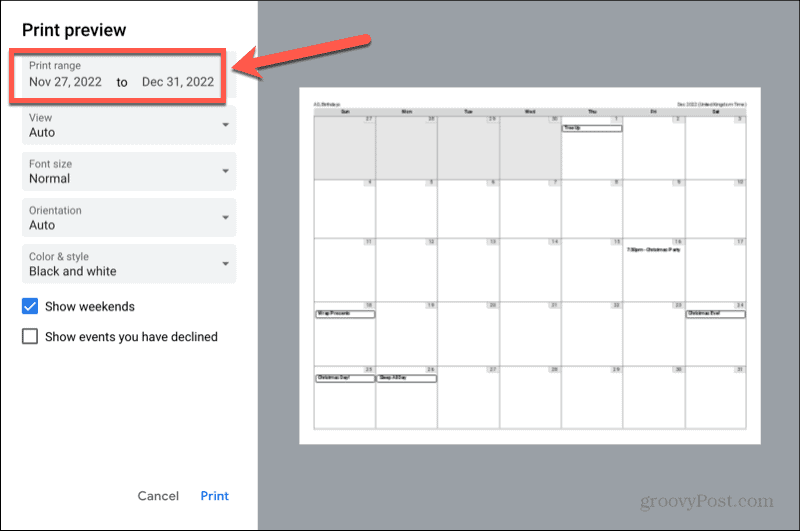
- Haga clic en el Vista desplegable para elegir entre Día o Semana ver o seleccionar Auto para permitir que Google Calendar elija la mejor opción.

- Haga clic en el Tamaño de fuente desplegable para seleccionar el tamaño de fuente que desea imprimir.
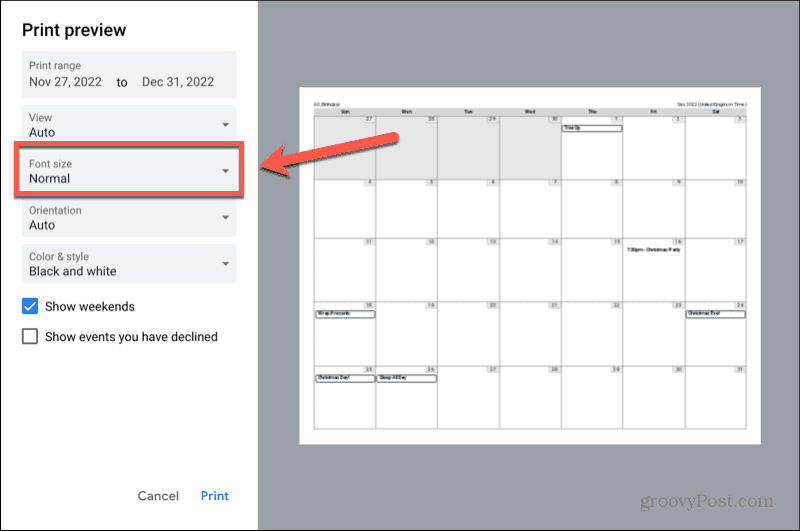
- Si desea cambiar el diseño de paisaje a retrato, o viceversa, haga clic en el Orientación desplegable.
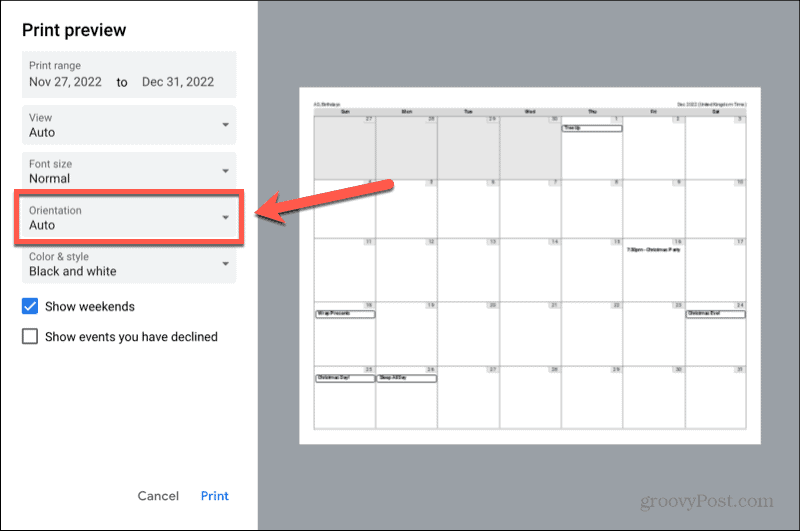
- El color y estilo desplegable le permite elegir entre Blanco negro, A todo color, y Describir opciones
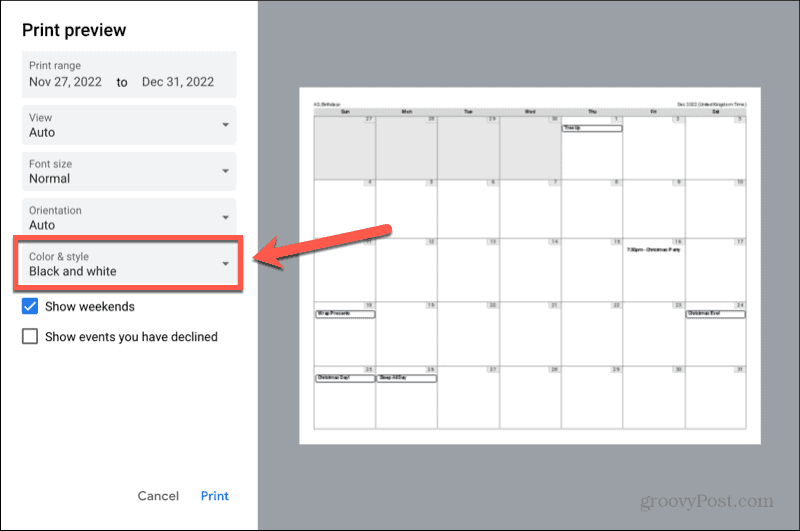
- Asegúrese de que el Mostrar fines de semana y Mostrar eventos que ha rechazado las casillas de verificación están configuradas con las opciones que desea.
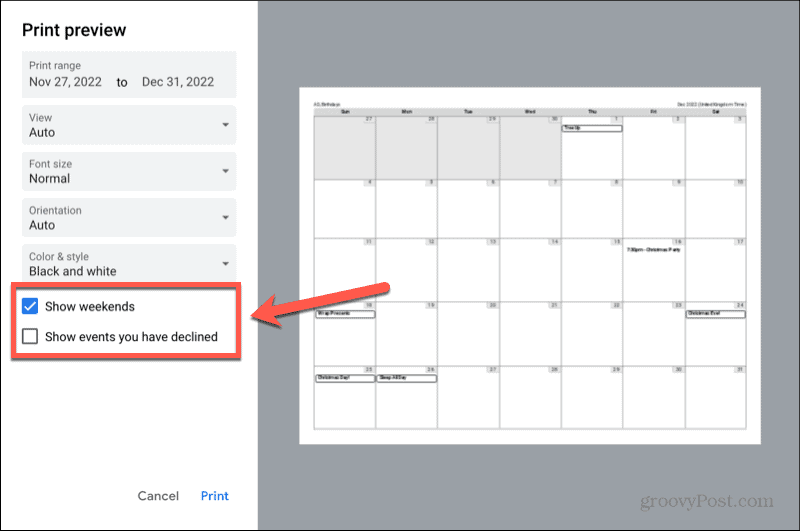
- Una vez que haya hecho todas sus selecciones, haga clic en Imprimir.
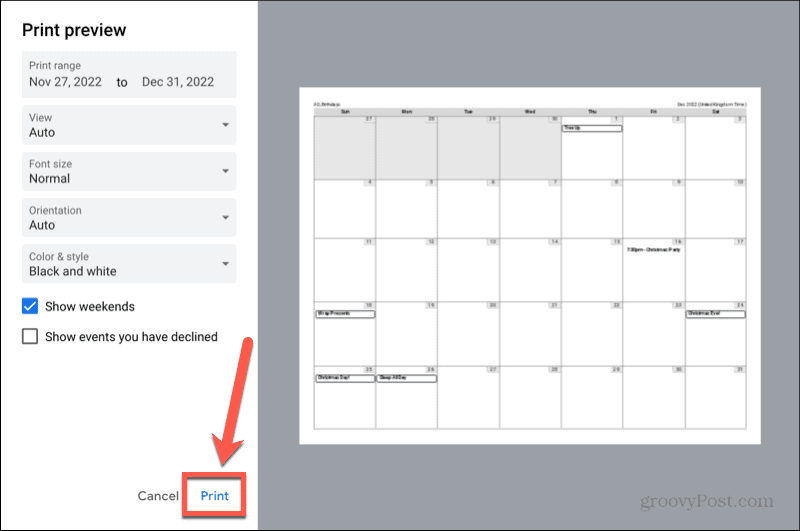
- Confirme la configuración de su impresora y haga clic en Imprimir de nuevo para comenzar a imprimir su Google Calendar.
Cómo imprimir su calendario de Google Calendar
Si no tiene muchos eventos en su Calendario de Google y están bastante dispersos, puede terminar imprimiendo una gran cantidad de fechas vacías. En este caso, es posible que prefiera imprimir su horario en lugar del calendario completo.
El Vista de calendario de Google Calendar muestra una lista de sus eventos y sus fechas, sin mostrar las fechas vacías en el medio.
Para imprimir su calendario de Google Calendar:
- Ir a calendario de Google en su navegador e inicie sesión en la cuenta de Google para el horario del calendario que desea imprimir.
- Una vez que haya iniciado sesión, verifique todos los calendarios que desea que aparezcan en su impresión.
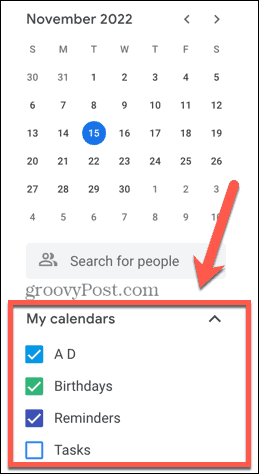
- Haga clic en el cuadro desplegable en la esquina superior derecha de la pantalla.
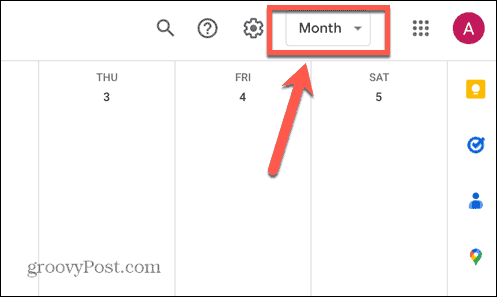
- Seleccionar Cronograma.
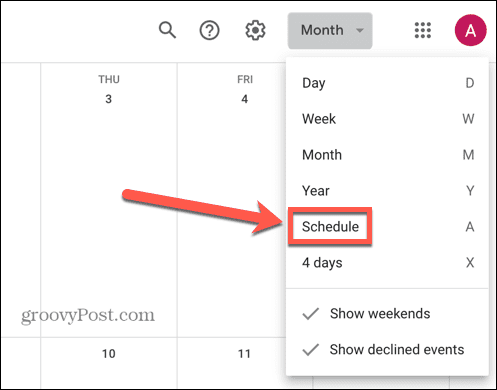
- Verás una lista de tus eventos. Si desea incluir más eventos de los que se muestran, haga clic en busca más.
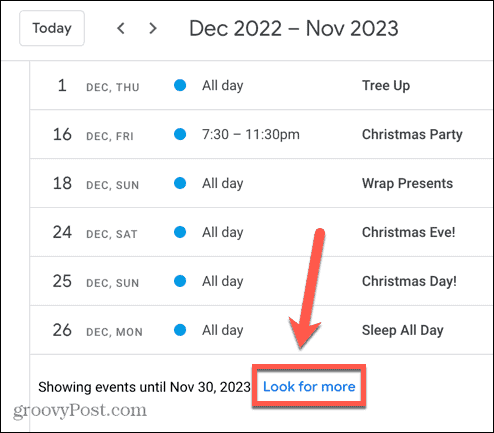
- Una vez que todos los eventos que desea imprimir se muestren en su programación, haga clic en el botón Ajustes icono.

- Seleccionar Imprimir.
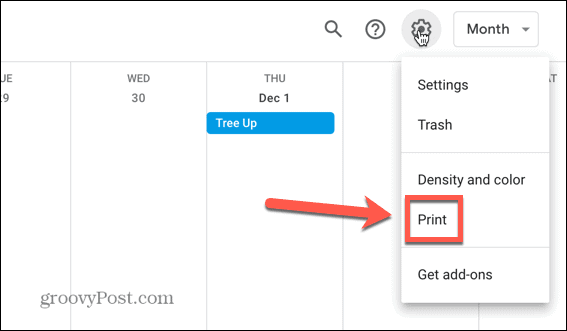
- Para cambiar el rango de fechas que se imprimirán, haga clic en la fecha de inicio o fin en el Rango de impresión y seleccione la fecha que desee.
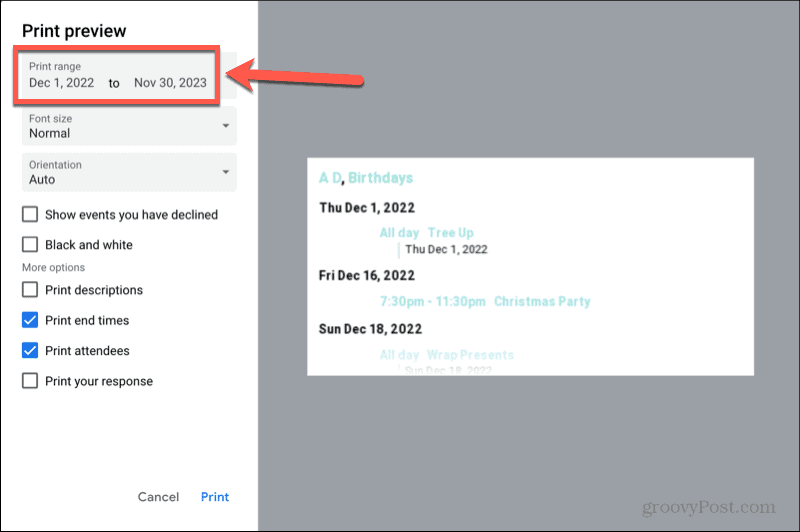
- Haga clic en el Tamaño de fuente desplegable para aumentar o disminuir el tamaño de la fuente que se imprimirá.
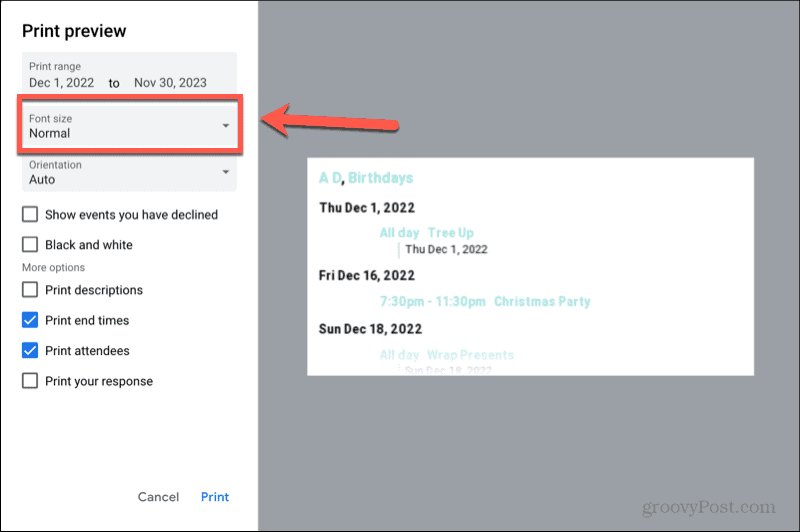
- Haga clic en el Orientación desplegable para seleccionar manualmente Retrato o Paisaje modo.
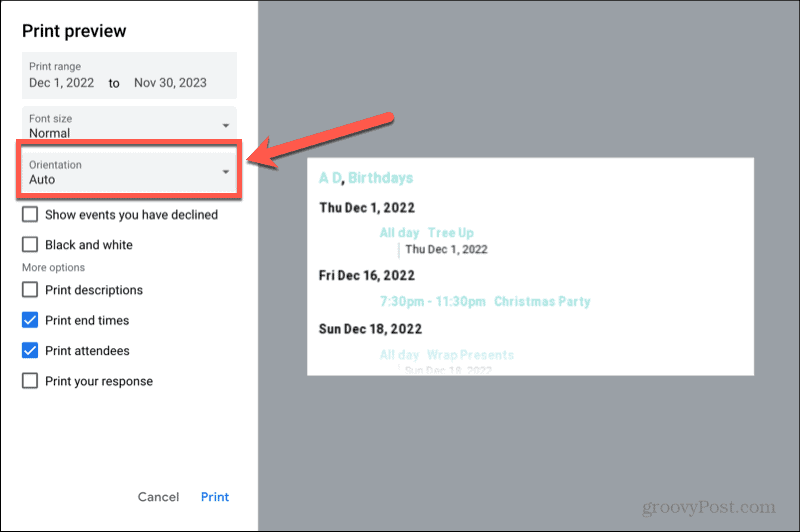
- Para incluir eventos a los que rechazó invitaciones, marque Mostrar eventos que ha rechazado.
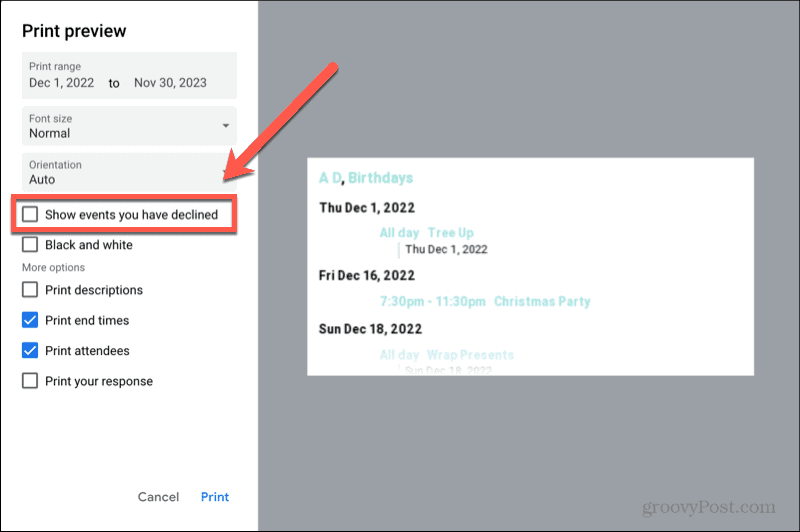
- Si no desea imprimir su horario en color, marque En blanco y negro.
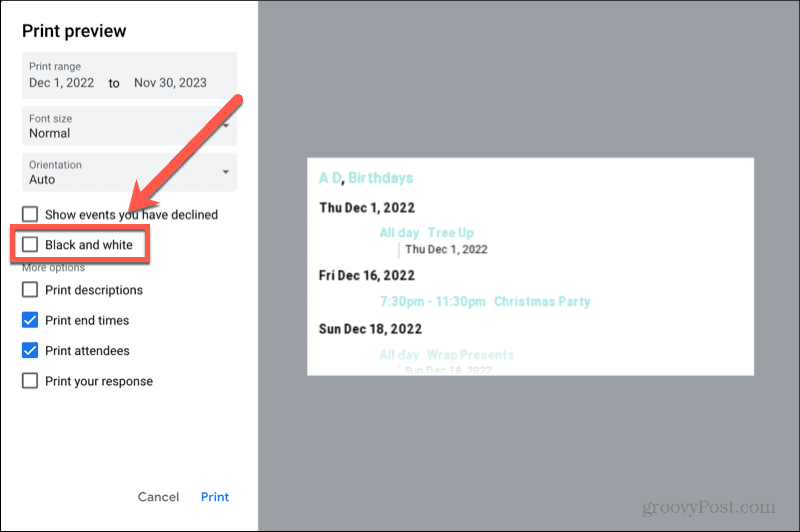
- Para incluir las descripciones de tus eventos, consulta la Imprimir descripciones caja.
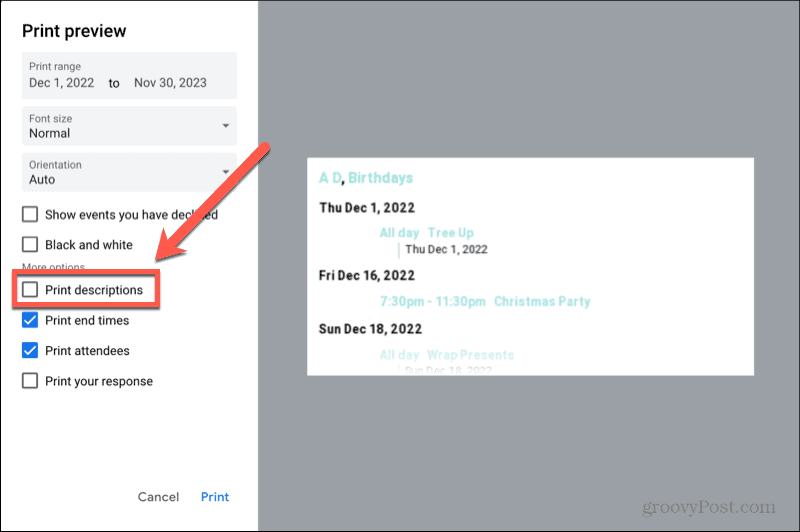
- Para incluir las horas de finalización de los eventos en su impresión, marque Imprimir horas de finalización.
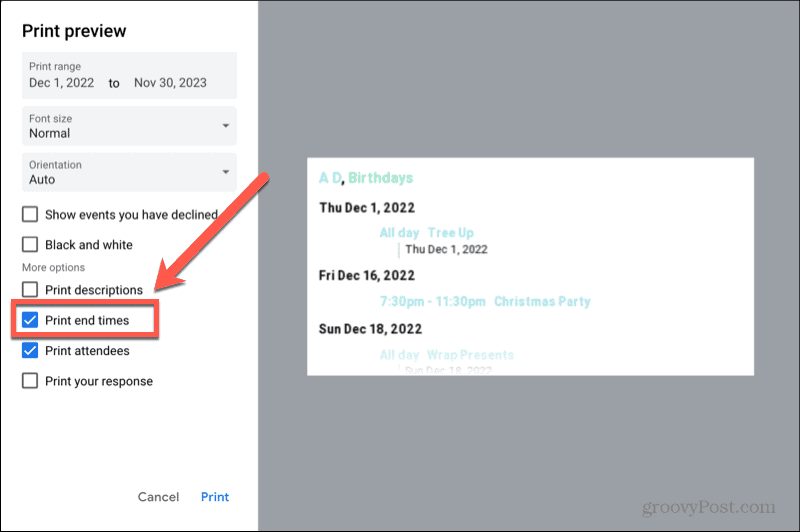
- Si ha invitado a personas a eventos y desea ver una lista de personas que han confirmado que estarán allí, consulte Imprimir asistentes.
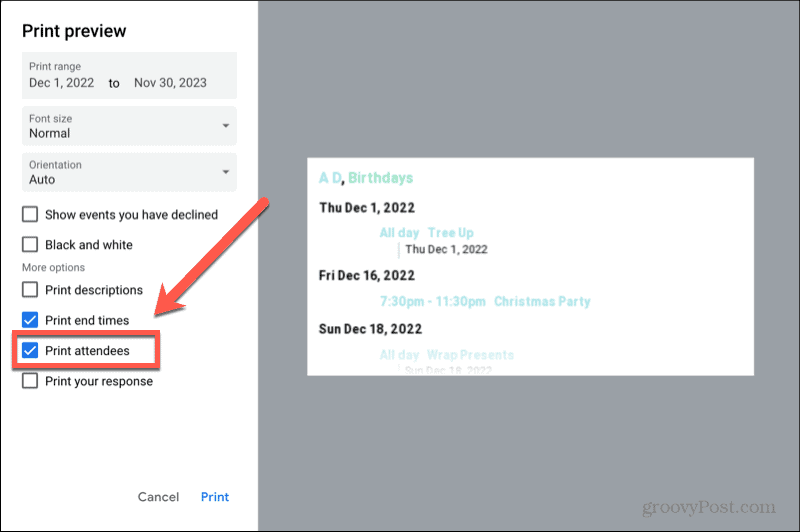
- Si desea incluir sus respuestas a las invitaciones, marque Imprima su respuesta.
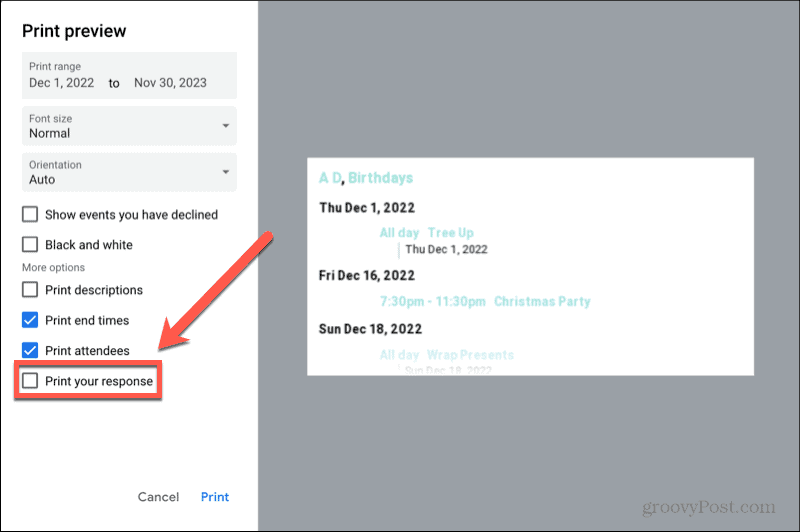
- Cuando esté satisfecho con sus selecciones, haga clic en Imprimir.
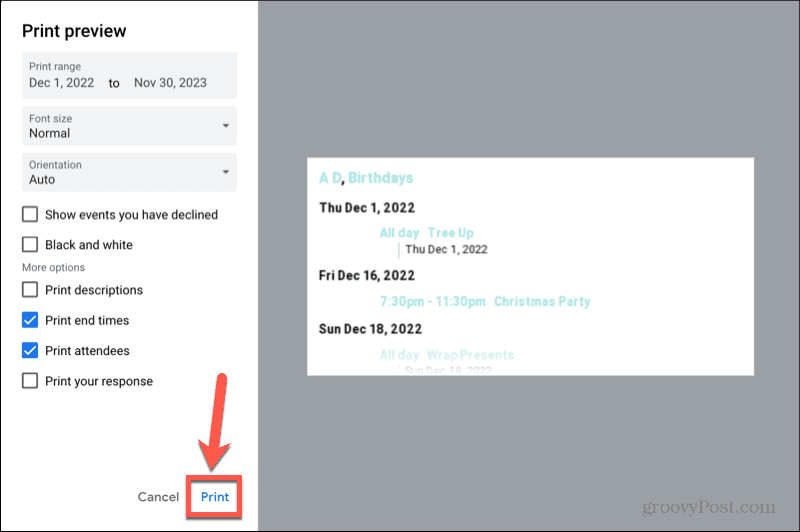
- Confirme la configuración de su impresora y haga clic en Imprimir nuevamente para comenzar a imprimir su horario.
Obtener más de Google
Aprender a imprimir un calendario de Google le permite mantener una copia impresa de su calendario en caso de que lo necesite. Puede modificar una serie de configuraciones para asegurarse de que la impresión solo contenga la información que necesita.
Google Calendar es solo una de las muchas herramientas gratuitas útiles que ofrece el gigante tecnológico. Hay muchas otras aplicaciones útiles disponibles. Por ejemplo, puede utilizar Google Docs para hacer tarjetas de presentacion o incluso escribir un libro completo. Puedes usar Hojas de cálculo de Google para ordenar datos por fecha o ponerlo en orden alfabético.
Si desea mantener una copia de seguridad de sus archivos, Copia de seguridad y sincronización de Google puede hacerlo automáticamente por usted.
Cómo encontrar su clave de producto de Windows 11
Si necesita transferir su clave de producto de Windows 11 o simplemente la necesita para realizar una instalación limpia del sistema operativo,...
Cómo borrar la memoria caché, las cookies y el historial de navegación de Google Chrome
Chrome hace un excelente trabajo al almacenar su historial de navegación, caché y cookies para optimizar el rendimiento de su navegador en línea. La suya es cómo...