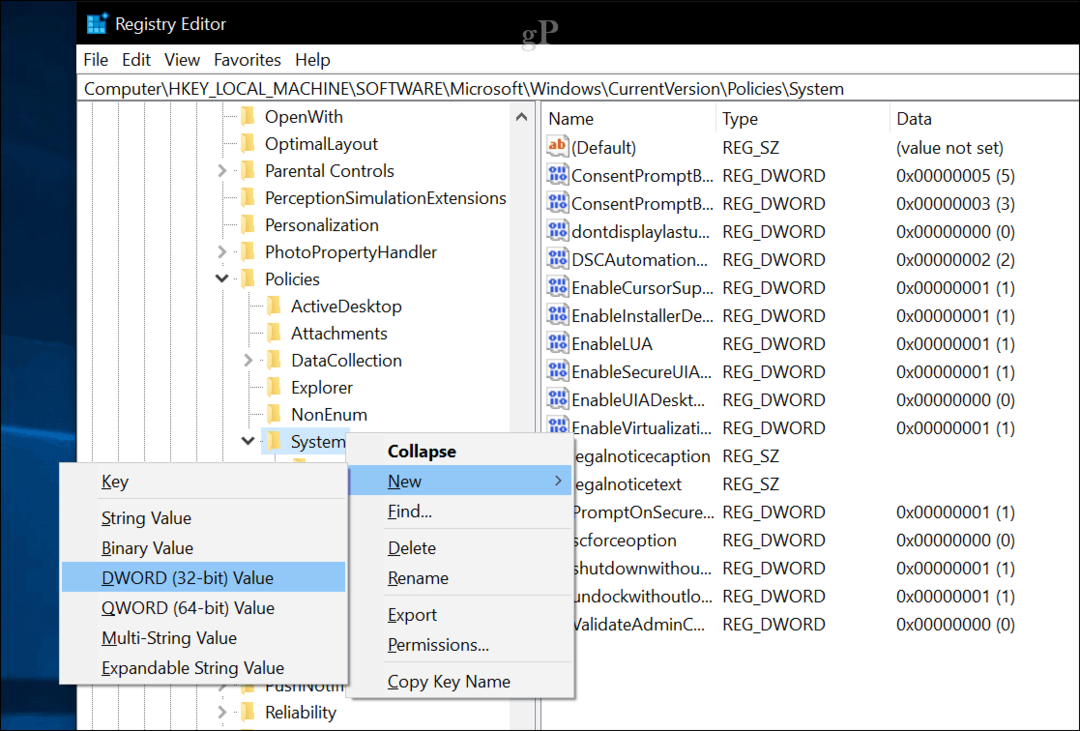Ultima actualización en

¿Alguna vez deseó poder maximizar dos ventanas en su Mac en lugar de solo una? Aprende cómo hacer pantalla dividida en Mac aquí.
Trabajar en modo de pantalla completa en Mac le permite utilizar cada píxel de su pantalla para la ventana con la que está trabajando actualmente. Sin embargo, si está cambiando de una ventana a otra, puede ser un poco frustrante.
Afortunadamente, hay una manera simple de poner dos ventanas en modo de pantalla completa y hacer que aparezcan una al lado de la otra en su computadora. Esto puede hacerlo aún más productivo, ya que no tendrá que seguir cambiando de una ventana a otra.
Si está listo para aprovechar esta característica muy útil, aquí le mostramos cómo hacer una pantalla dividida en Mac.
Cómo hacer pantalla dividida en Mac en macOS Catalina o posterior
La pantalla dividida ha existido desde macOS Catalina, pero el método de configuración cambió ligeramente en macOS Catalina y se ha mantenido igual desde entonces.
Si está utilizando una versión anterior de macOS, deberá seguir los pasos de la siguiente sección.
Para hacer pantalla dividida en macOS Catalina o posterior:
- Elija una de las ventanas que desea poner en pantalla dividida.
- Haz clic y mantén presionado el verde botón de pantalla completa para esa ventana o coloque el cursor sobre ella.
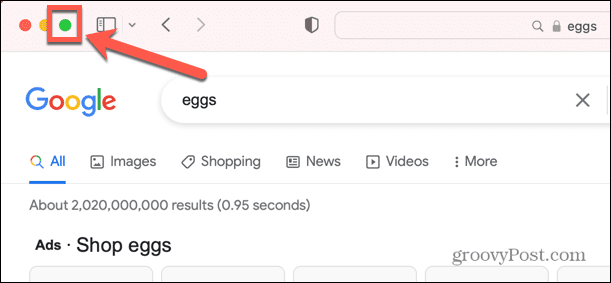
- En el menú que aparece, seleccione Ventana de mosaico a la izquierda de la pantalla o Ventana de mosaico a la derecha de la pantalla.
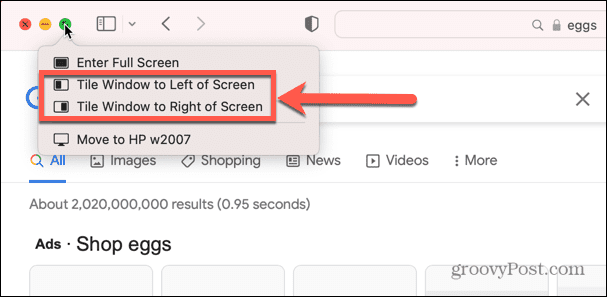
- La ventana se moverá a ese lado de la pantalla. Seleccione una de las otras ventanas que se muestran al otro lado de la pantalla.
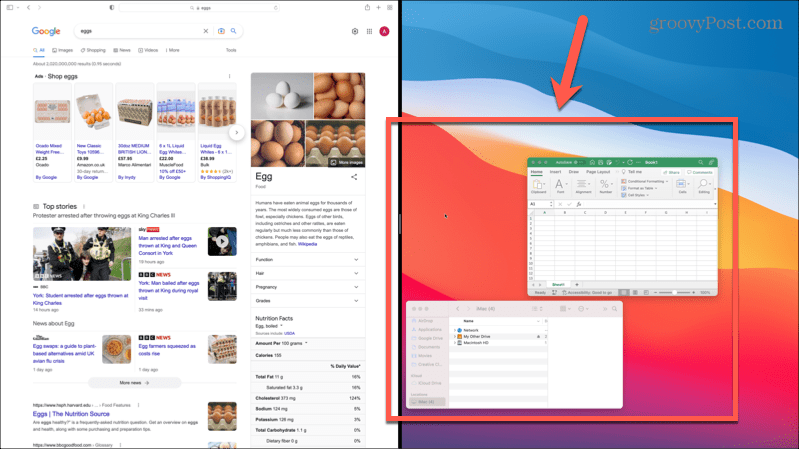
- Tus dos ventanas ahora aparecerán en pantalla dividida.
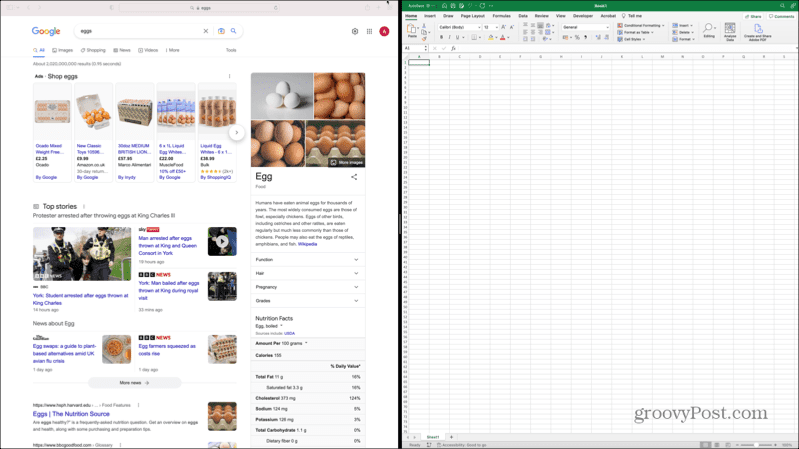
Cómo hacer pantalla dividida en Mac en macOS Mojave o anterior
El método para poner ventanas en pantalla dividida es ligeramente diferente en versiones anteriores de macOS. Si todavía está ejecutando macOS Yosemite o una versión anterior, no podrá usar la pantalla dividida en su Mac en absoluto.
Para hacer pantalla dividida en macOS Mojave o anterior:
- Seleccione una de las ventanas que desea usar en pantalla dividida.
- Haz clic y mantén presionado el verde pantalla completa botón.
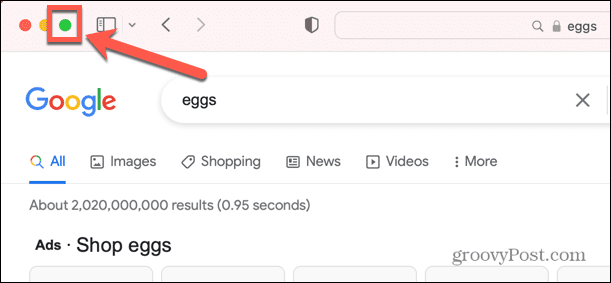
- Arrastre la ventana hacia la izquierda o la derecha de la pantalla.
- Haga clic en una de las ventanas que se muestran al otro lado de la pantalla.
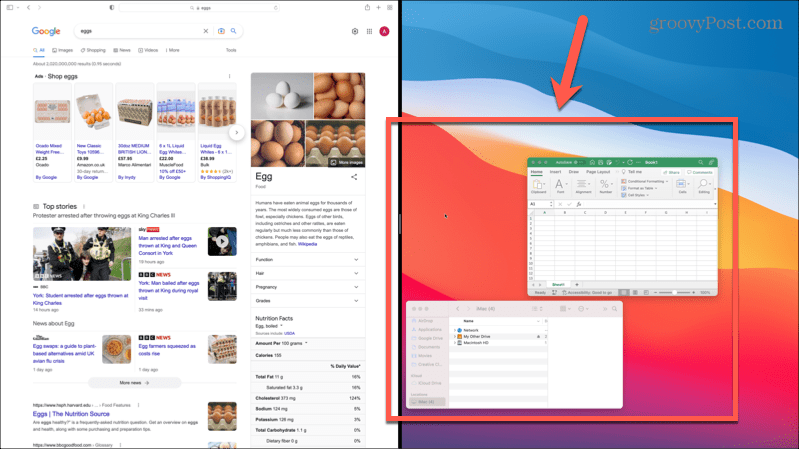
- Ambas ventanas ahora aparecerán en pantalla dividida.
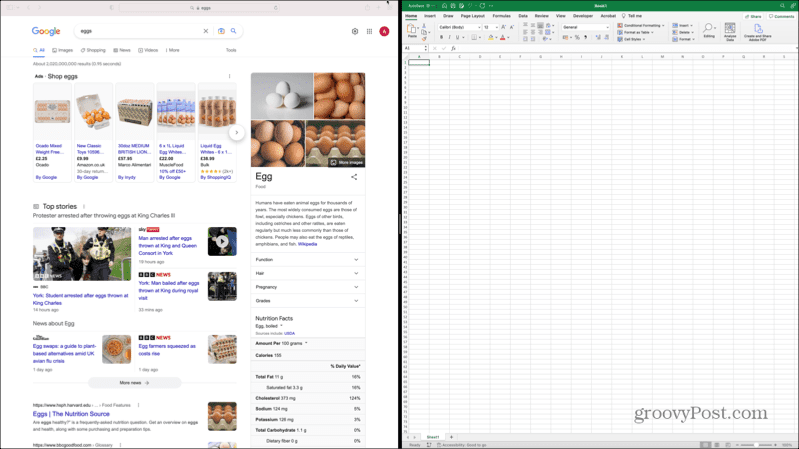
Cómo hacer pantalla dividida en Mac usando Mission Control
También puede usar Mission Control en Mac para poner dos ventanas en pantalla dividida. Los métodos para abrir Mission Control son un poco diferentes según el tipo de computadora que esté usando.
Para hacer pantalla dividida en Mac usando Mission Control:
- Seleccione una de las ventanas que desea usar en pantalla dividida.
- Haga clic en el verde botón de pantalla completa para poner la ventana en modo de pantalla completa.
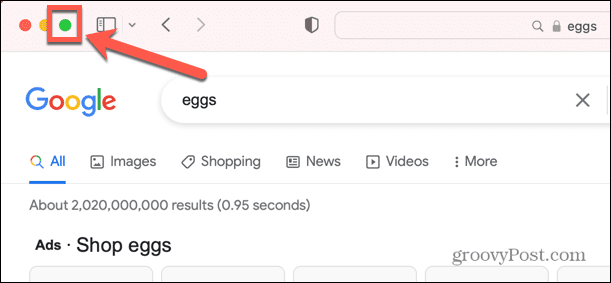
- presione el F3 en su Mac para iniciar Mission Control. También puede presionar Ctrl+Arriba.
- Alternativamente, si está usando una computadora portátil, deslice hacia arriba con tres dedos. Si está usando un Magic Mouse, toque dos veces con dos dedos.
- Verá la ventana que puso en pantalla completa en la barra en la parte superior de la pantalla.
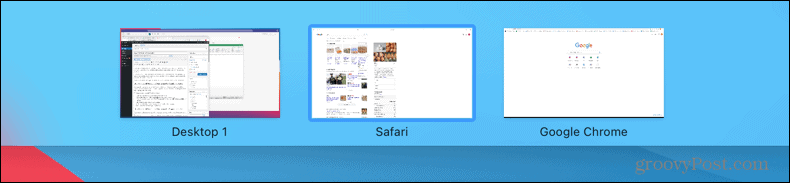
- Seleccione la otra ventana que desea poner en pantalla completa. Haga clic y manténgalo presionado y arrástrelo hacia la ventana con la que desea vincularlo.
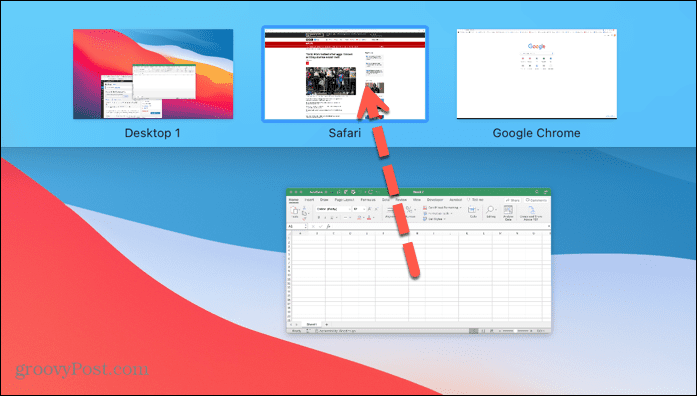
- Haga clic en la ventana de pantalla dividida para seleccionarla.
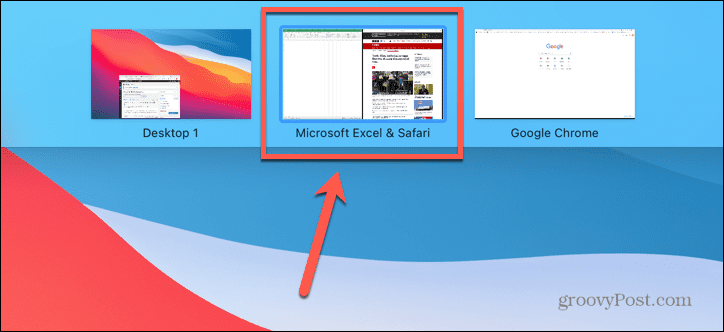
- Ahora verá ambas ventanas una al lado de la otra en el modo de pantalla dividida.
Cómo trabajar en pantalla dividida en una Mac
Una vez que esté en el modo de pantalla dividida, puede trabajar en ambas ventanas. Hay algunas cosas importantes que debe saber al trabajar en modo de pantalla dividida.
- Haga clic en cualquier parte de una ventana para trabajar en ella.
- Al mover el mouse a la parte superior de la pantalla, aparecerá el menú de la ventana actualmente activa.
- Para ver el menú de la otra ventana, primero haga clic en él y luego mueva el mouse a la parte superior de la pantalla.
- Puede cambiar el tamaño de las ventanas haciendo clic y arrastrando la barra que divide las dos ventanas.
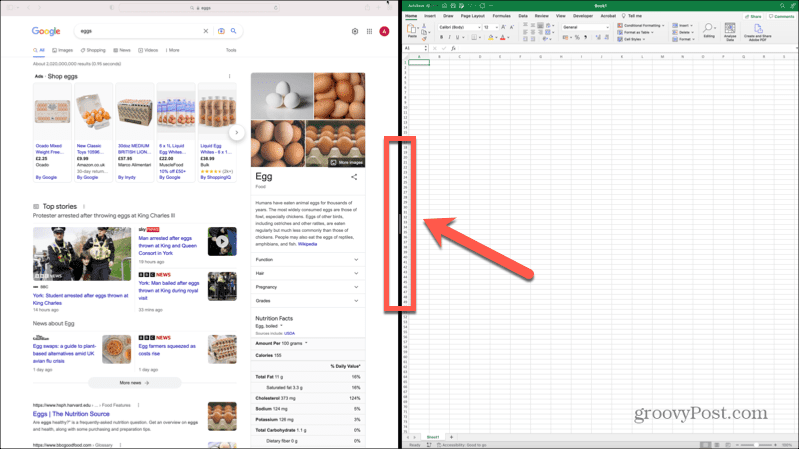
- Para cambiar de lado, haga clic en la barra en la parte superior de una de las ventanas y arrástrela hacia el otro lado. La otra ventana se moverá automáticamente al espacio vacío.
- Para cambiar a otras aplicaciones, presione F3 para abrir Mission Control, o deslícese hacia la izquierda o hacia la derecha con tres dedos en el trackpad de su Mac.
- Cuando haya terminado de trabajar en el modo de pantalla dividida, haga clic y mantenga presionado el botón verde botón de pantalla completa para cualquiera de las ventanas y seleccione Salir de pantalla completa.
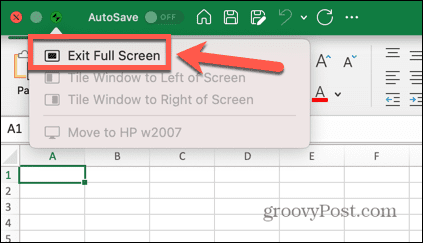
Más información sobre consejos y trucos para Mac
Aprender a hacer pantalla dividida en Mac es una excelente manera de ser más productivo cuando usa su Mac. Hay muchos otros consejos y trucos útiles para Mac que vale la pena conocer.
Por ejemplo, es simple tomar una captura de pantalla o incluso una grabación a pantalla completa en Mac. Una vez que tenga una captura de pantalla, puede recortar tu captura de pantalla hasta el tamaño. Otro gran consejo de productividad es usar Apple Focus en Mac para reducir las distracciones cuando estás trabajando.
Cómo encontrar su clave de producto de Windows 11
Si necesita transferir su clave de producto de Windows 11 o simplemente la necesita para realizar una instalación limpia del sistema operativo,...
Cómo borrar la memoria caché, las cookies y el historial de navegación de Google Chrome
Chrome hace un excelente trabajo al almacenar su historial de navegación, caché y cookies para optimizar el rendimiento de su navegador en línea. La suya es cómo...