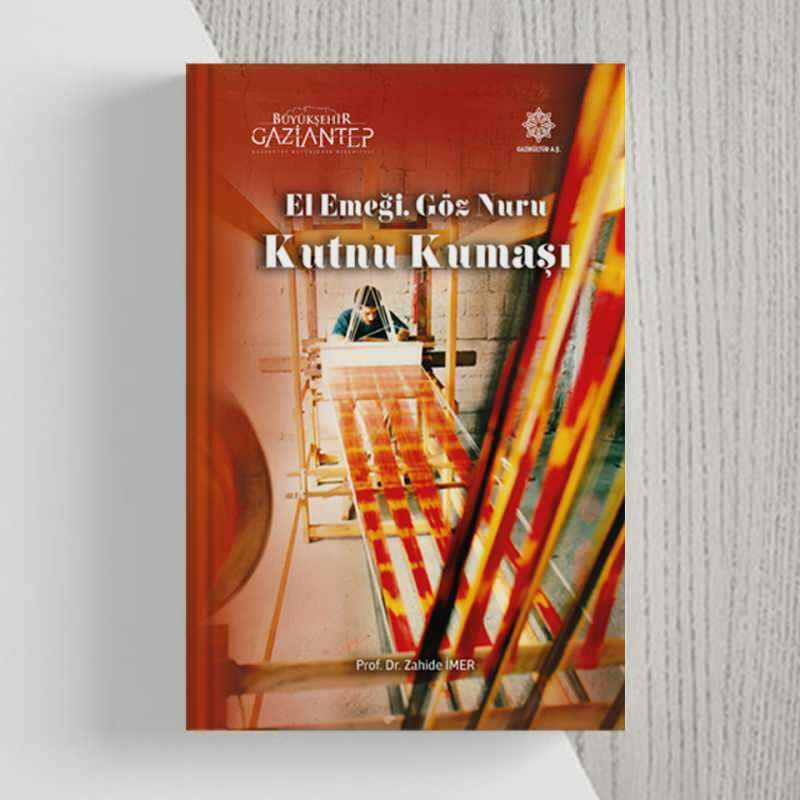Ultima actualización en
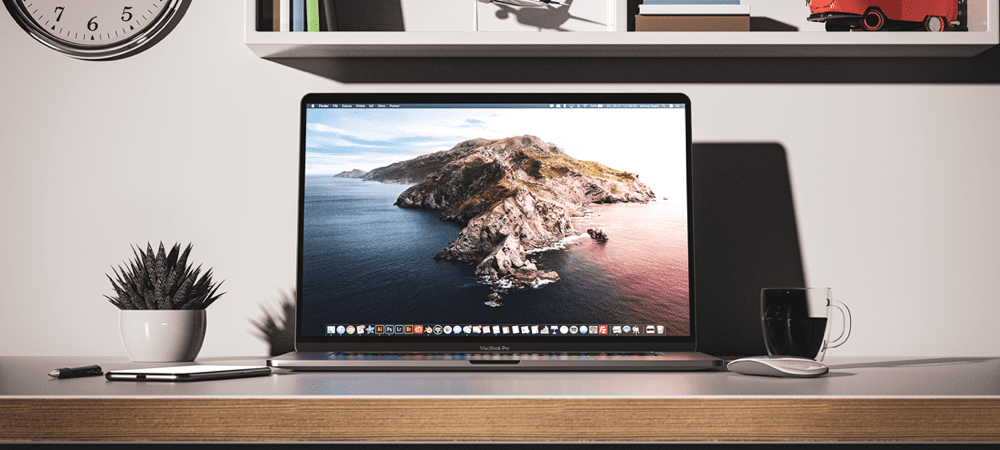
Todos conocemos los atajos Cmd+C y Cmd+V, pero hay mucho más que aprender. Aprenda todas las formas en que puede copiar y pegar en una Mac en esta guía.
Copiar y pegar es una de las cosas más comunes que hacemos en nuestras computadoras. Probablemente pueda usar los atajos de teclado para hacerlo sin siquiera mirar las teclas.
Si descubre que sus teclas C y V se están desgastando por todo el copiar y pegar que ha usado para, le complacerá saber que hay muchas otras formas en que puede copiar y pegar en su Apple computadora.
Si está listo para ir más allá de los accesos directos, aquí le mostramos cómo copiar y pegar en Mac.
Cómo copiar y pegar en Mac usando atajos de teclado
Algunos métodos abreviados de teclado se utilizan con tanta frecuencia que se convierten en parte del idioma. Ctrl + C y Control+V son los atajos para copiar y pegar en Windows, y se han convertido en parte de muchos memes.
Como era de esperar, a las Mac les gusta hacer las cosas un poco diferentes, así que si intentas copiar y pegar usando
Para copiar y pegar en Mac usando métodos abreviados de teclado:
- Resalte el texto que desea copiar.
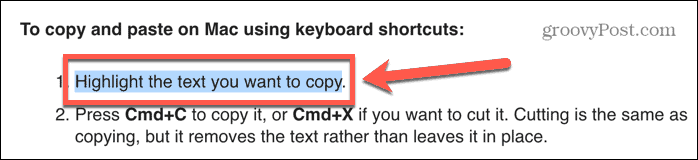
- Prensa Cmd+C para copiarlo, o Comando+X si quieres cortarlo. Cortar es lo mismo que copiar, pero elimina el texto en lugar de dejarlo en su lugar.
- Navega hasta donde quieras pegar tu texto y presiona Comando+V.
- Su texto será pegado.
- Si quieres pegar sin formatear, prueba Cmd+Mayús+V o Comando+Alt+V. El acceso directo que necesita variará de una aplicación a otra.
Cómo copiar y pegar en Mac haciendo clic derecho
También puede copiar y pegar en Mac usando su mouse o trackpad en lugar de un atajo de teclado.
Para copiar y pegar en Mac haciendo clic derecho:
- Resalte el texto que desea copiar.
- Haga clic derecho en algún lugar del texto resaltado.
- Seleccionar Copiar del menú contextual.
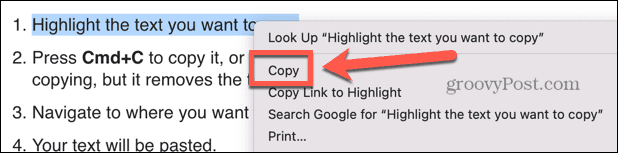
- Navega hasta donde quieras pegar el texto.
- Haga clic derecho y seleccione Pegar.

- Su texto se pegará.
- También puede tener otras opciones de pegado disponibles en el menú contextual, según la aplicación en la que esté pegando. Estas pueden ser opciones como Pegado especial que te permitirá decidir el formato de lo que pegas o Pegar y combinar estilo que pegará su texto en el mismo formato que el texto en la aplicación en la que está pegando.
Cómo copiar y pegar en Mac usando Finder
Si desea copiar y pegar archivos completos en lugar de secciones de texto, puede hacerlo en la Descubridor aplicación Esto le permite copiar archivos a diferentes carpetas.
Para copiar y pegar en Mac usando Finder:
- Abra Finder y resalte el archivo o los archivos que desea copiar. Puede seleccionar varios archivos manteniendo pulsado Comando mientras hace clic en cada archivo o selecciona una sección continua de archivos haciendo clic en el primero, manteniendo presionado Cambioy haciendo clic en el último.
- Una vez que haya seleccionado sus archivos, haga clic derecho en cualquiera de los archivos seleccionados.
- En el menú contextual, seleccione Copiar.
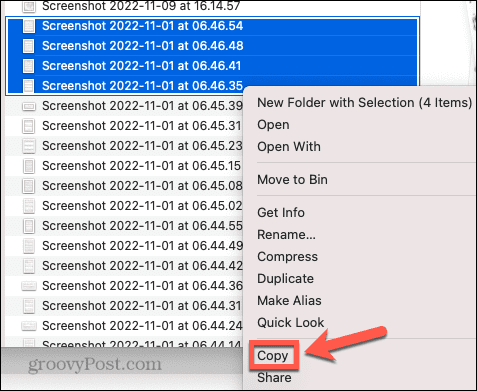
- Navegue a la ubicación donde desea pegar el archivo o los archivos y haga clic con el botón derecho en una sección vacía de la ventana del Finder.
- Si está en la vista de lista, al hacer clic en la mayoría de las secciones del espacio vacío se seleccionará uno de los archivos de la carpeta. Sin embargo, si hace clic con el botón derecho justo debajo de la línea sobre el archivo superior de la lista, accederá al menú correcto. Alternativamente, puede usar el menú Finder como se explica en la siguiente sección.
- Seleccionar Pegar o Pegar X elementos y sus archivos se pegarán en la carpeta actual.
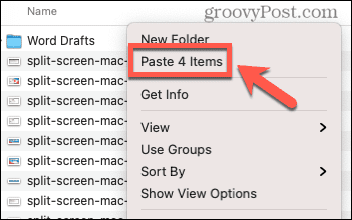
Cómo copiar y pegar en Mac usando menús
La mayoría de las aplicaciones incluirán opciones para copiar y pegar dentro de sus menús, a los que se puede acceder en la parte superior de la pantalla cuando esté usando una aplicación.
Para copiar y pegar en Mac usando menús:
- Seleccione el texto, archivo u objeto que desea copiar.
- Mueva el mouse a la parte superior de la pantalla para que aparezca la barra de menú.
- Hacer clic Editar.
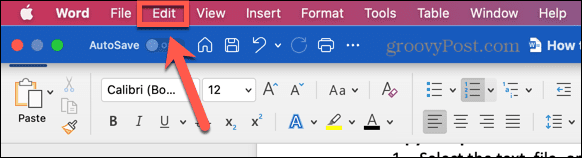
- En el Editar haga clic en el menú Copiar.
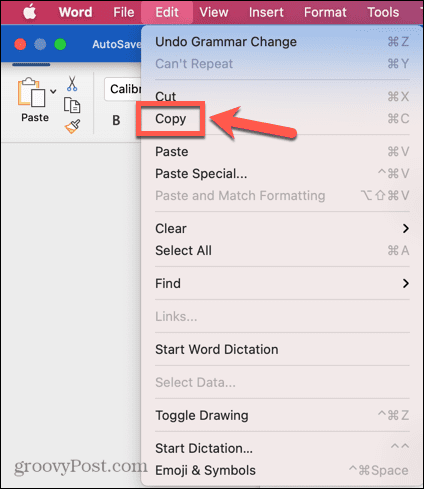
- Navega hasta donde quieras pegar.
- Haga clic en el Editar menú de nuevo y seleccione Pegar.
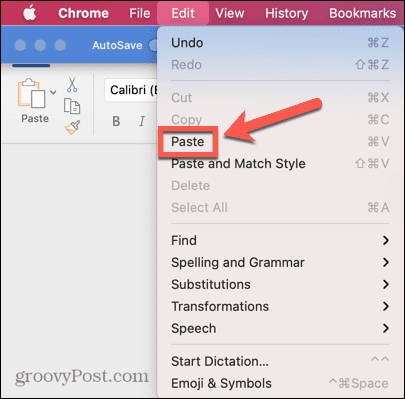
- El contenido de su portapapeles debería aparecer ahora.
Cómo copiar y pegar en otros dispositivos Apple desde una Mac
Handoff es una función que parece casi brujería. Puede copiar algo en su iPhone, hacer clic en Pegar en su Mac, y todo lo que copió en su iPhone ahora aparecerá mágicamente en su Mac. También funciona a la inversa: copie algo en su Mac y péguelo en una aplicación en su iPhone o iPad.
Necesitarás Manos libres debe habilitarse tanto en su Mac como en su iPhone o iPad antes de que pueda usar esta útil función.
Cómo habilitar la transferencia
La transferencia se puede activar en Configuración, pero deberá asegurarse de que esté activada en todos los dispositivos en los que pretende usarla. Si solo está encendido en un dispositivo, no podrá copiar y pegar entre dispositivos.
Para activar la transferencia:
- En tu Mac, abre el Preferencias del Sistema aplicación
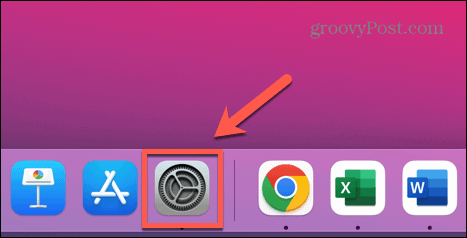
- Seleccionar General.
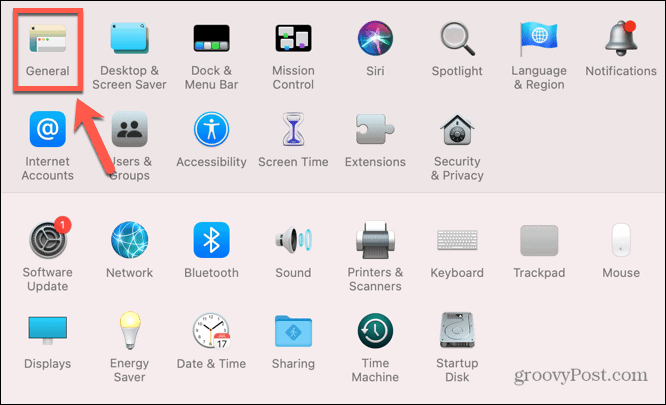
- En la parte inferior de la pantalla, asegúrese de que Permitir la transferencia entre esta Mac y sus dispositivos iCloud está chequeado.
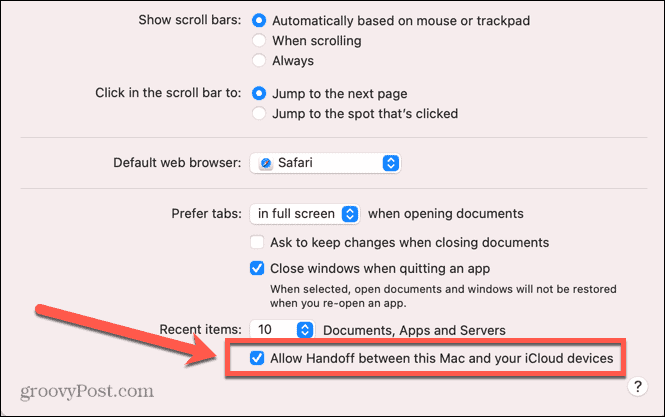
- Ahora abre el Ajustes aplicación en su iPhone o iPad.
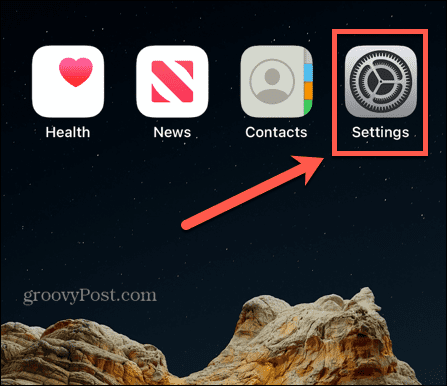
- Grifo General.
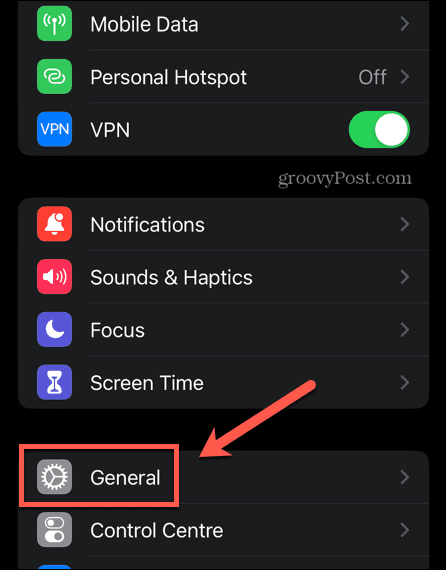
- Seleccionar AirPlay y transferencia.
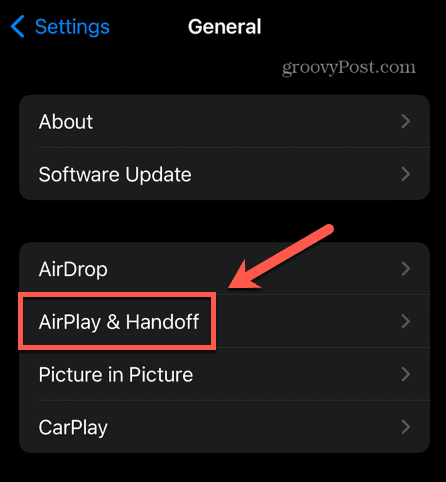
- Asegurarse de que Manos libres se cambia a la En posición.
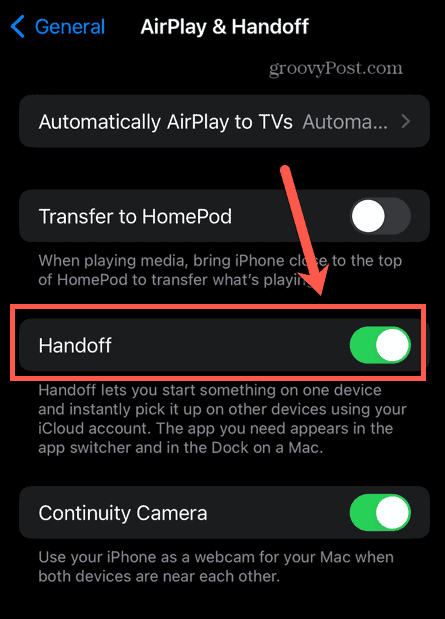
Cómo copiar y pegar usando Handoff
Una vez que haya activado Handoff en los dispositivos relevantes, puede usarlo para copiar y pegar entre dispositivos de forma rápida y sencilla.
Para copiar y pegar hacia y desde su Mac usando Handoff:
- En tu Mac, resalta algún texto.
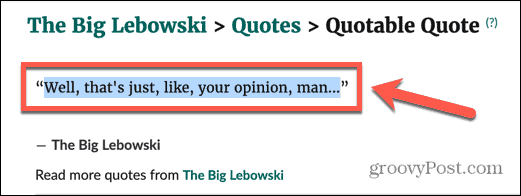
- Prensa Cmd+C para copiarlo.
- Abra su iPhone y abra la aplicación donde desea pegar su texto.
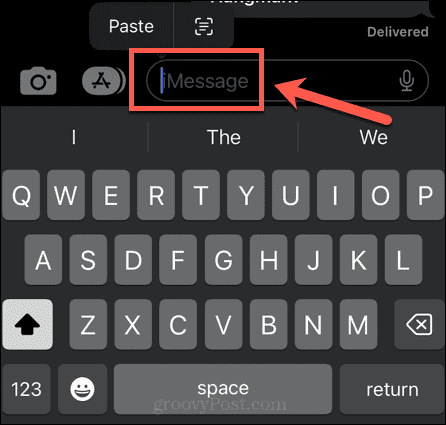
- Toque y mantenga presionado donde desea que aparezca el texto y seleccione Pegar.
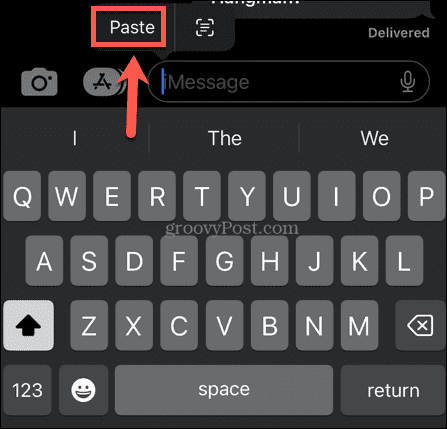
- Verás un mensaje de que Handoff está pegando desde tu Mac.
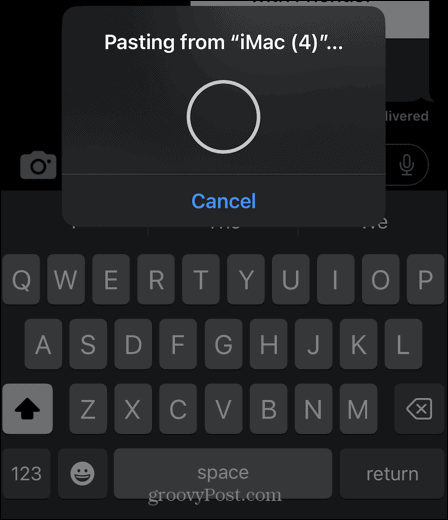
- Después de un momento, su texto aparecerá en su iPhone.
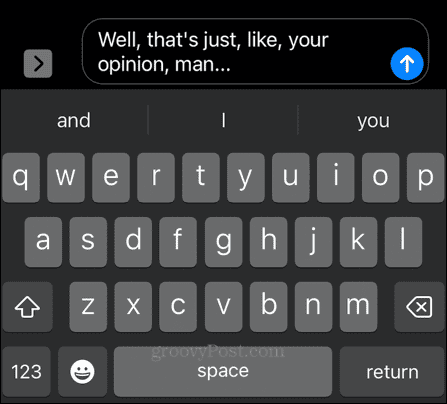
- Para pegar desde su iPhone a su Mac, toque y mantenga presionado el texto o la imagen que desea copiar y seleccione Copiar.
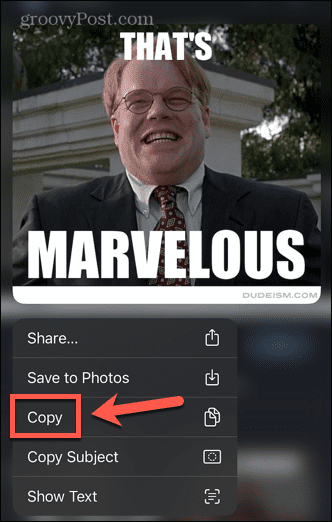
- En su Mac, abra la aplicación en la que desea pegar, coloque el cursor donde desea pegar y presione Comando+V.
- Verás un mensaje que muestra que algo se está pegando desde tu iPhone.
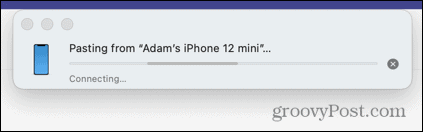
- Su contenido se pegará en su Mac.
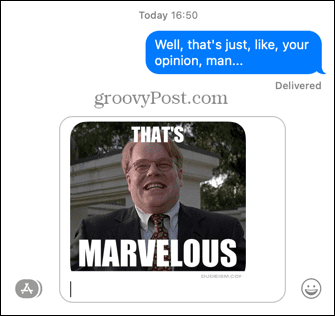
Más información sobre tu Mac
Como puede ver, hay mucho más para copiar y pegar en una Mac de lo que piensa. Hay muchas otras funciones útiles de Mac de las que quizás no estés al tanto.
Por ejemplo, puedes usar Apple Focus en Mac para eliminar las distracciones cuando estás trabajando. Puede AirPlay desde tu iPhone a tu Mac si desea ver algo en una pantalla más grande.
Si eres más Vader que Luke, también puedes habilite el modo oscuro en su Mac para hacer las cosas más fáciles para tus ojos.
Cómo encontrar su clave de producto de Windows 11
Si necesita transferir su clave de producto de Windows 11 o simplemente la necesita para realizar una instalación limpia del sistema operativo,...
Cómo borrar la memoria caché, las cookies y el historial de navegación de Google Chrome
Chrome hace un excelente trabajo al almacenar su historial de navegación, caché y cookies para optimizar el rendimiento de su navegador en línea. La suya es cómo...