Cómo agregar emojis en Google Docs
Google Google Docs Héroe / / April 03, 2023

Ultima actualización en

Si una imagen vale más que mil palabras, un emoji puede ahorrarte mucho trabajo de escribir. Aquí se explica cómo agregar emojis en Google Docs.
A veces, el emoji correcto dice mucho más de lo que podrías decir con palabras. ¿A quién no le gusta publicar un emoji con la palma de la mano cortante cuando alguien realmente lo merece? Los emojis se originaron en las aplicaciones de chat, pero no hay motivo para que no puedas usarlos también en documentos más formales.
Si está trabajando en un documento escrito, es posible que sienta la necesidad de agregar un emoji aquí y allá. Si está utilizando Google Docs, hay algunas formas diferentes de hacerlo.
Aquí se explica cómo agregar emojis en Google Docs.
Cómo agregar emojis en Google Docs usando el menú Insertar
Si no está seguro exactamente de qué emoji desea usar en su documento, puede usar el menú Insertar para acceder a la lista completa de emoji.
Para agregar emojis a Google Docs usando el menú Insertar:
- Abre tu documento de google.
- Coloca el cursor cuando quieras insertar tu emoji.
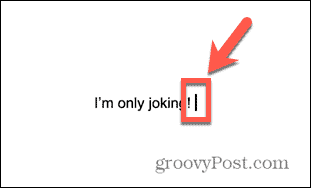
- Hacer clic Insertar en la barra de menú.
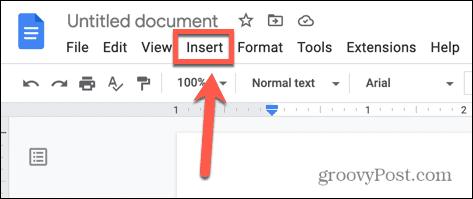
- Seleccionar emoticonos.
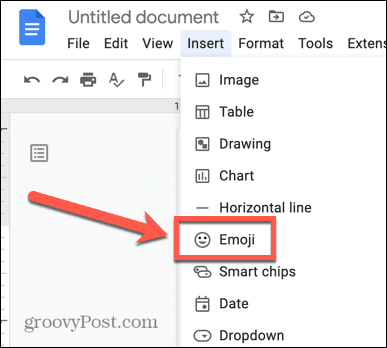
- Desplácese por la selección completa de emojis o escriba el nombre de un emoji en la barra de búsqueda.
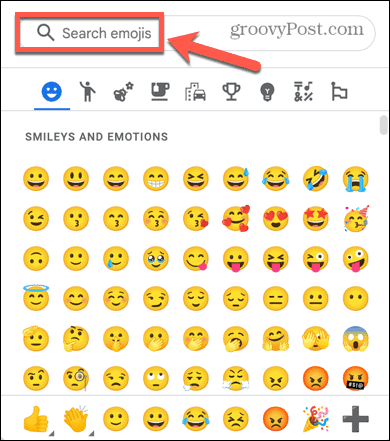
- Haz clic en el emoji que quieras insertar.
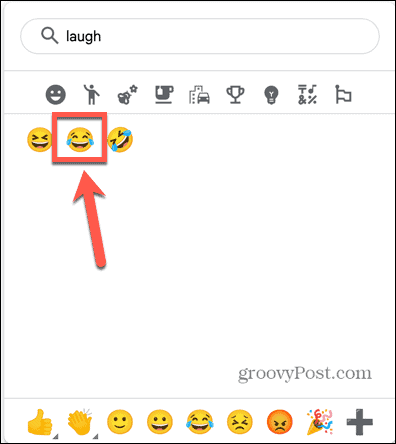
- Su emoji se insertará en su documento.
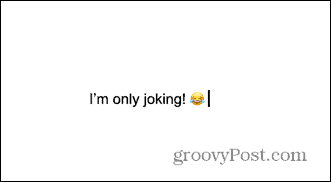
Cómo agregar caracteres especiales usando el menú Insertar
También puede acceder a emojis en Google Docs usando el Herramienta Caracteres especiales. Esta herramienta te permite buscar a través de una lista de caracteres especiales, que incluye emojis.
Un beneficio de usar este método es que si no sabe el nombre del emoji que desea usar, puede dibujarlo y Google Docs encontrará emojis que coincidan con su dibujo.
Para agregar emojis de caracteres especiales:
- Abra Google Docs en su navegador web.
- Coloca el cursor donde quieras que aparezca el emoji.
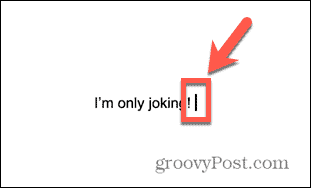
- Hacer clic Insertar.
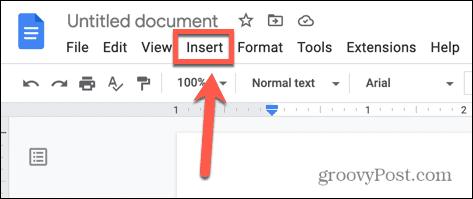
- Seleccionar Caracteres especiales.
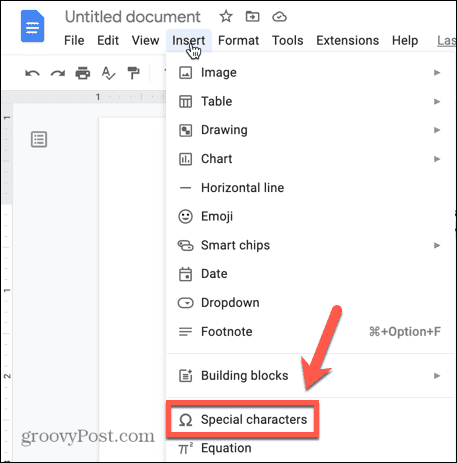
- Busque su emoji por palabra clave o dibuje su emoji debajo del cuadro de búsqueda.
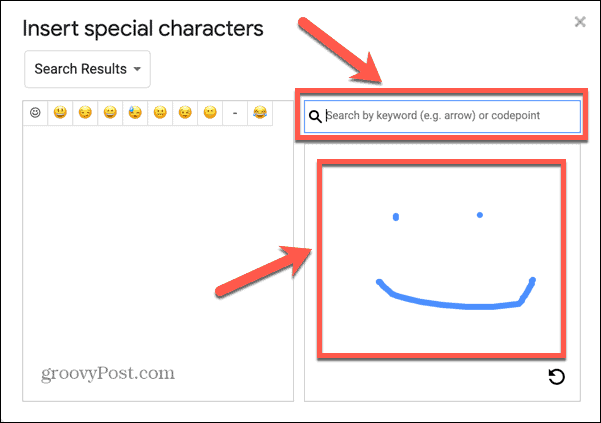
- Seleccione su emoji de los resultados o haga clic en el Rehacer botón para dibujar su imagen de nuevo.
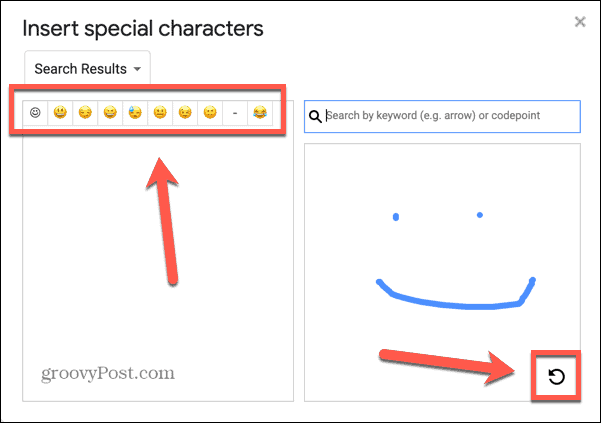
- Una vez que haya seleccionado su emoji, aparecerá en el texto de su documento.
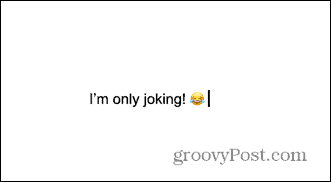
Cómo agregar emojis en Google Docs usando el símbolo @
Si conoce el nombre de su emoji, puede agregarlo a su documento de Google usando el símbolo @ (arroba). No se preocupe si no sabe el nombre exacto, ya que puede elegir de una lista de opciones según el nombre que ha escrito.
Para agregar emojis en Google Docs usando el símbolo @ (arroba):
- Abre tu documento en Google Docs.
- Coloca el cursor donde quieras que aparezca tu emoji.
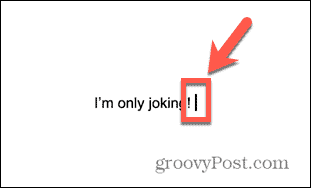
- Tipo @ seguido del nombre de tu emoji. Por ejemplo, @reír.
- En la ventana de contexto que aparece, seleccione el emoji que desea insertar.
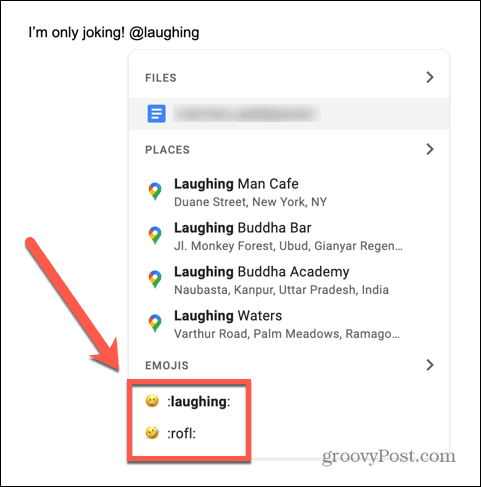
- Si no aparece el emoji correcto, intente escribir una palabra diferente después del @ símbolo.
- Cuando haya seleccionado su emoji, aparecerá en su documento.
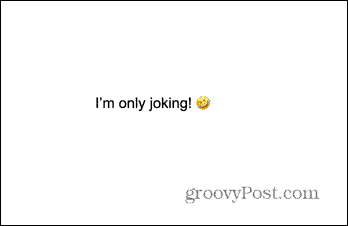
Cómo agregar reacciones emoji al texto en Google Docs
Google Docs le permite resaltar secciones de texto y dejar comentarios en esas secciones. Esto es muy útil cuando estás colaborando en un documento con otras personas. Es posible usar emojis para reaccionar a secciones de texto, en lugar de dejar un comentario escrito.
Para agregar reacciones emoji al texto en Google Docs:
- Abra el documento al que desea agregar una reacción emoji.
- Resalta el texto al que estás reaccionando.
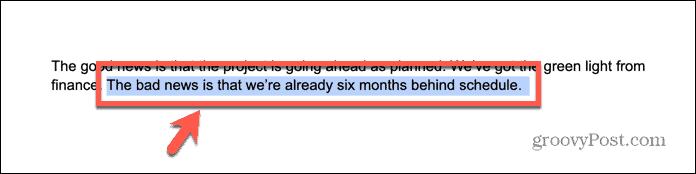
- A la derecha de su documento, haga clic en el emoticonos icono.
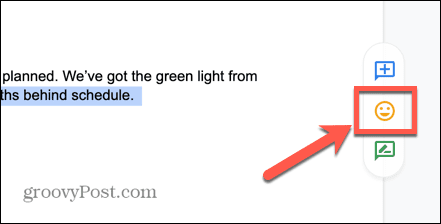
- Seleccione su emoji o use el cuadro de búsqueda para encontrar el emoji que desea.
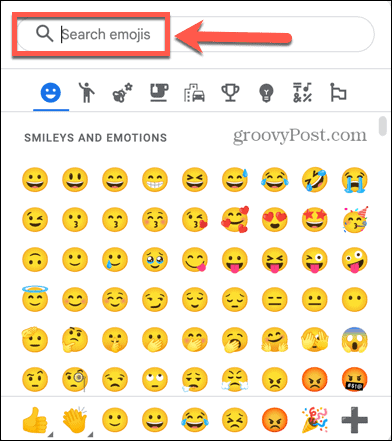
- Su reacción aparecerá al costado del texto, con la selección a la que se refiere resaltada.
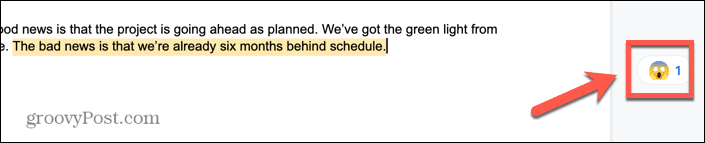
Más información sobre Documentos de Google
Aprender a agregar emojis en Google Docs puede ayudar a que sus documentos y sus colaboraciones sean un poco más divertidos. Hay muchas otras características de Google Docs que quizás no estés aprovechando al máximo.
Por ejemplo, ¿sabías que puedes rotar texto en Google Docs? O que puedes eliminar el historial de versiones en Google Docs si no desea que los colaboradores vean borradores anteriores de su trabajo? Tu puedes incluso capas de imágenes en Google Docs para crear algunos efectos impresionantes.
Cómo encontrar su clave de producto de Windows 11
Si necesita transferir su clave de producto de Windows 11 o simplemente la necesita para realizar una instalación limpia del sistema operativo,...
Cómo borrar la memoria caché, las cookies y el historial de navegación de Google Chrome
Chrome hace un excelente trabajo al almacenar su historial de navegación, caché y cookies para optimizar el rendimiento de su navegador en línea. La suya es cómo...
Coincidencia de precios en la tienda: cómo obtener precios en línea mientras compra en la tienda
Comprar en la tienda no significa que tengas que pagar precios más altos. Gracias a las garantías de igualación de precios, puede obtener descuentos en línea mientras compra en...
