Cómo arreglar la opción de arranque dual que no se muestra en Windows
Windows 10 Ventanas 11 Héroe / / April 03, 2023

Ultima actualización en

¿No puede iniciar el sistema operativo que desea? Aquí hay algunas soluciones para probar si tiene problemas con la opción de arranque dual que no se muestra en Windows.
Windows sigue siendo, con mucho, el sistema operativo de escritorio más popular del mundo. Sin embargo, hay ocasiones en las que es posible que desee utilizar una versión anterior de Windows, o incluso un sistema operativo completamente diferente, como Linux. Afortunadamente, es fácil usar múltiples sistemas operativos en la misma computadora usando arranque dual.
El arranque dual le permite elegir qué sistema operativo se carga cuando inicia su computadora. Verá una lista de los sistemas operativos disponibles y podrá elegir cuál se carga. Si no elige una opción, la opción predeterminada se cargará después de un período de tiempo determinado.
A veces, sin embargo, puede encontrar que el menú de inicio dual no aparece y que inicia directamente en el sistema operativo predeterminado. Aquí hay algunas cosas que puede probar si tiene problemas con la opción de arranque dual que no se muestra en Windows.
1. Encienda el menú de arranque usando el símbolo del sistema
Una de las razones por las que no ve la opción de arranque dual es porque el menú de arranque se ha desactivado. Puede volver a activar esto usando la utilidad Datos de configuración de arranque en el símbolo del sistema.
También puede usar Windows PowerShell o las aplicaciones de Windows Terminal más recientes para completar este paso.
Para habilitar el menú de inicio en el símbolo del sistema:
- Haga clic en el Buscar icono en la barra de tareas.
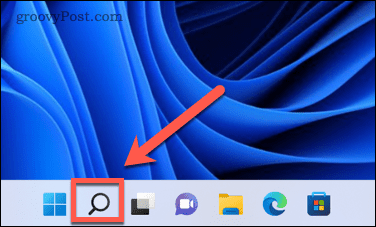
- Tipo cmd luego haga clic derecho en el Símbolo del sistema aplicación y seleccione Ejecutar como administrador.
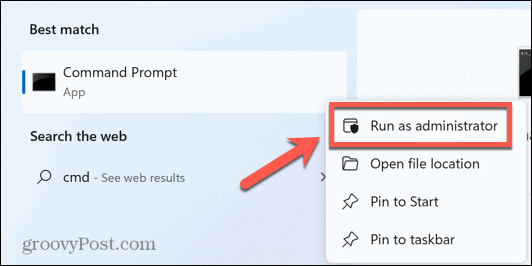
- Tipo bcdedit /set {bootmgr} displaybootmenu sí y presiona Ingresar.
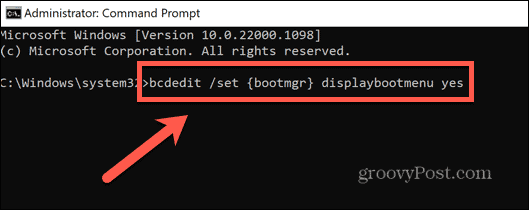
- Si ingresó el comando correctamente, debería ver un mensaje que le informa que la operación se completó con éxito.
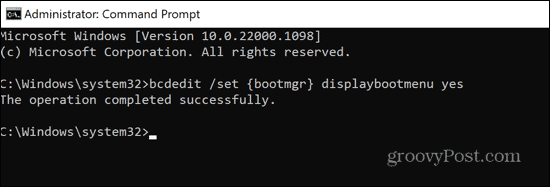
- Reinicie su computadora y vea si la opción de arranque dual ha regresado.
2. Use EasyBCD para configurar los ajustes de arranque
Si el comando bcdedit no funcionó, puede intentar usar una aplicación que le permita configurar los datos de configuración de arranque. Puede intentar usar esta aplicación para asegurarse de que el menú de inicio esté configurado para funcionar como lo desea. EasyBCD es gratuito para uso personal, aunque deberá proporcionar un nombre y un correo electrónico para acceder a la descarga.
Para configurar los ajustes de arranque usando EasyBCD:
- Descargar e instalar EasyBCD.
- Inicie la aplicación.
- Hacer clic Editar menú de inicio.
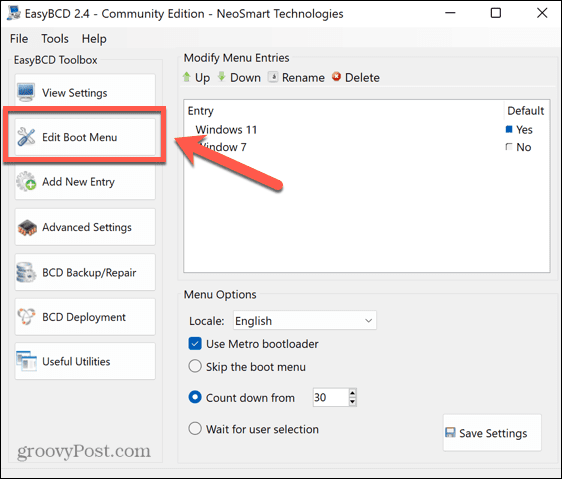
- Debería ver sus opciones de arranque dual enumeradas aquí. Puede cambiar el orden y seleccionar la opción predeterminada.
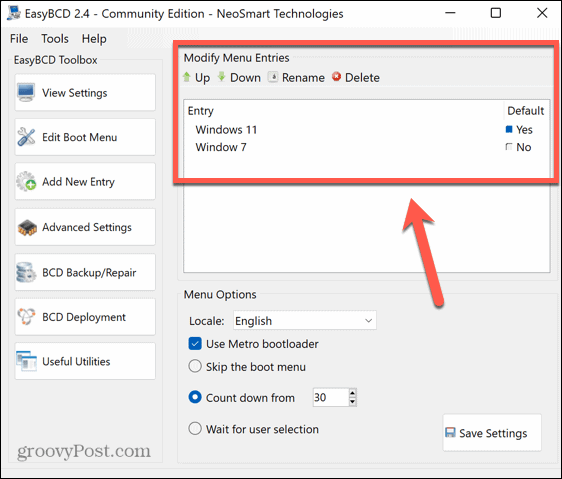
- Si falta uno, haga clic en Agregar nueva entrada para volver a agregarlo.
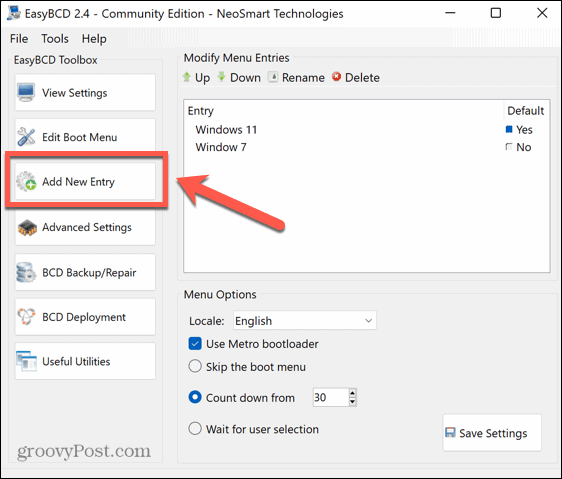
- Seleccione el tipo de sistema operativo, asígnele un nombre, seleccione la unidad donde está instalado el sistema operativo y luego haga clic en el botón Añadir entrada icono.
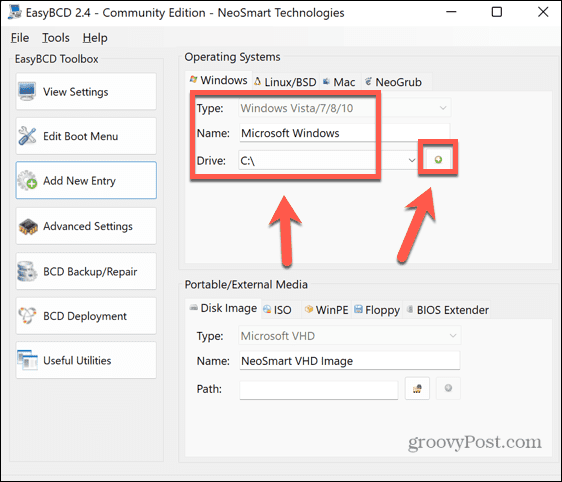
- Hacer clic Editar menú de inicio.
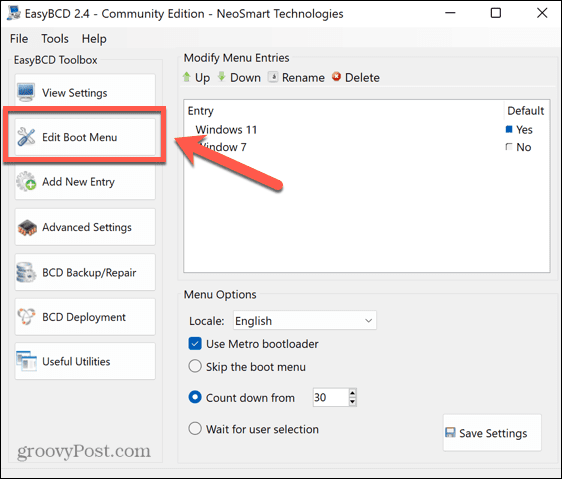
- Comprobar el Usar el cargador de arranque de Metro casilla de verificación y seleccione cuánto tiempo desea que se le dé para seleccionar el sistema operativo para iniciar.
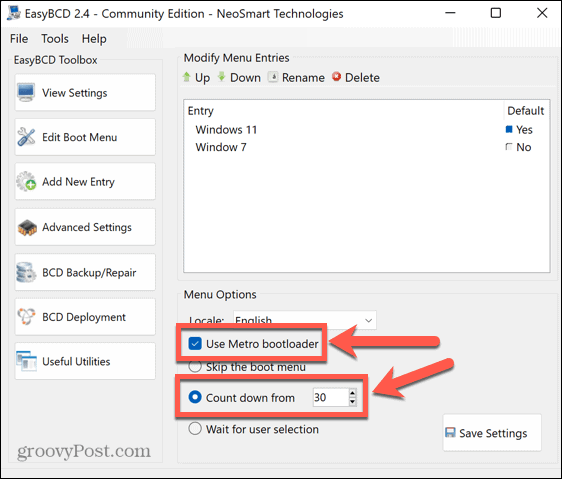
- Hacer clic Guardar ajustes.
- Reinicie su computadora, y debería ver sus opciones de arranque dual.
3. Configurar los ajustes de inicio del sistema
Un problema que puede hacer que la opción de arranque dual no se muestre en Windows es que el sistema se inicia antes de que haya tenido la oportunidad de hacer su selección. Puede establecer la cantidad de tiempo que muestra el menú de inicio dual antes de que se cargue el sistema operativo predeterminado en la configuración avanzada de inicio del sistema.
Para configurar los ajustes de inicio del sistema:
- Haga clic en el Buscar icono en la barra de tareas.
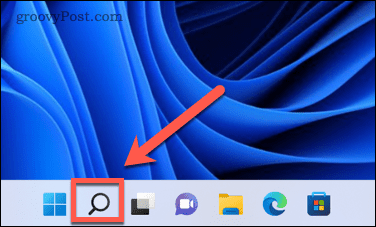
- Empieza a escribir Configuración avanzada del sistema y haga clic en Ver la configuración avanzada del sistema cuando aparece
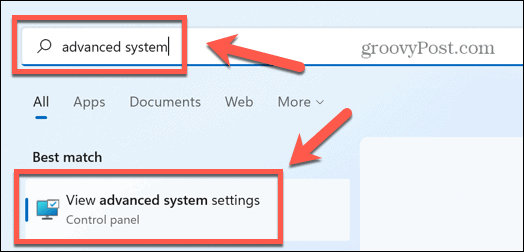
- Bajo Inicio y Recuperación hacer clic Ajustes.
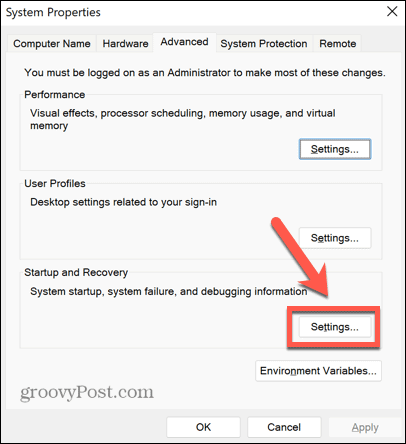
- Asegurarse de que Hora de mostrar la lista de sistemas operativos está marcada y establece una cantidad de tiempo razonable para que se muestre esta lista, como 30 segundos.
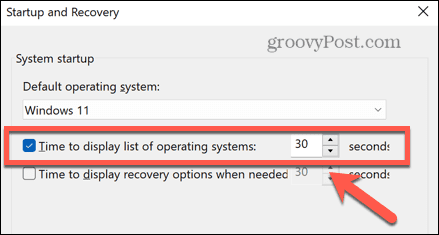
- Hacer clic DE ACUERDO para guardar cualquier cambio.
- Reinicie su computadora y vea si aparece la opción de arranque dual.
4. Use la herramienta de configuración del sistema para establecer las opciones de arranque
Otra forma de asegurarse de que haya tiempo suficiente para realizar su selección en el menú de inicio dual es utilizar la utilidad de configuración del sistema.
Para configurar las opciones de arranque con la herramienta de configuración del sistema:
- Haga clic en el Buscar icono en la barra de tareas.
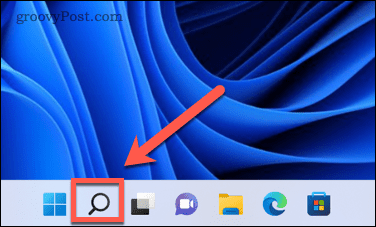
- Empieza a escribir Configuración del sistema y haga doble clic en el Configuración del sistema aplicación cuando aparece.
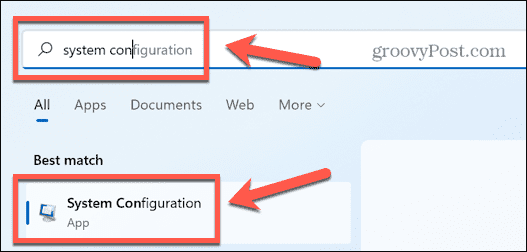
- Haga clic en el Bota pestaña.
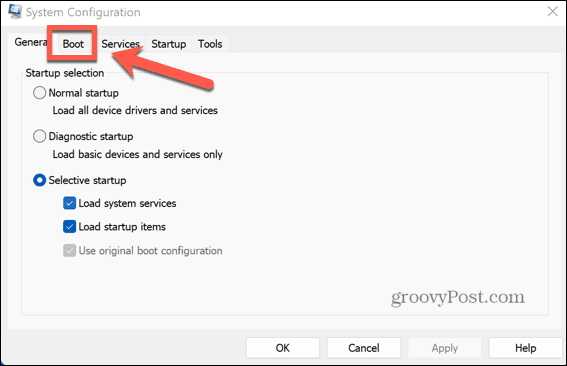
- Selecciona el Se acabó el tiempo a una cantidad de tiempo razonable, como 30 segundos.
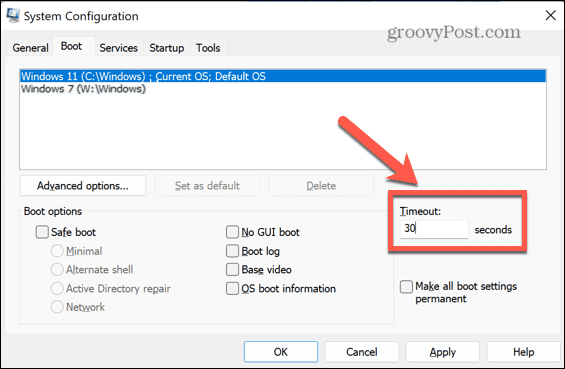
- Hacer clic Aplicar y reinicie su computadora para ver si aparecen las opciones de arranque dual.
5. Deshabilitar el inicio rápido de Windows
Otra posible razón por la que es posible que no esté viendo el menú de inicio dual es que tiene activado el inicio rápido de Windows. En este modo, cuando apaga su computadora, cierra la sesión de su cuenta de usuario y luego guarda el estado del sistema operativo en un archivo de hibernación. Cuando reinicia, en lugar de cargar todos los controladores y el estado actual del sistema nuevamente, simplemente coloca la imagen del archivo de hibernación nuevamente en la RAM, lo que acelera el proceso de inicio.
Esta configuración generalmente está habilitada de manera predeterminada, pero dado que Windows no realiza un apagado completo, puede detener la carga del menú de inicio dual. Deshabilitar el inicio rápido puede solucionar este problema.
Para deshabilitar el inicio rápido de Windows:
- Haga clic en el Buscar icono en la barra de tareas.
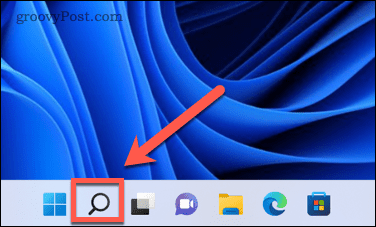
- Empieza a escribir Panel de control y haga doble clic en el Panel de control aplicación cuando aparece.
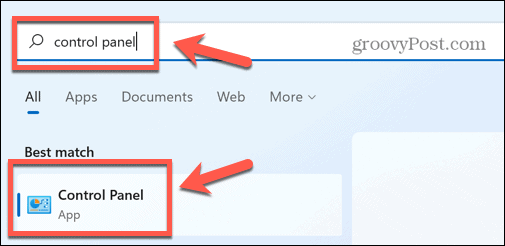
- Hacer clic Sistema y seguridad.
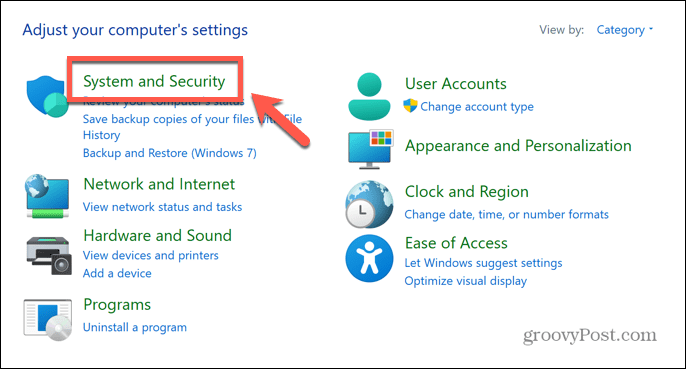
- Seleccionar Opciones de poder.
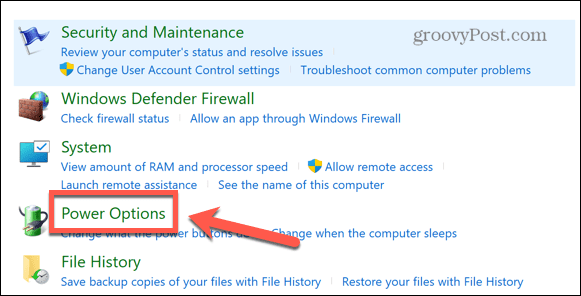
- En el menú de la izquierda, haga clic en Elija lo que hacen los botones de encendido.
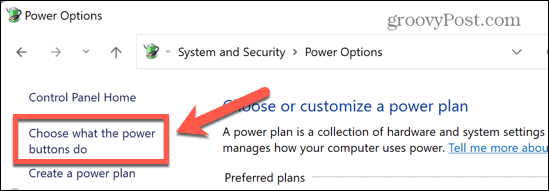
- Hacer clic Cambiar la configuración que está actualmente disponible.

- Bajo Configuración de apagado Asegúrate de eso Activar inicio rápido está desmarcado.
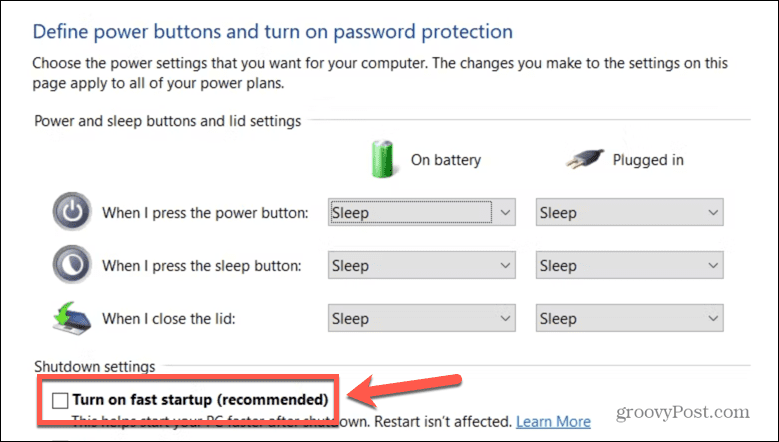
- Hacer clic Ahorrar.
- Reinicie su computadora para ver si regresa el menú de arranque dual.
Solución de problemas de Windows
Si ha tenido problemas con la opción de arranque dual que no se muestra en Windows, es de esperar que una de las soluciones anteriores haya ayudado. Si encuentra alguna otra solución útil, háganoslo saber en los comentarios a continuación.
Los problemas de arranque dual no son los únicos problemas que pueden ocurrir en Windows. Si estás viendo el Error ERR_CONNECTION_TIMED_OUT, entonces hay algunas correcciones que puede probar. si es el Código de error 43 eso te está causando dolor, hay algunos ajustes que puedes intentar para resolver el problema.
También hay algunos pasos que puede tomar si Snip and Sketch no funciona en Windows.
Cómo encontrar su clave de producto de Windows 11
Si necesita transferir su clave de producto de Windows 11 o simplemente la necesita para realizar una instalación limpia del sistema operativo,...
Cómo borrar la memoria caché, las cookies y el historial de navegación de Google Chrome
Chrome hace un excelente trabajo al almacenar su historial de navegación, caché y cookies para optimizar el rendimiento de su navegador en línea. La suya es cómo...
Coincidencia de precios en la tienda: cómo obtener precios en línea mientras compra en la tienda
Comprar en la tienda no significa que tengas que pagar precios más altos. Gracias a las garantías de igualación de precios, puede obtener descuentos en línea mientras compra en...


