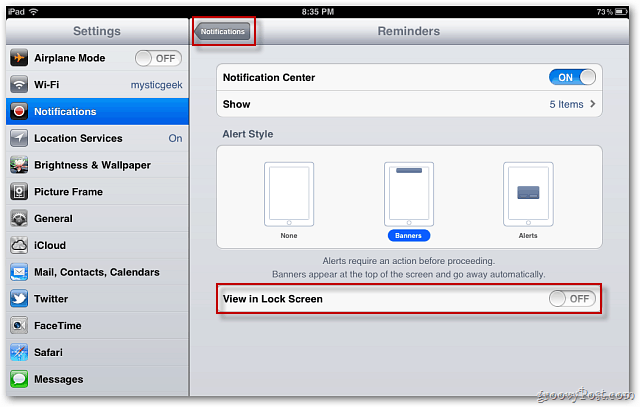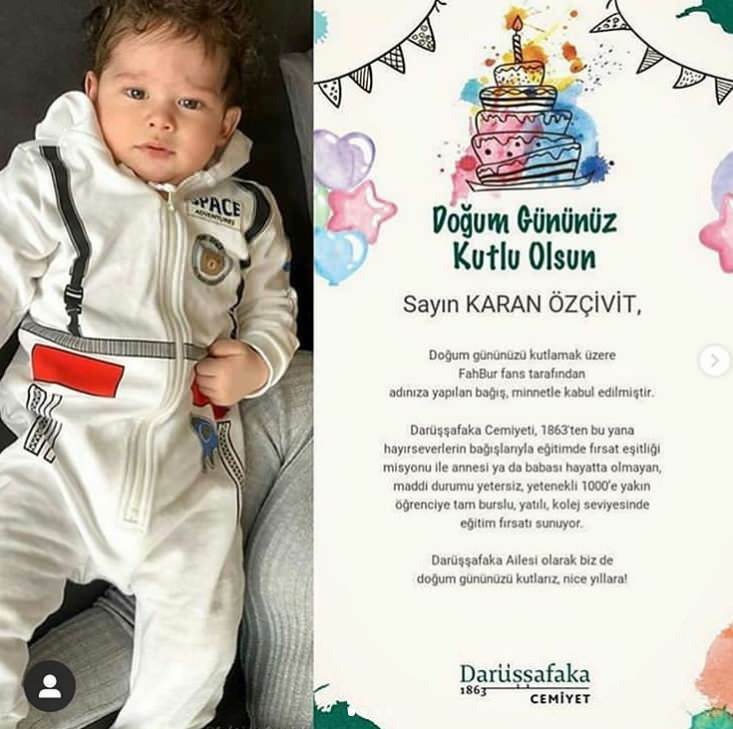Cómo encontrar el tiempo de actividad de su PC con Windows 11
Microsoft Ventanas 11 Héroe / / April 03, 2023

Ultima actualización en

Si nunca reinicia o apaga su computadora, es posible que desee saber su tiempo de actividad. Aquí le mostramos cómo encontrar el tiempo de actividad de su PC con Windows 11.
Uno de los bits de información que puede necesitar para la resolución de problemas o de interés general es el tiempo de actividad de su computadora. Si tiene una computadora que rara vez reinicia, puede ser útil saber cuánto tiempo ha estado en funcionamiento.
En ocasiones, es posible que necesite esa información al solucionar problemas del sistema operativo o de un componente individual. Por ejemplo, sería necesario reiniciar si sigue recibiendo un error BSOD, por ejemplo, y hay meses de tiempo de actividad.
Si no está seguro de cómo encontrar el tiempo de actividad de su PC con Windows 11, siga esta guía.
Comprobación del tiempo de actividad de su PC en Windows
Ahora, aprender cuánto tiempo ha estado funcionando su PC no es algo que pueda usar todo el tiempo. Sin embargo, es información esencial para solucionar un problema con el sistema operativo, una aplicación o una pieza específica de hardware.
Otra forma en que puede ser beneficioso es si cree que su PC se reinicia automáticamente, aunque no quiera que lo haga. Si no se supone que debe reiniciarse, busque el tiempo de actividad de su PC con Windows 11; la información te ayudará a deducir lo que está sucediendo.
La buena noticia es que Windows 11 ofrece cinco formas diferentes de encontrar el tiempo de actividad a través del Administrador de tareas, Configuración, Panel de control y la línea de comandos.
Cómo encontrar el tiempo de actividad de una PC con Windows 11 con el Administrador de tareas
El método más sencillo para encontrar el tiempo de actividad de su PC es mediante el Administrador de tareas. Solo toma un par de pasos si sabe dónde buscar.
Para encontrar el tiempo de actividad de la PC con el Administrador de tareas en Windows 11:
- Haga clic derecho en el Comenzar botón y seleccione Administrador de tareas desde el menú de usuario avanzado.
Nota: También puede abrir el Administrador de tareas usando el Ctrl + Mayús + Esc atajo de teclado.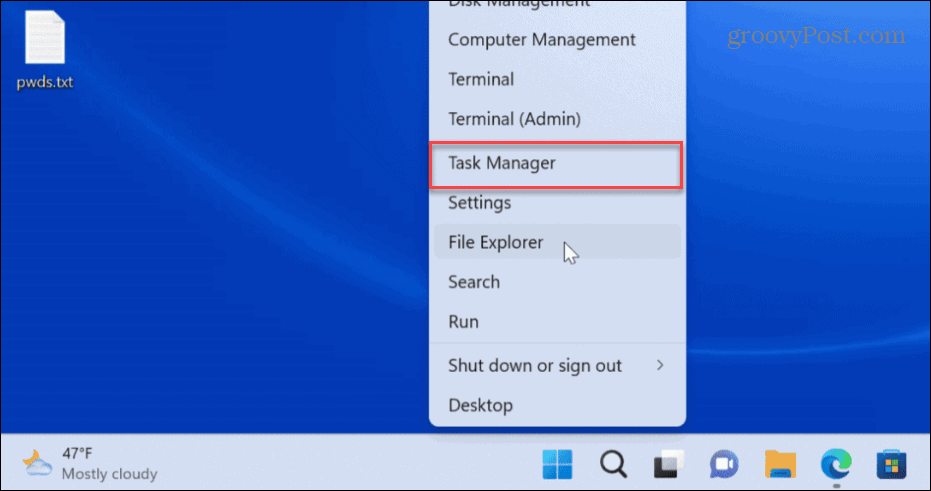
- Cuando se abra el Administrador de tareas, haga clic en el Actuación pestaña en la columna de la izquierda.
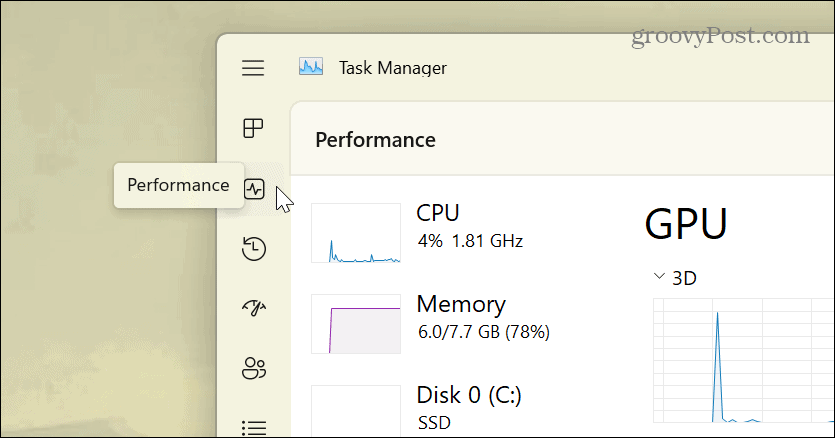
- Hacer clic UPC, y encontrará el tiempo de actividad de su PC con Windows 11 en la columna inferior.
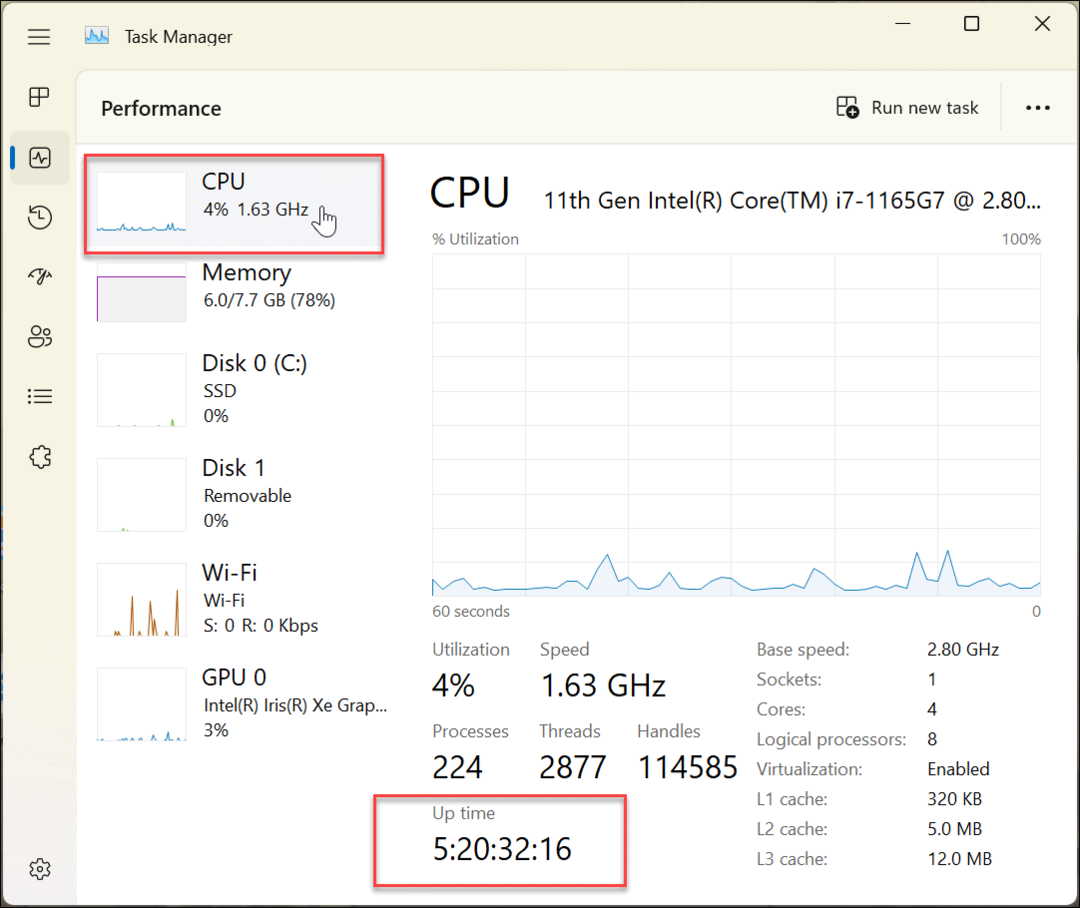
Cómo usar el Panel de control para encontrar el tiempo de actividad de una PC con Windows 11
Otra forma de encontrar el tiempo de actividad de su computadora es a través del Panel de control clásico. Si bien Microsoft está eliminando gradualmente el Panel de control, aún puede usar muchos aspectos del mismo.
Para usar el Panel de control para encontrar el tiempo de actividad de su PC con Windows 11:
- presione el tecla de Windows en su teclado para abrir el Comenzar menú y busca Panel de control.
- Haz clic en el primer resultado.
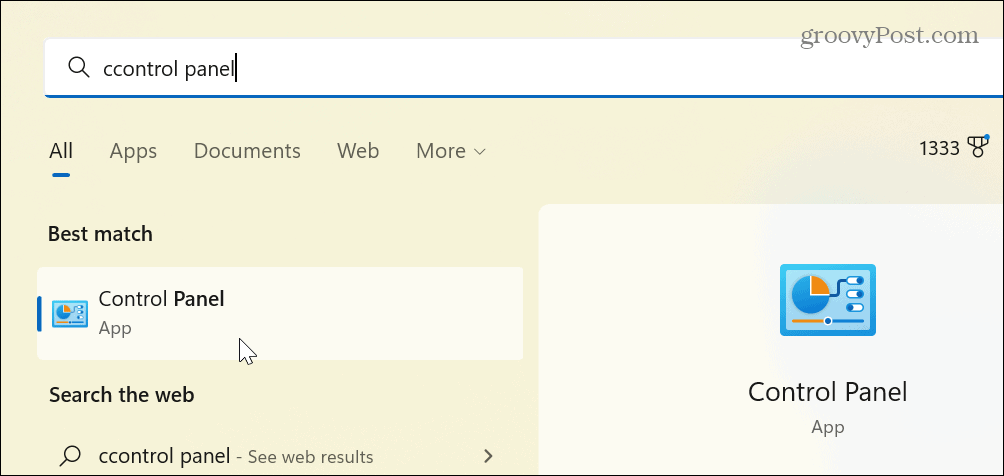
- Haga clic en Redes e Internet de las opciones disponibles.
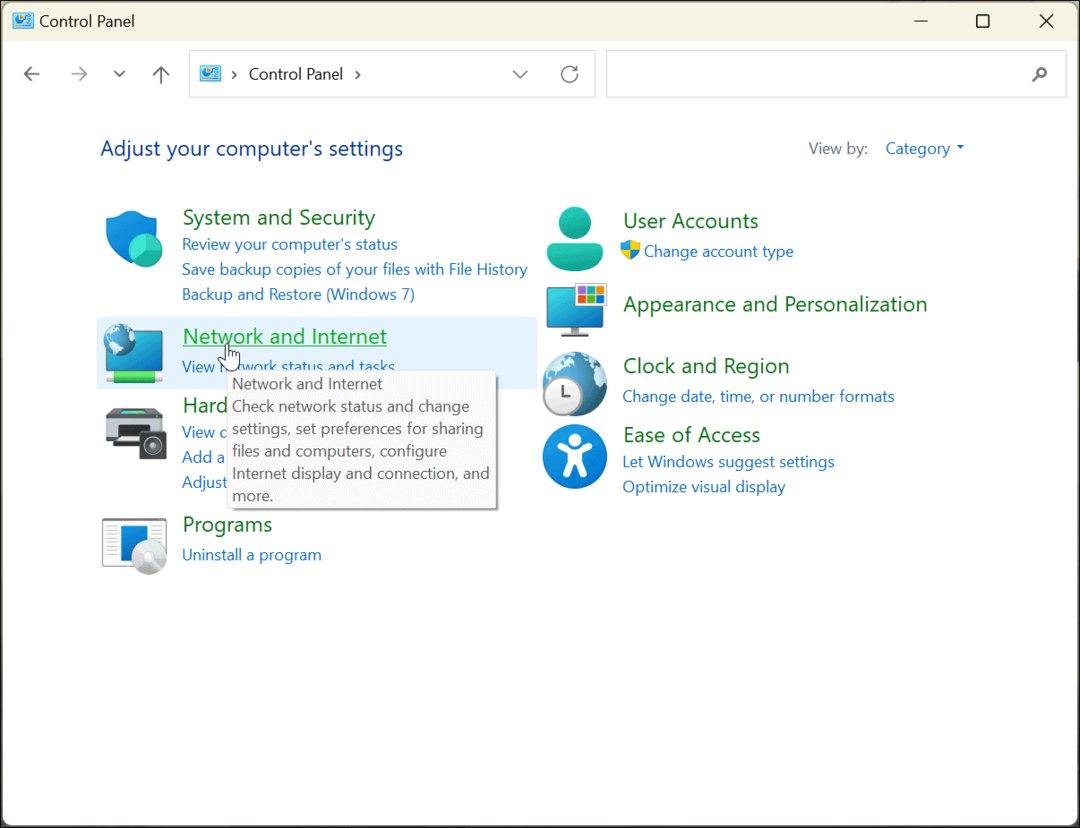
- Selecciona el Redes y recursos compartidos opción desde arriba.
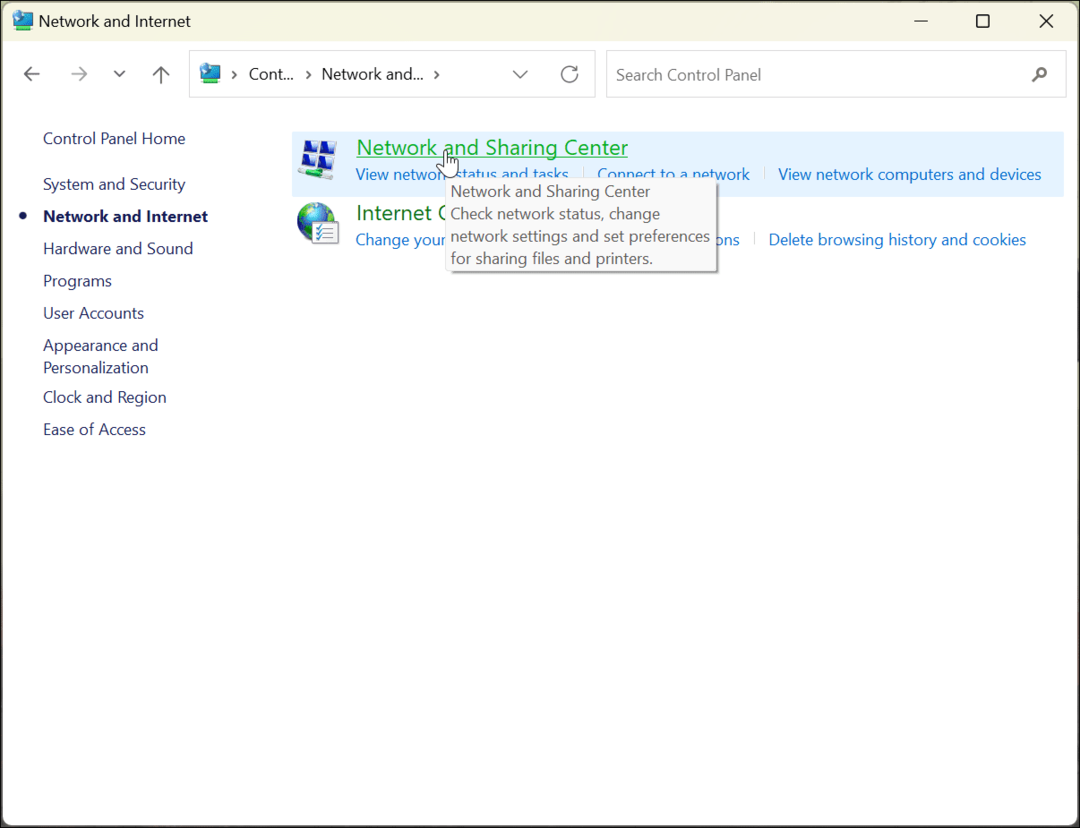
- Haga clic en el Cambia el ajuste de adaptador opción en la columna de la izquierda.
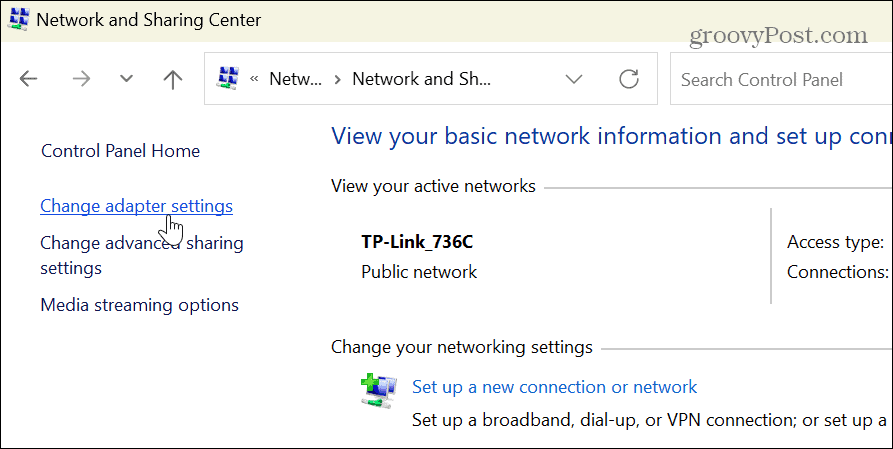
- Haga doble clic en el adaptador de red que está utilizando para conectarse a Internet.
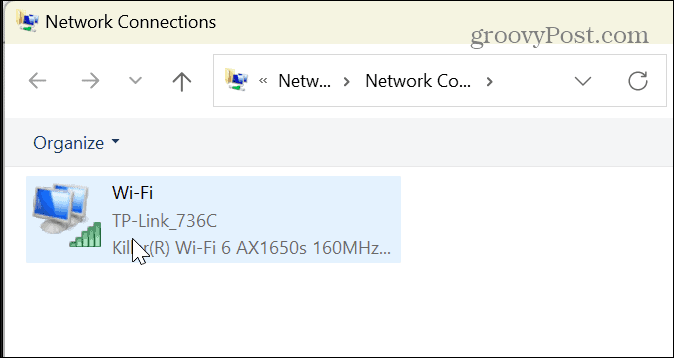
- Cuando se abra la pantalla de estado de la red, busque el Duración opción para anotar el tiempo de actividad.
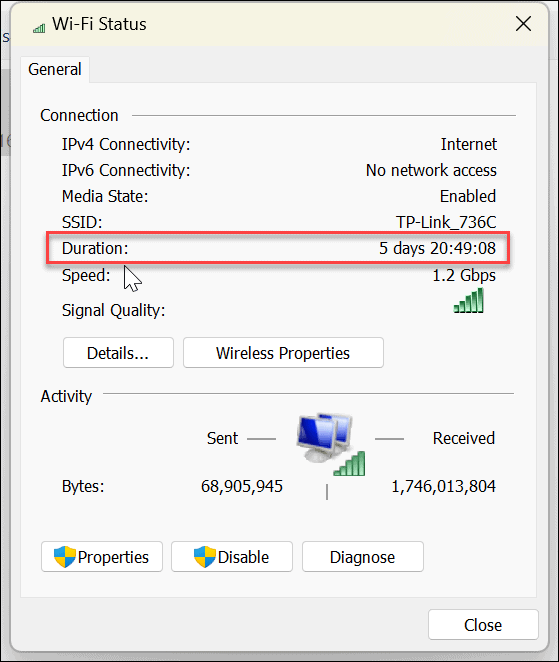
Es importante tener en cuenta que esta opción comienza cuando su dispositivo se inicia y proporciona una excelente estimación del tiempo de actividad. Sin embargo, este método solo funciona si no reinicia la conexión de red durante el tiempo de actividad del sistema.
Cómo usar la configuración de Windows 11 para encontrar el tiempo de actividad del sistema
Como mencionamos, Microsoft está trasladando más funciones del sistema del Panel de control a la aplicación Configuración. Uno de ellos lo está usando para encontrar el tiempo de actividad de su PC con Windows 11 a través de la configuración de red.
Para usar Configuración para encontrar el tiempo de actividad de su PC en Windows 11:
- presione el tecla de Windows y abre el Ajustes
- Cuando Ajustes se abre, haga clic en el Red e Internet opción a la izquierda y Configuración de red avanzada de la lista de la derecha.
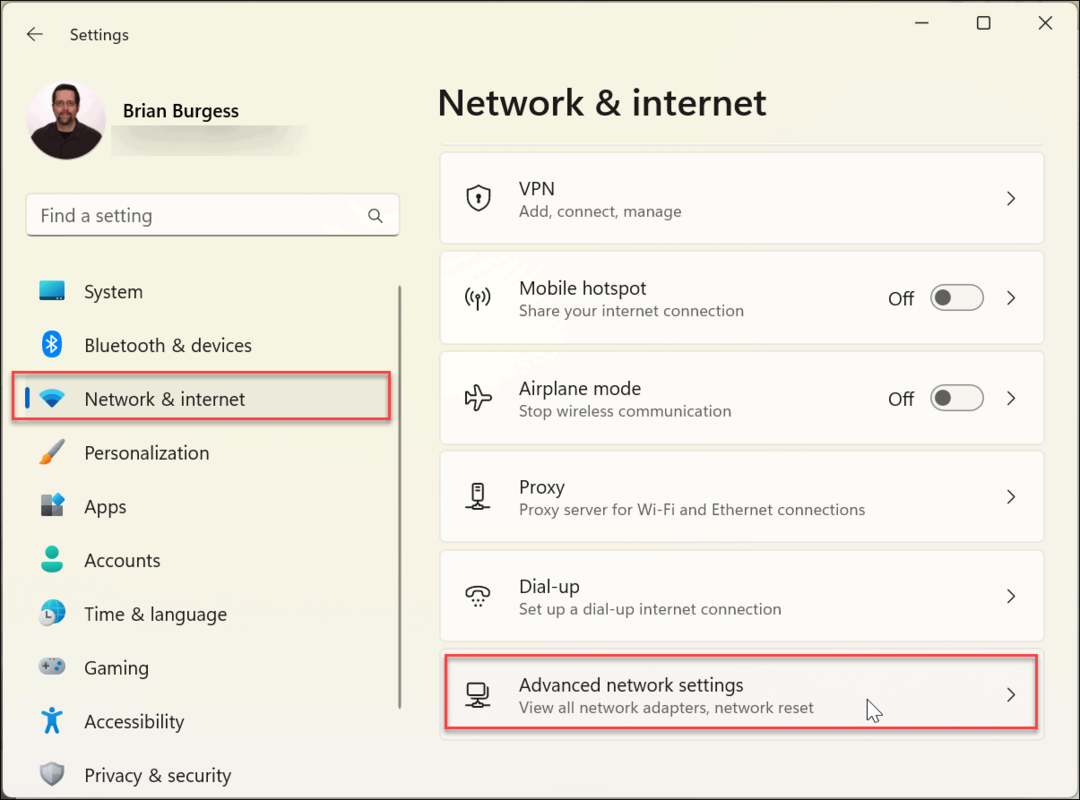
- Amplíe su adaptador de red sección y confirme la Duración
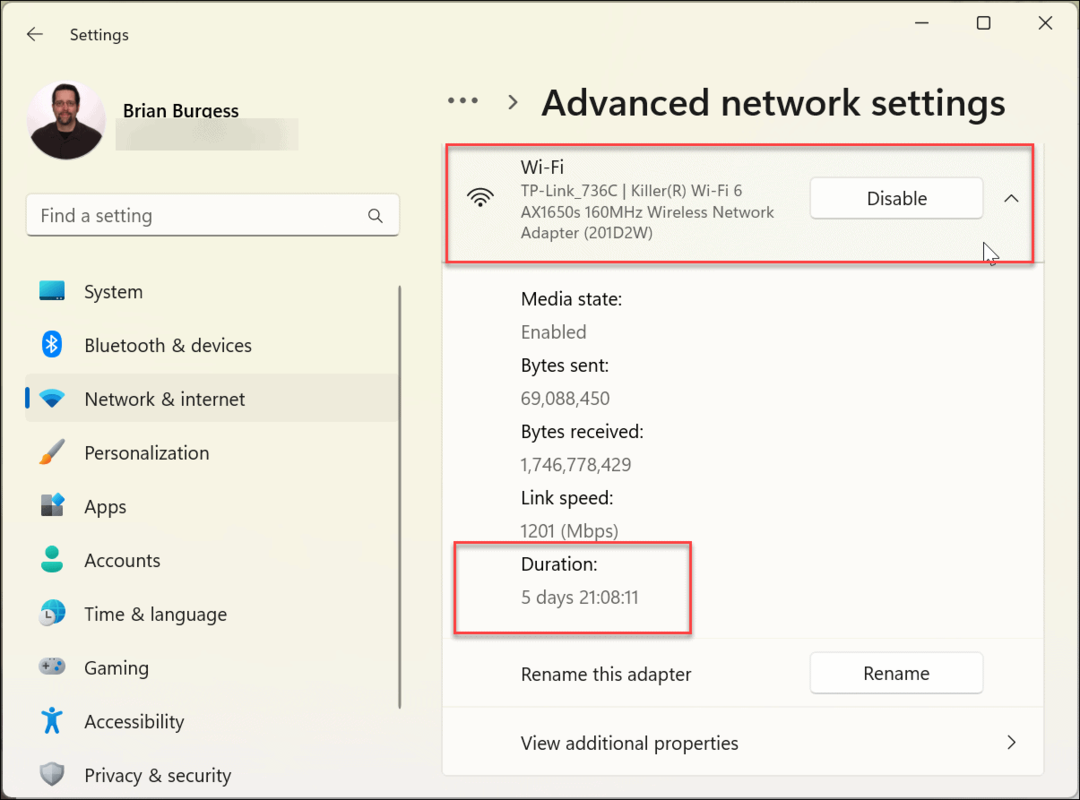
Esta opción es como usar el Panel de control para encontrar el tiempo de actividad de la PC según la duración de la red. El tiempo comienza cuando su PC arranca. El tiempo de actividad no será tan preciso si ha restablecido su conexión de red.
Si cree que hay una discrepancia, use el método del Administrador de tareas que se muestra arriba para determinar el tiempo de actividad. El método del Administrador de tareas no tiene en cuenta los restablecimientos de red.
Cómo encontrar el tiempo de actividad de la PC con Windows 11 a través del símbolo del sistema
Si prefiere usar y ejecutar comandos para encontrar información del sistema, puede usar el símbolo del sistema para encontrar el tiempo de actividad.
Para encontrar el tiempo de actividad de la PC a través del símbolo del sistema en Windows 11:
- presione el tecla de Windows para abrir el Comenzar menú, busca CMDy haga clic en el Ejecutar como administrador opción.
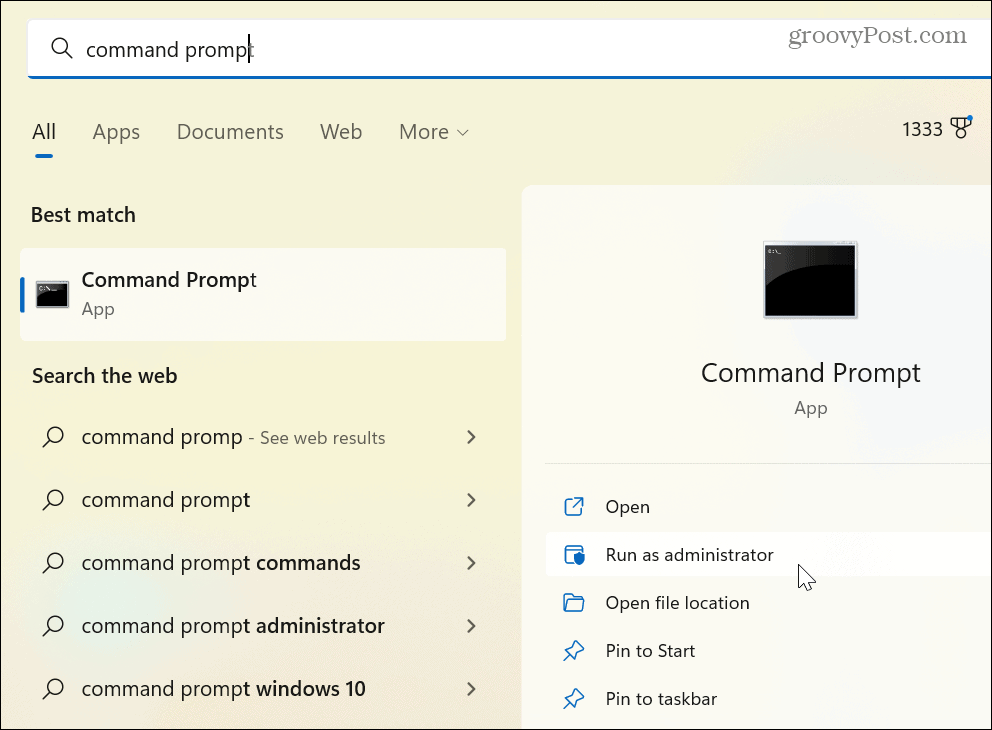
- Ahora, ejecuta el siguiente comando:
información del sistema | busque "Tiempo de arranque del sistema"
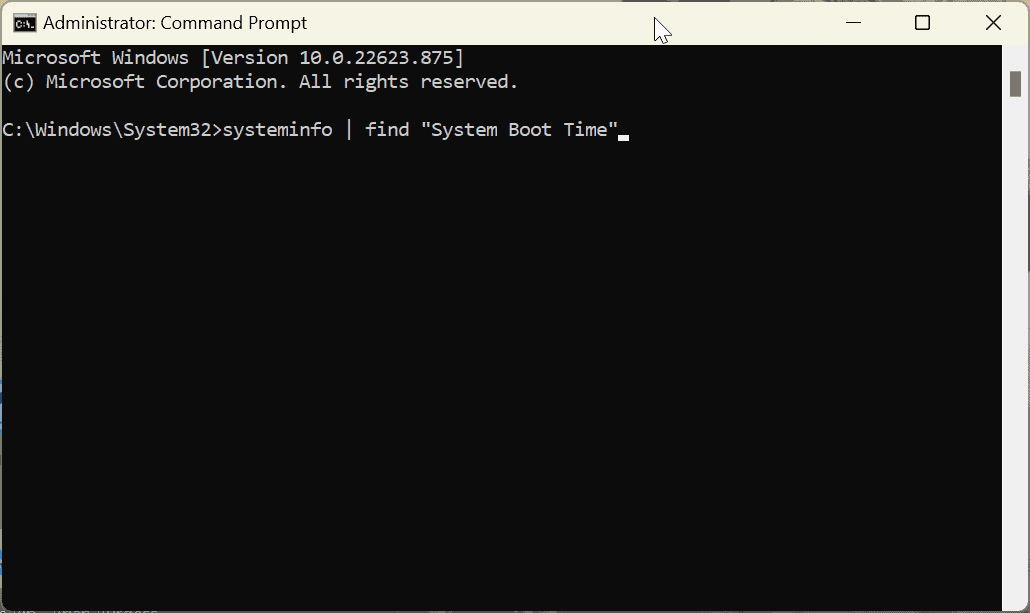
- Después de ejecutar el comando, se mostrará cuando la PC se haya iniciado y esté operativa.
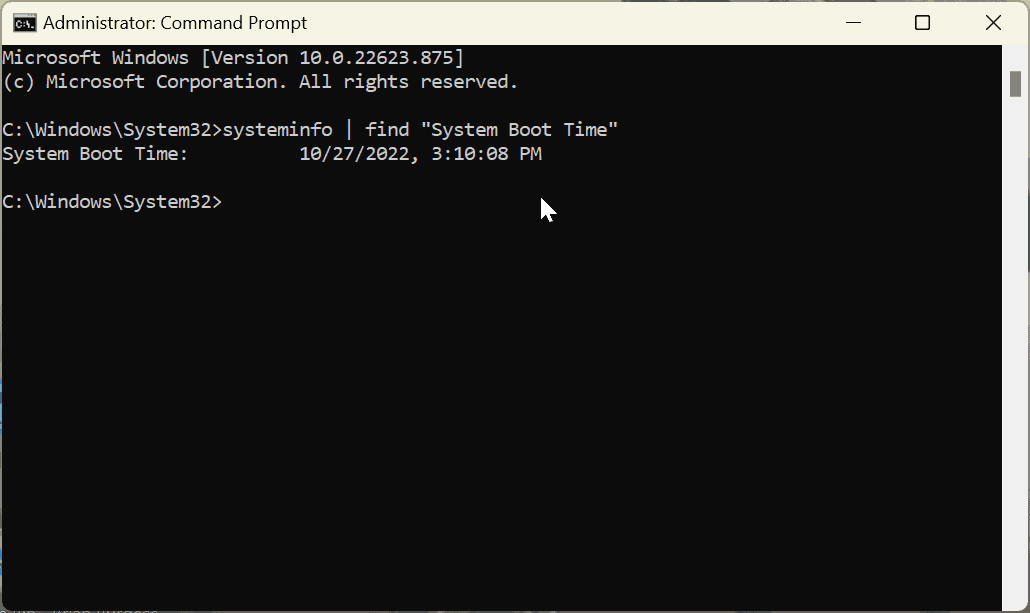
Por supuesto, tendrás que hacer un poco de matemáticas aquí. Reste la información: días, horas y minutos desde que la PC ha estado funcionando con la hora y fecha actuales.
Cómo usar el terminal PowerShell para encontrar el tiempo de actividad de la PC en Windows 11
El símbolo del sistema es un poco de la vieja escuela, pero puede usar Windows PowerShell (o la Terminal de Windows más reciente) para encontrar el valor de tiempo de actividad de su PC con Windows 11.
Para usar PowerShell para encontrar el tiempo de actividad de la PC en Windows 11:
- presione el tecla de Windows, buscar potencia Shelly haga clic en Ejecutar como administrador.
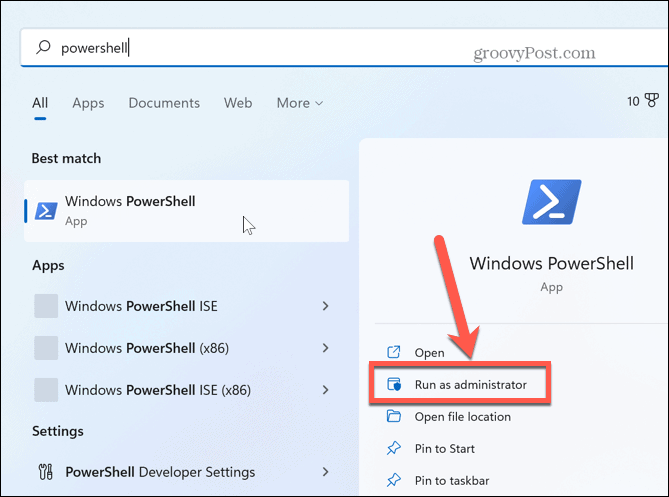
- Escriba el siguiente comando en la terminal y presione Ingresar.
(obtener fecha) - (gcim Win32_OperatingSystem).LastBootUpTime
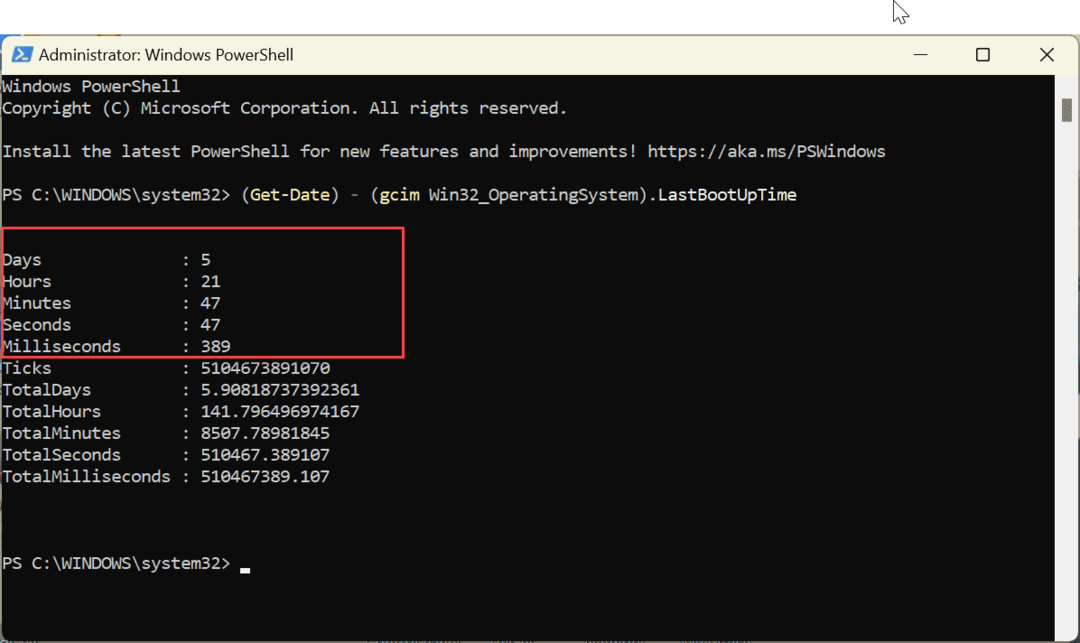
El comando presentará los días, horas, minutos, segundos e incluso milisegundos desde que el dispositivo ha estado funcionando.
Encontrar el tiempo de actividad de su PC en Windows
Si tiene problemas con su PC con Windows 11, aprender su tiempo de actividad es valioso para solucionar problemas de datos. Ya sea que se trate de hardware, software u otros problemas, use una de las opciones anteriores para encontrar el tiempo de actividad de su PC. A veces se sorprenderá de cuánto tiempo ha estado funcionando su PC. Especialmente si rara vez lo apaga o lo reinicia.
Windows 11 incluye más formas de encontrar información de solución de problemas, como comprobando los datos de tu tarjeta gráfica o generar un informe Wi-Fi por problemas de conectividad. Y quizás te interese saber cómo encuentre los datos de su impresora en Windows 11.
Cómo encontrar su clave de producto de Windows 11
Si necesita transferir su clave de producto de Windows 11 o simplemente la necesita para realizar una instalación limpia del sistema operativo,...
Cómo borrar la memoria caché, las cookies y el historial de navegación de Google Chrome
Chrome hace un excelente trabajo al almacenar su historial de navegación, caché y cookies para optimizar el rendimiento de su navegador en línea. La suya es cómo...
Coincidencia de precios en la tienda: cómo obtener precios en línea mientras compra en la tienda
Comprar en la tienda no significa que tengas que pagar precios más altos. Gracias a las garantías de igualación de precios, puede obtener descuentos en línea mientras compra en...