
Ultima actualización en

La instalación de un SSD puede ayudar a darle una nueva vida a una computadora más antigua. Si tienes una Mac y quieres instalar macOS en una SSD nueva, sigue esta guía.
La instalación de una unidad de estado sólido puede convertir una computadora antigua y lenta en una máquina decente nuevamente. Si ya tiene un SSD instalado, es posible que desee actualizarlo a uno con más espacio de almacenamiento.
Si usa una Mac, es posible instalar una nueva SSD. Sin embargo, un SSD por sí solo no sirve de mucho. Deberá instalar macOS en él para que su Mac vuelva a funcionar. Hay varias formas de hacerlo, y veremos algunas de ellas a continuación.
Si está listo para realizar la actualización, aquí le mostramos cómo instalar macOS en un nuevo SSD.
Cómo instalar macOS en un nuevo SSD usando la recuperación de macOS
En cualquier Mac fabricada después de 2009, hay un sistema de recuperación incorporado. Esto le permite iniciar su Mac en modo de recuperación. En este modo, puede reparar sus discos internos, restaurar archivos desde una copia de seguridad de Time Machine, obtener ayuda en línea o reinstalar macOS.
Debe poder conectarse a Internet para utilizar estas herramientas. Puede usar la herramienta de instalación de macOS para instalar macOS en un nuevo SSD que haya instalado en su computadora.
Para instalar macOS en un SSD usando Internet Recovery:
- Instale el nuevo SSD en su computadora, siguiendo las instrucciones del fabricante para su modelo específico de Mac.
- Si está utilizando una Intel Mac, presione el botón de encendido para iniciar su computadora, luego mantenga presionado inmediatamente Cmd+Opción+R.
- Para Mac M1, mantenga presionado el botón de encendido hasta que vea un mensaje que le informa que si mantiene presionado el botón, accederá a las opciones de inicio. Mantenga presionado hasta que aparezcan las opciones, luego seleccione Opciones > Recuperación.
- Una vez que vea el mensaje de que se está iniciando la recuperación, puede soltar las teclas.
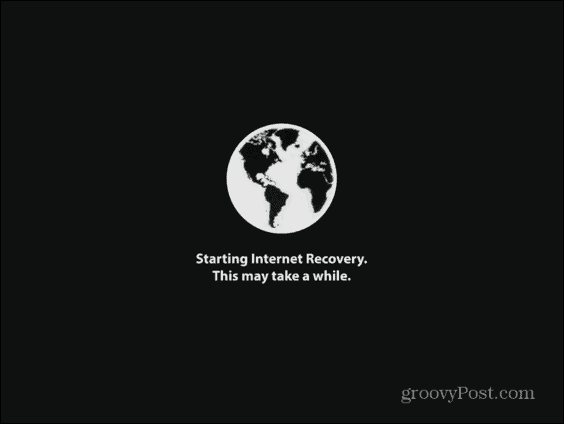
- Cuando la Recuperación haya terminado de cargarse, verá los archivos disponibles. Utilidades macOS.
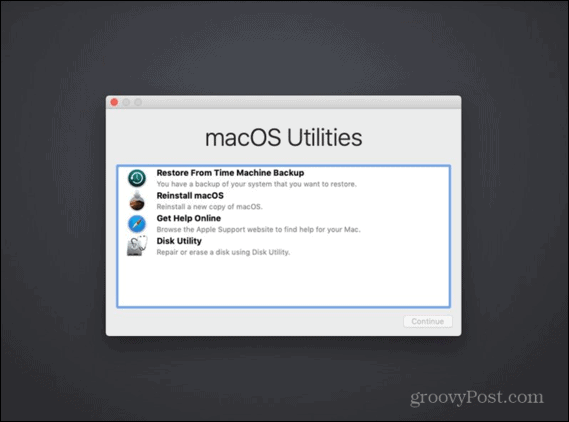
- Antes de instalar macOS, deberá formatear su nuevo SSD. Seleccionar Utilidad de disco.
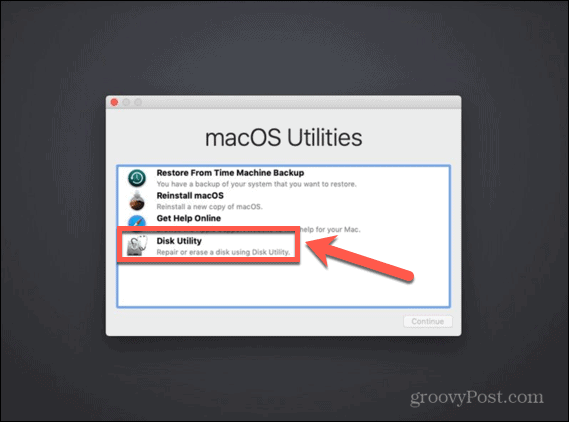
- Seleccione su nuevo SSD en el menú de la izquierda y haga clic en Borrar.
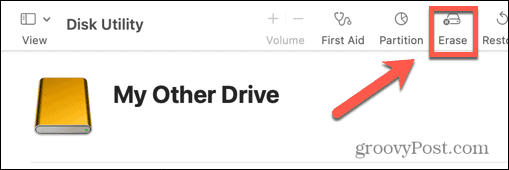
- Complete los detalles requeridos para su nueva unidad, como el nombre y el formato. Para un SSD, APFS es la mejor opción de formato, pero si está utilizando una Mac más antigua, es posible que deba elegir Mac OS extendido ya que APFS no funcionará con macOS Sierra o versiones anteriores.
- Si hay una opción para seleccionar un Esquema, elegir Mapa de particiones GUID.
- Espere a que la unidad termine de formatearse, luego presione Comando+Q para volver al menú principal.
- Hacer clic Reyinstalar macOS.
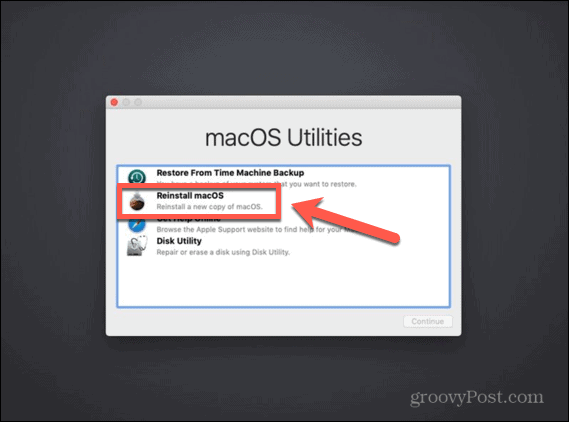
- Siga las instrucciones en pantalla, asegurándose de seleccionar su nueva unidad SSD como destino.
- Una vez que macOS haya terminado de instalarse, prueba tu Mac.
Cómo instalar macOS en un nuevo SSD con un instalador de arranque
Otra opción para instalar macOS en su nuevo SSD es crear un instalador de arranque. Esto es particularmente útil si desea instalar macOS en varias computadoras, ya que le evita descargar el instalador cada vez. Necesitará una unidad flash o una unidad de disco externa con al menos 15 GB de espacio libre. Debe estar formateado como Mac OS Extended.
Cómo crear un instalador de macOS de arranque
El primer paso para usar un instalador para instalar macOS en un nuevo SSD es crear el propio instalador. Necesitará una unidad flash adecuada o un disco duro externo y una copia del instalador de macOS para la versión de macOS que necesita.
Para crear un instalador de arranque de macOS:
- Descargue el instalador de macOS para la versión de macOS que desea instalar en su SSD y guárdelo en su Aplicaciones carpeta.
- Conecta tu disco externo a tu computadora.
- Abierto Foco de búsqueda presionando Cmd+Espacio y escribiendo Terminal.
- Haga doble clic en el Terminal aplicación en los resultados.
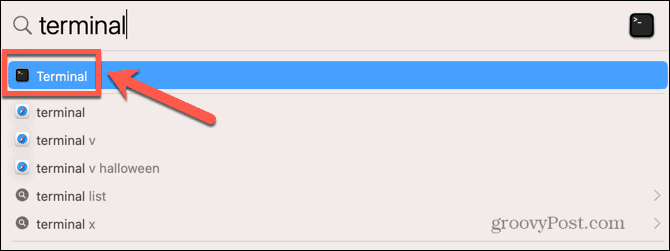
- Ingrese uno de los siguientes comandos, según el sistema operativo para el que esté creando un instalador de arranque. Reemplazar Mi unidad con el nombre de tu pendrive o disco duro externo.
- ventura: sudo /Aplicaciones/Instalar\ macOS\ Ventura.app/Contents/Resources/createinstallmedia –volume /Volumes/MyDrive
- Monterrey: sudo /Aplicaciones/Instalar\ macOS\ Monterey.app/Contents/Resources/createinstallmedia –volume /Volumes/MyDrive
- Sur grande: sudo /Aplicaciones/Instalar\ macOS\ Big\ Sur.app/Contents/Resources/createinstallmedia –volume /Volumes/MyDrive
- Catalina: sudo /Aplicaciones/Instalar\ macOS\ Catalina.app/Contents/Resources/createinstallmedia –volume /Volumes/MyDrive
- Mojave: sudo /Aplicaciones/Instalar\ macOS\ Mojave.app/Contents/Resources/createinstallmedia –volume /Volumes/MyDrive
- Sierra Alta: sudo /Aplicaciones/Instalar\ macOS\ High\ Sierra.app/Contents/Resources/createinstallmedia –volume /Volumes/MyDrive
- Sierra: sudo /Aplicaciones/Instalar\ macOS\ Sierra.app/Contents/Resources/createinstallmedia –volume /Volumes/MyDrive –applicationpath /Aplicaciones/Instalar\ macOS\ Sierra.app
- El Capitán: sudo /Applications/Install\ OS\ X\ El\ Capitan.app/Contents/Resources/createinstallmedia –volume /Volumes/MyDrive –applicationpath /Applications/Install\ OS\ X\ El\ Capitan.app
- Prensa Ingresar.
- Ingrese su contraseña de administrador cuando se le solicite y presione Ingresar.
- Tipo Y para confirmar el borrado del volumen de destino.
- Hacer clic DE ACUERDO para permitir que Terminal acceda a los archivos en el disco de arranque.
- Una vez completado el proceso, salga Terminal y expulse su disco de arranque. Ahora está listo para usar.
Cómo usar un instalador de arranque para instalar macOS
La forma en que use su instalador será ligeramente diferente, dependiendo de si está usando una Intel Mac o una Mac más nueva que tiene Apple Silicon.
Para usar un instalador de arranque para instalar macOS en una Intel Mac:
- Instale el SSD en su computadora siguiendo las instrucciones del fabricante para su modelo de computadora.
- Conecte el instalador de arranque que ha creado en su Mac.
- Encienda la Mac e inmediatamente mantenga presionada la tecla Opción llave.
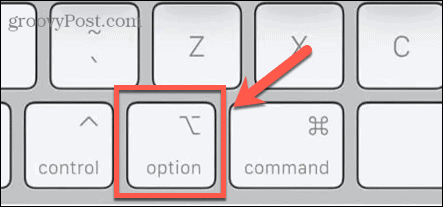
- Cuando vea una pantalla que muestra los volúmenes de arranque, puede liberar el Opción llave.
- Seleccione la unidad que contiene su instalador de arranque y presione Ingresar.
- Es posible que se le pida que seleccione un idioma.
- Seleccionar instalar macOS y haga clic Continuar.
- Siga las instrucciones para completar la instalación de macOS.
Para usar un instalador de arranque para instalar macOS en una Apple Silicon Mac:
- Instale el SSD en su computadora siguiendo las instrucciones del fabricante para su modelo de computadora.
- Conecte el instalador de arranque que ha creado en su Mac.
- Mantén presionado el botón de encendido de tu Mac.
- Cuando vea las opciones de inicio, puede soltar el botón de encendido.
- Seleccione la unidad que contiene su instalador de arranque y haga clic en Continuar.
- Siga las instrucciones para completar su instalación de macOS.
Cómo instalar macOS en un SSD nuevo usando Carbon Copy Cloner
La instalación de cualquier sistema operativo en su computadora tiene el potencial de salir mal, por lo que siempre es una buena idea hacer una copia de seguridad de su Mac antes de realizar cambios en ella. Si desea asegurarse de que macOS se instale correctamente en su SSD antes de instalarlo, puede montarlo en una carcasa de disco duro externo. Luego puede usar Carbon Copy Cloner para instalar macOS en el SSD como si fuera un disco externo.
Esto le permite probar su instalación de macOS antes de instalar el SSD en su computadora. Significa que tiene la tranquilidad de que la instalación se realizó según lo planeado antes de comenzar a abrir su Mac.
¿Qué es Carbon Copy Cloner?
Carbon Copy Cloner es una aplicación que le permite clonar una copia de su disco duro a una unidad externa o unidad flash. Aunque esta es una aplicación paga, hay una prueba gratuita de 30 días que le permite usar todas las funciones de la aplicación.
Para instalar macOS en un SSD usando Carbon Copy Cloner:
- Descargar e instalar Clonador de copias al carbón. Si está ejecutando Catalina o superior, debe usar Carbon Copy Cloner 6. Para versiones anteriores de macOS, use Carbon Copy Cloner 5.
- Coloque el SSD en su gabinete siguiendo las instrucciones del fabricante.
- Conecte la unidad a su Mac.
- Abierto Foco de búsqueda presionando Cmd+Espacio y tipo Utilidad de disco.
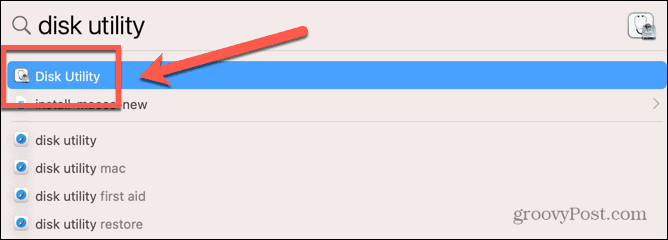
- Haga doble clic en el Utilidad de disco aplicación en los resultados.
- Seleccione el SSD y haga clic en Borrar.
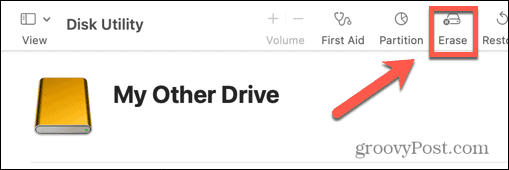
- Complete los detalles requeridos para su nueva unidad, como el nombre y el formato. Para un SSD, APFS es la mejor opción de formato, pero si está utilizando una Mac más antigua, es posible que deba elegir Mac OS extendido ya que APFS no funcionará con macOS Sierra o versiones anteriores.
- Seleccionar Partición GUIDMapa si se le da la opción de seleccionar el
- Una vez formateado el SSD, salga Utilidad de disco.
- Abra Carbon Copy Cloner.
- Haga clic en el Fuente botón.
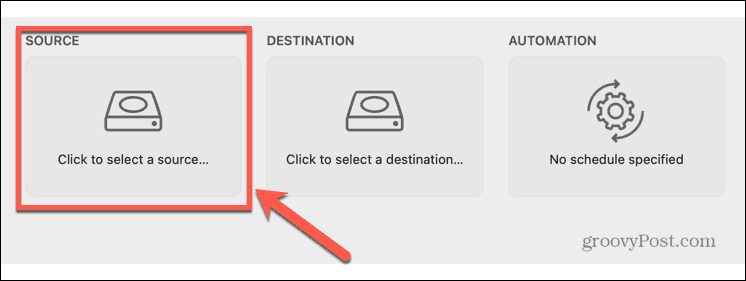
- Selecciona la unidad interna de tu Mac.
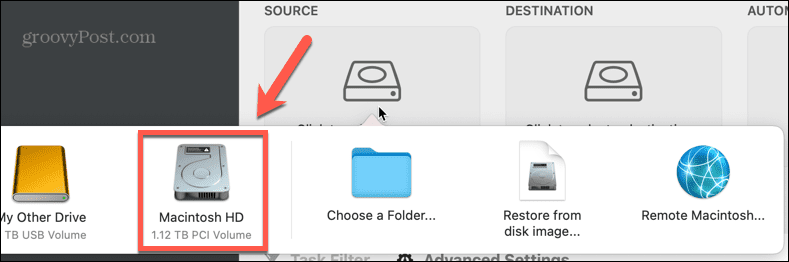
- Haga clic en el Destino y seleccione su SSD.
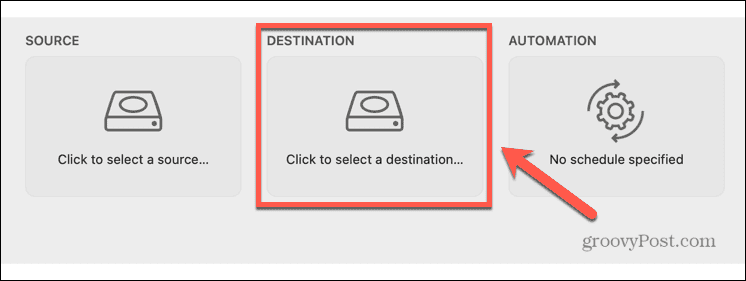
- Hacer clic Comenzar y su disco duro se clonará en su nuevo SSD. Esto tomará algún tiempo.
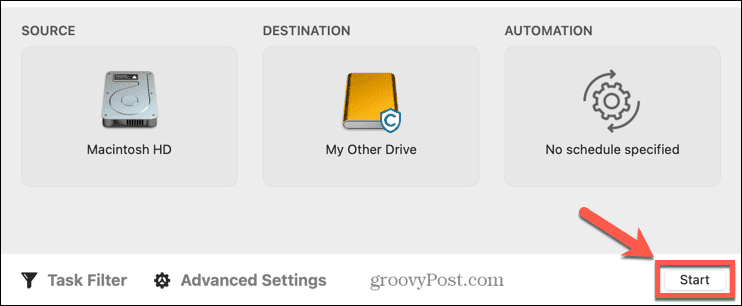
- Una vez que se complete la clonación, reinicie su computadora e inmediatamente mantenga presionada la tecla Opción llave.
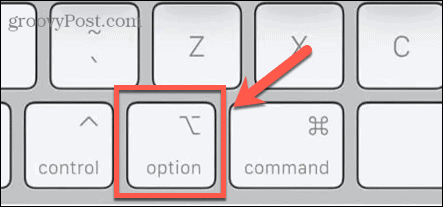
- Cuando el Administrador de inicio aparece, puede soltar el Opción llave.
- Seleccione su SSD en Administrador de inicio y presiona Ingresar.
- Su computadora debe arrancar desde su SSD. Haz un juego para asegurarte de que todo esté como debe ser.
- Si está satisfecho con la instalación, apague su Mac.
- Retire el SSD del gabinete e instálelo en su Mac, siguiendo las instrucciones del fabricante para su computadora.
- Encienda su Mac y debería arrancar desde su nuevo SSD.
Obtenga más de su Mac
Aprender a instalar macOS en una nueva SSD puede ayudarlo a darle nueva vida a una Mac más antigua o permitirle actualizar la SSD que usa actualmente. Hay muchas más formas en las que puede obtener más de su Mac.
Si se está quedando sin almacenamiento, puede asigne una unidad de red en su Mac para darle más espacio para trabajar. Puede crea accesos directos en tu Mac para automatizar tareas repetitivas o crear domóticas. Tú también puedes usar Focus en Mac para eliminar las distracciones cuando intentas trabajar.
Cómo encontrar su clave de producto de Windows 11
Si necesita transferir su clave de producto de Windows 11 o simplemente la necesita para realizar una instalación limpia del sistema operativo,...
Cómo borrar la memoria caché, las cookies y el historial de navegación de Google Chrome
Chrome hace un excelente trabajo al almacenar su historial de navegación, caché y cookies para optimizar el rendimiento de su navegador en línea. La suya es cómo...
Coincidencia de precios en la tienda: cómo obtener precios en línea mientras compra en la tienda
Comprar en la tienda no significa que tengas que pagar precios más altos. Gracias a las garantías de igualación de precios, puede obtener descuentos en línea mientras compra en...



