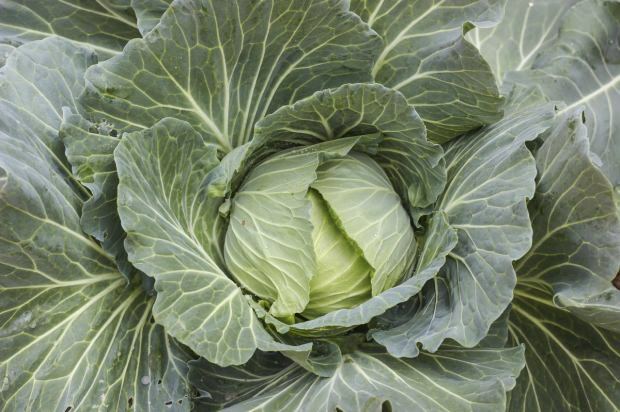Cómo centrar texto en Word
Oficina De Microsoft Microsoft Word Oficina Héroe Palabra / / April 03, 2023

Ultima actualización en

Una buena forma de mejorar el formato de un documento de Word es centrar el texto. Esta guía explicará algunas maneras de hacer precisamente eso.
Microsoft Word tiene miles de características que usted podría no ser consciente de. Puede usarlo para generar texto aleatorio, dibujar imágenes personalizadas, transcribir archivos de audio, crear listas complejas y más.
Sin embargo, no olvide algunas de sus características más básicas (y aún poderosas). Si está tratando de crear un documento, querrá saber cómo centrar el texto en Word.
Si no está seguro, aquí están todos los métodos para centrar el texto en un documento de Microsoft Word.
Cómo centrar texto en Word usando la herramienta Alinear
La forma más rápida de centrar el texto en un documento de Word es usar el herramienta de alineación. Esto le permite colocar su texto a la izquierda, al centro o a la derecha de la página.
Estos pasos deberían funcionar para los usuarios de Word en cualquier plataforma y con cualquier versión, incluida
Para centrar texto en Microsoft Word:
- Abre tu documento de Microsoft Word.
- Seleccione el texto que desea alinear (o escríbalo primero y luego selecciónelo).
- En la barra de la cinta, presione el botón Hogar pestaña.
- En el Párrafo sección, seleccione la Centro botón en el Alinear sección.
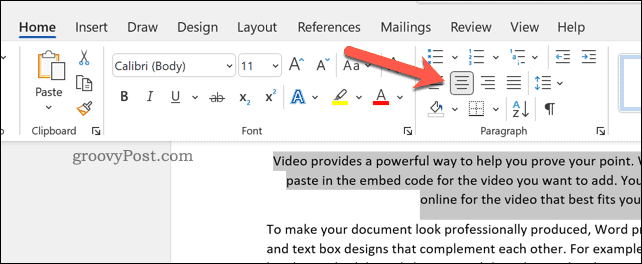
Su texto aparecerá en el centro de la página. Sin embargo, si está usando oraciones completas, no podrá notarlo a menos que divida el texto.
Uso del menú de párrafo
También puede usar el menú Párrafo más avanzado para centrar su texto en Word.
Para centrar texto en Word usando el menú Párrafo:
- Abre tu documento de Word.
- Haga clic derecho en el texto seleccionado y presione el botón Párrafo opción.
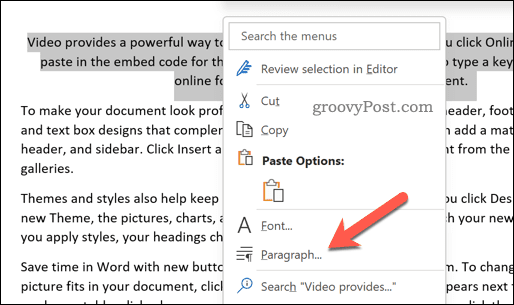
- En el Sangría y espaciado pestaña en el Párrafo menú, seleccione el Alineación menú desplegable y seleccione Centrado o Centro, dependiendo de su versión de Word.
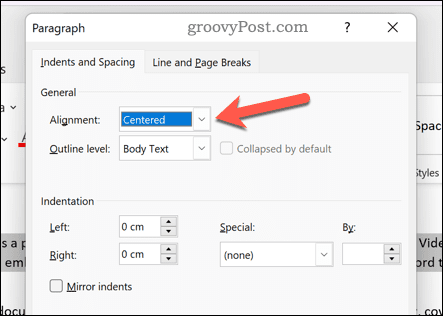
- Prensa DE ACUERDO ahorrar.
Cómo centrar texto en una tabla de Word
si tienes creó una tabla en Word, puede formatear el texto para que esté centrado en cada segmento de la tabla.
Los pasos para hacer esto variarán, según su versión de Word, pero deberían funcionar para versiones recientes (incluidos los suscriptores de Microsoft 365).
Para centrar texto en una tabla en Microsoft Word:
- Abra su documento de Microsoft Word que contiene una tabla.
- Seleccione los segmentos de la tabla en Word que contienen texto que desea alinear en el centro.
- A continuación, presione el botón Herramientas de tabla > Diseño pestaña en la barra de la cinta.
- En el Alineación sección, seleccione la opción de centro preferida para la tabla (como centrado en la parte superior, centrado en el medio o centrado en la parte inferior).
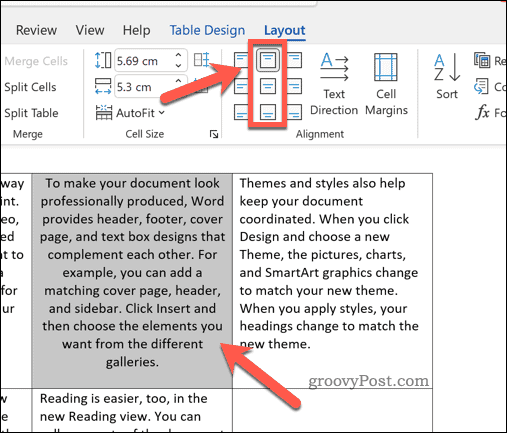
Cualquier cambio realizado se aplicará inmediatamente. Puede repetir estos pasos para otros segmentos de la tabla o para la tabla en su totalidad.
Uso de atajos de teclado
¿Escapado? Puede centrar rápidamente el texto en Microsoft Word usando métodos abreviados de teclado para realizar el trabajo.
Para hacer esto, abra su documento de Microsoft Word y seleccione su texto. A continuación, presione el botón Ctrl+E llaves (o Comando + E en Mac) para alinear el texto en el centro.
El texto se alineará hacia el centro inmediatamente. Para deshacer el proceso, presione el botón Deshacer botón en el Hogar pestaña o presione Control + Z en su teclado (o Comando + Z en tu Mac).
Creación de documentos de Word
Siguiendo los pasos anteriores, puede centrar rápidamente el texto en su documento de Microsoft Word. Si está buscando algunas técnicas más avanzadas para ayudarlo a crear su documento, hay muchos otros consejos que puede probar.
Por ejemplo, ¿por qué no probar dibujar en su documento de Word? Puede crear imágenes personalizadas que se adapten al tono y la voz de su documento.
También puede hacer cosas más interesantes con su texto, no solo centrarlo. Por ejemplo, puedes rota tu texto en Microsoft Word fácilmente. Tu puedes incluso incrustar archivos completos en un documento de Word.
Si está creando un documento largo, también puede realizar un seguimiento de su tiempo de escritura y edición para mantenerte en el buen camino.
Cómo encontrar su clave de producto de Windows 11
Si necesita transferir su clave de producto de Windows 11 o simplemente la necesita para realizar una instalación limpia del sistema operativo,...
Cómo borrar la memoria caché, las cookies y el historial de navegación de Google Chrome
Chrome hace un excelente trabajo al almacenar su historial de navegación, caché y cookies para optimizar el rendimiento de su navegador en línea. La suya es cómo...
Coincidencia de precios en la tienda: cómo obtener precios en línea mientras compra en la tienda
Comprar en la tienda no significa que tengas que pagar precios más altos. Gracias a las garantías de igualación de precios, puede obtener descuentos en línea mientras compra en...