Cómo arreglar Outlook que no se conecta al servidor
Oficina De Microsoft Microsoft Outlook Héroe / / April 03, 2023

Ultima actualización en

El correo electrónico solo puede funcionar correctamente cuando puede llegar al servidor correspondiente. Aquí se explica cómo solucionar los problemas de Outlook que no se conectan al servidor.
Outlook es el cliente de correo electrónico perfecto para múltiples cuentas, lo que le permite ver todos sus correos electrónicos en un solo lugar. Sin embargo, para que funcione correctamente, debe poder acceder a los servidores de correo correctos para sus cuentas de correo electrónico.
Si no puede, es posible que reciba un mensaje de error que le informe que necesita solucionar los problemas con Outlook que no se conecta al servidor. No podrá enviar ni recibir correos electrónicos hasta que se solucione el problema.
Es posible que pueda resolver el problema con algo tan simple como reiniciar su enrutador, pero también es posible que deba recurrir a soluciones más complicadas. Si no está seguro de cómo solucionar los problemas de Outlook que no se conectan al servidor, siga esta guía.
Comprueba tu conexión a Internet
Si Outlook no puede conectarse al servidor, puede deberse simplemente a que su conexión a Internet no funciona.
Intente una búsqueda web en un teléfono o computadora que esté conectado a la misma red. Si no hay conexión a Internet, es casi seguro que esta sea la causa de su error. Es posible que deba reiniciar su enrutador o ponerse en contacto con su proveedor de servicios para restaurar su conexión a Internet.
Reiniciar perspectiva
Si Outlook no puede conectarse al servidor, es posible que algo haya salido mal dentro de la propia aplicación. Es posible que pueda resolver el problema reiniciando la aplicación de Outlook.
Para reiniciar Outlook:
- Haga clic en el Archivo menú.
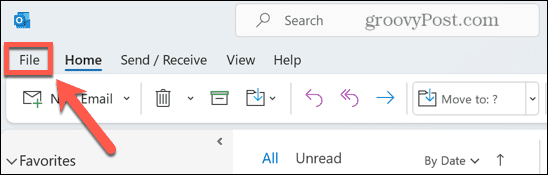
- En la parte inferior del menú lateral, haga clic en Salida.
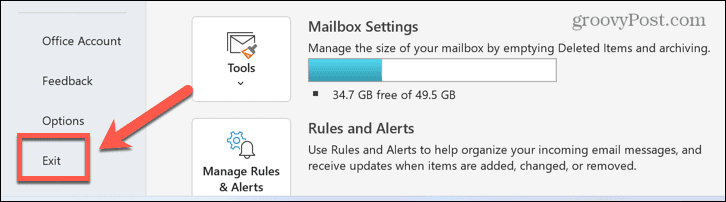
- Una vez que la aplicación se haya cerrado, iníciela nuevamente y vea si el error aún ocurre.
Apague y encienda su computadora y enrutador
Es la respuesta predeterminada de todos los departamentos de TI, pero apagarlo y volverlo a encender es un cliché por una razón. Apagar y encender su computadora y enrutador puede ser todo lo que necesita hacer para que Outlook vuelva a funcionar.
Intente apagar y encender en el siguiente orden:
- Apaga tu computadora.
- Apague su enrutador. Es posible que deba consultar la documentación de su enrutador para conocer la mejor manera de hacerlo.
- Una vez que su enrutador se haya apagado por completo, reinícielo.
- Espere hasta que el enrutador se haya reiniciado por completo y esté completamente conectado a Internet.
- Encienda su computadora.
- Abra Outlook y vea si el error aún ocurre.
Asegúrese de no estar trabajando sin conexión
Outlook ofrece la opción de trabajar sin conexión. Si bien necesita estar en línea para enviar o recibir nuevos correos electrónicos, trabajar sin conexión le permite seguir usando Outlook sin el riesgo de cobrar cargos de conexión no deseados u obstruir una conexión lenta enviando o recibiendo grandes correos electrónicos
Si Outlook está configurado para funcionar sin conexión, no podrá conectarse al servidor. Cambiar esta configuración puede solucionar sus problemas.
Para configurar Outlook para que funcione en línea:
- Lanzar el panorama aplicación
- Haga clic en el Enviar recibir menú.
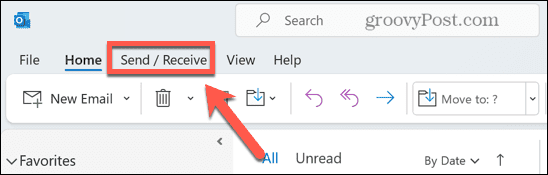
- Si el Trabajar sin conexión El botón está gris, significa que el modo está activo. Vuelva a hacer clic en el botón para desactivar el modo fuera de línea.
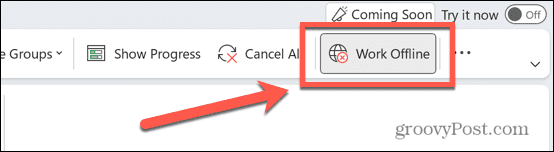
- Intente usar Outlook nuevamente para ver si esto soluciona sus problemas.
Buscar actualizaciones
Otra posible causa de problemas con Outlook que no se conecta al servidor es que Windows o Outlook no estén actualizados. Asegurarse de haber instalado las últimas actualizaciones puede resolver sus problemas. Tanto Windows como Outlook pueden instalar actualizaciones automáticamente, pero es posible que aún no se hayan aplicado.
Para actualizar Outlook:
- Abierto panorama.
- Haga clic en el Archivo menú.
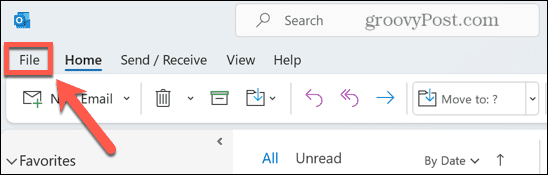
- Seleccionar Cuenta de oficina del menú de la izquierda.
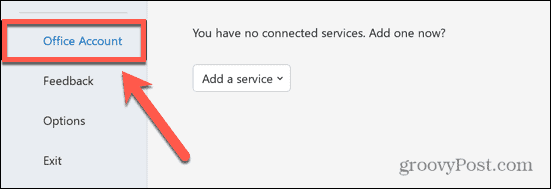
- Haga clic en el Opciones de actualización botón.
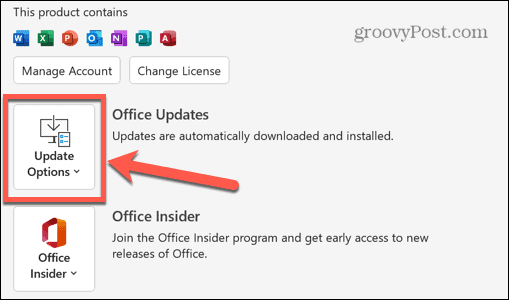
- Seleccionar Actualizar ahora.
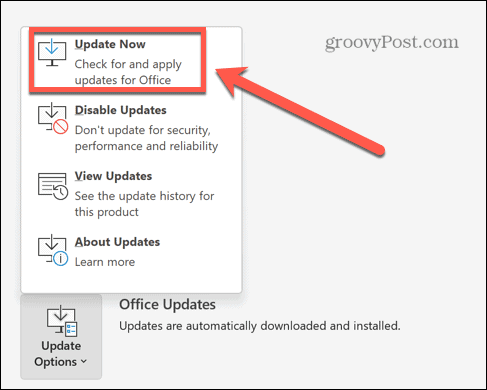
- Office buscará actualizaciones e instalará las que encuentre.
Para actualizar Windows:
- Haga clic en el Buscar icono.
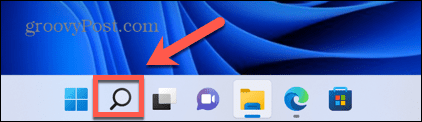
- Tipo Actualizaciones y haga clic Buscar actualizaciones cuando aparece
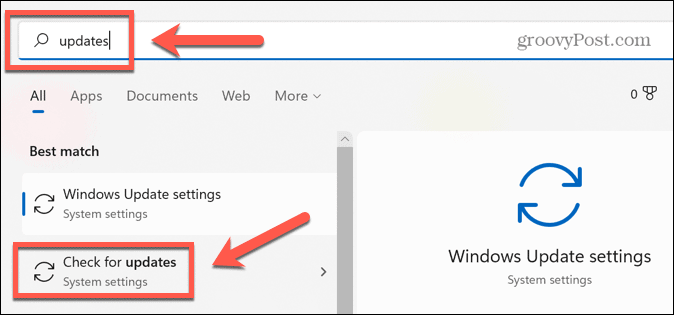
- Si se encuentran actualizaciones, se descargarán e instalarán.
- Hacer clic Reanudar para aplicar las actualizaciones.
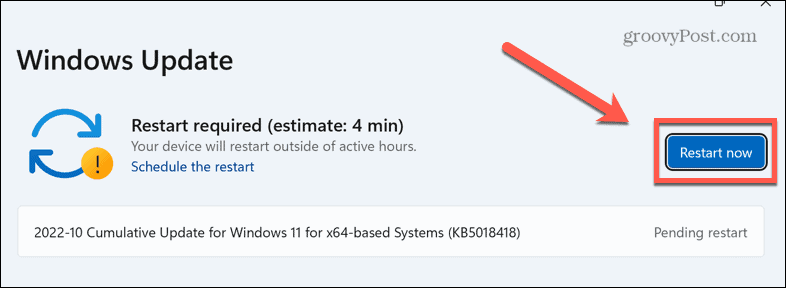
- Vuelva a probar Outlook para ver si ahora puede conectarse al servidor.
Repara tu cuenta de Outlook
A veces, la configuración de su cuenta de Outlook puede corromperse. Esto puede hacer que Outlook deje de funcionar correctamente. Hay una herramienta dentro de Outlook que puede ayudarlo a reparar estas configuraciones. El uso de esta herramienta puede ayudar a solucionar problemas con Outlook que no se conecta al servidor.
Para reparar su cuenta de Outlook:
- Abierto panorama.
- Seleccionar Información del menú lateral.
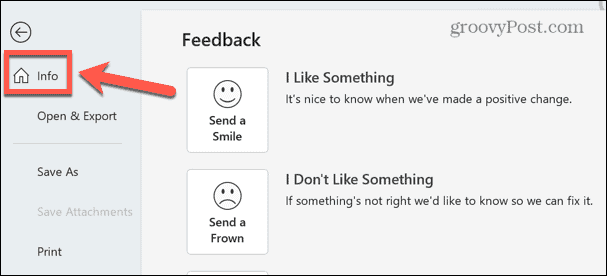
- Haga clic en el Configuraciones de la cuenta botón.
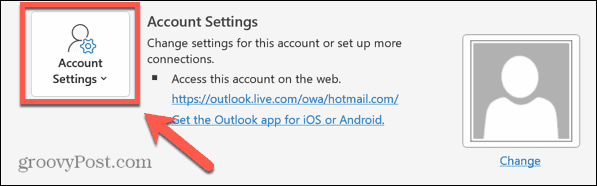
- Seleccionar Configuraciones de la cuenta.
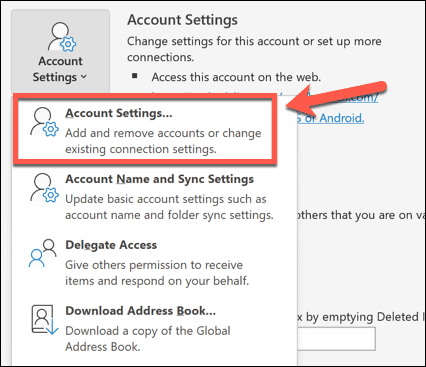
- Seleccione la cuenta que está causando problemas y haga clic en Reparar.
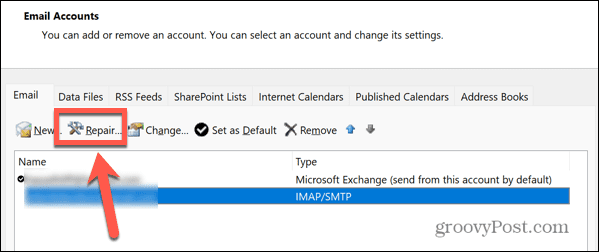
- Haga clic en el Reparar botón.
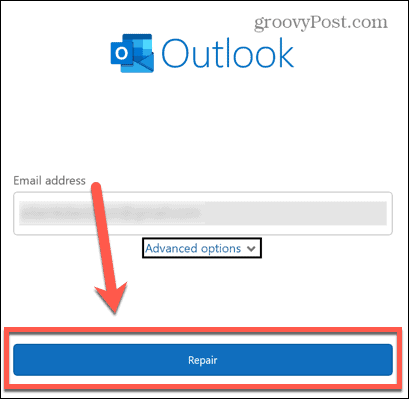
- La herramienta intentará reparar su cuenta.
- Si tiene éxito, verá un mensaje de que la cuenta está reparada.
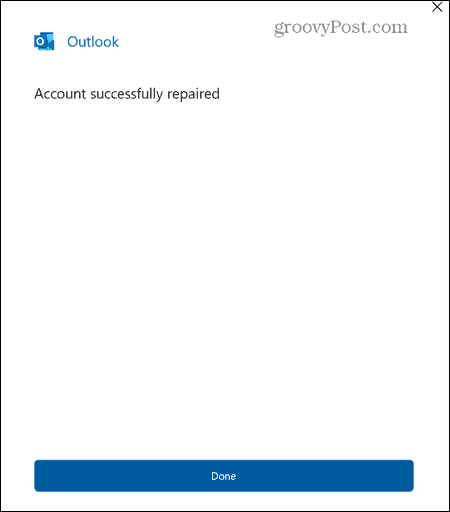
- Vuelva a probar Outlook para ver si la reparación de su cuenta solucionó el problema.
Eliminar su cuenta de correo electrónico
Si la reparación de su cuenta no tuvo éxito, puede intentar eliminarla de Outlook y luego volver a conectarla. Esto devolverá su cuenta a la configuración predeterminada y puede eliminar lo que estaba causando los problemas para conectarse al servidor. Puede guardar un archivo de datos de Outlook para hacer una copia de seguridad de sus mensajes antes de eliminar su cuenta.
Para eliminar una cuenta de correo electrónico de Outlook:
- Abre el panorama aplicación.
- Hacer clic Archivo.
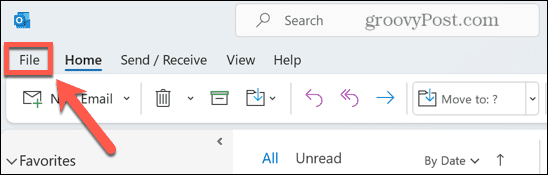
- Seleccionar Información del menú lateral.
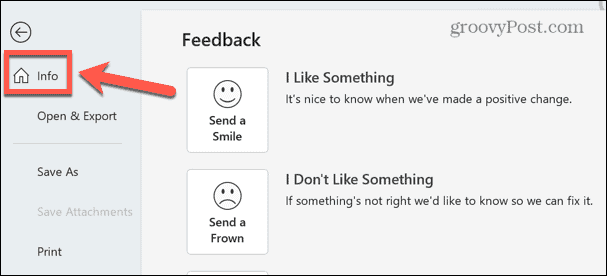
- Haga clic en el Configuraciones de la cuenta botón.
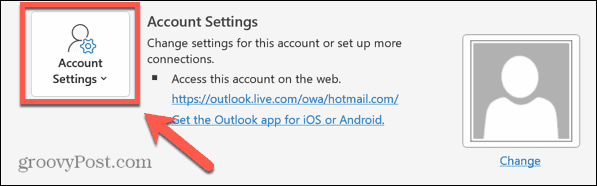
- En el menú contextual, seleccione Configuraciones de la cuenta.
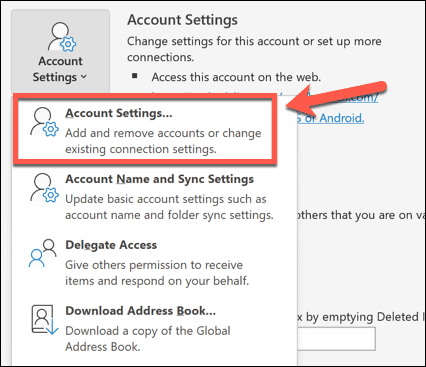
- Haga clic en el Archivos de información pestaña.
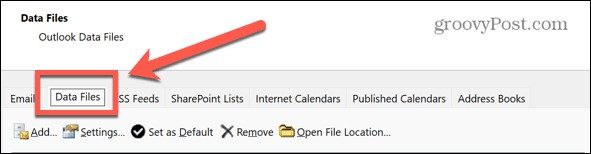
- Seleccione la cuenta que desea eliminar y haga clic en Agregar.
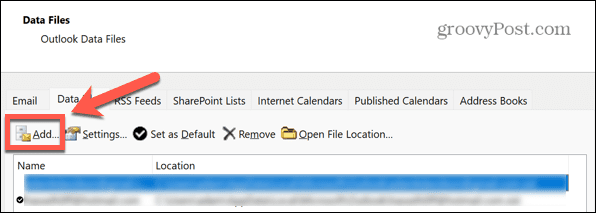
- Guarde el archivo como copia de seguridad.
- Haga clic en el Correo electrónico pestaña.
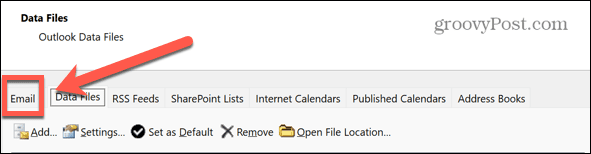
- Seleccione la cuenta que desea eliminar y haga clic en Eliminar.
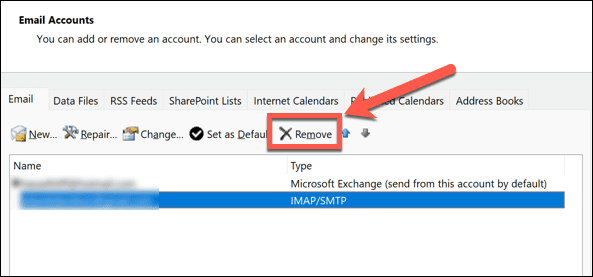
- Confirme que desea eliminar la cuenta haciendo clic en Sí.

- La cuenta será eliminada.
- Hacer clic Nuevo para volver a conectar su cuenta.
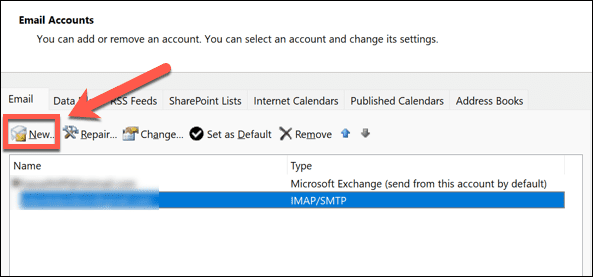
- Siga las instrucciones para volver a agregar su cuenta a Outlook.
- Intente usar Outlook nuevamente y vea si los problemas se han solucionado.
Deshabilitar complementos de Outlook
Outlook permite el uso de complementos que agregan funcionalidad adicional a su aplicación de Outlook. Muchos de estos son complementos de terceros, lo que podría ser la causa de los problemas con Outlook que no se conecta al servidor. Deshabilitar complementos puede solucionar sus problemas.
Para deshabilitar complementos en Outlook:
- Abierto panorama.
- Seleccionar Opciones del menú de la izquierda.
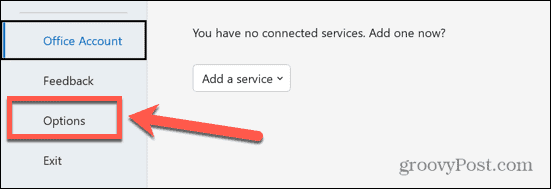
- Haga clic en el Complementos menú.
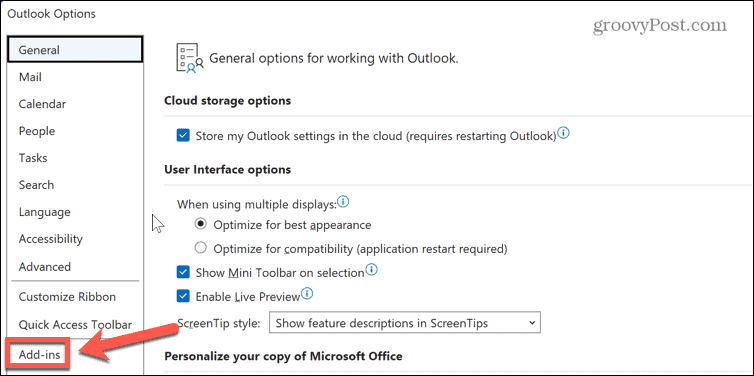
- En la parte inferior de la pantalla, haga clic en el Ir botón.
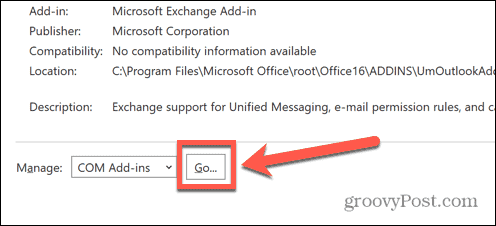
- Desmarque todos los Complementos.
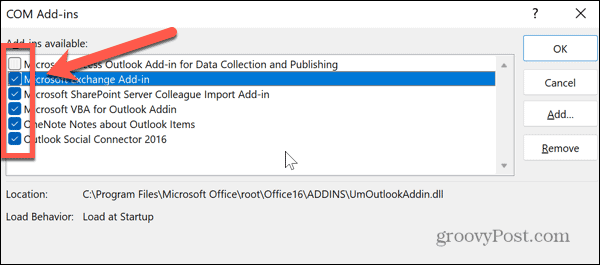
- Hacer clic DE ACUERDO e intente Outlook de nuevo.
- Si el problema ya no ocurre, uno de los complementos fue el problema. Puede intentar verificar uno a la vez hasta que encuentre el complemento que estaba causando el problema. Puede dejar solo este complemento sin marcar.
Ejecute la herramienta de reparación de la bandeja de entrada de Outlook
Otra posible causa de sus problemas es que el archivo de datos de Outlook que almacena sus mensajes y otros datos se ha dañado. Reparar este archivo puede resolver sus problemas. Hay una herramienta útil que puede ayudar a reparar su archivo de datos de Outlook.
Para reparar su archivo de datos de Outlook:
- Abierto panorama.
- Selecciona el Información menú del lado izquierdo.
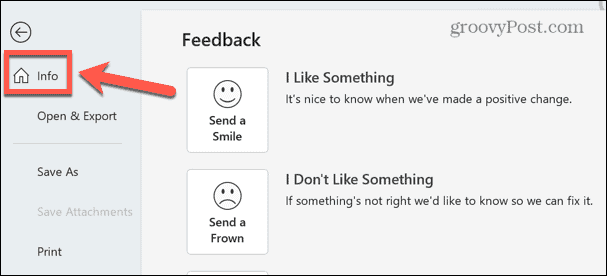
- Hacer clic Configuraciones de la cuenta.
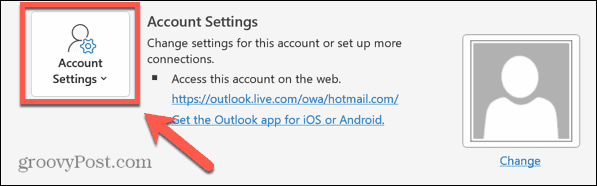
- Seleccionar Configuraciones de la cuenta del menú contextual.
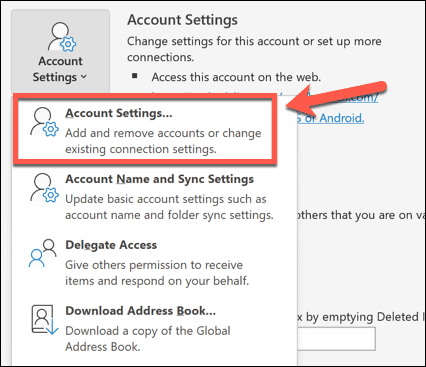
- Haga clic en el Datosarchivos pestaña.
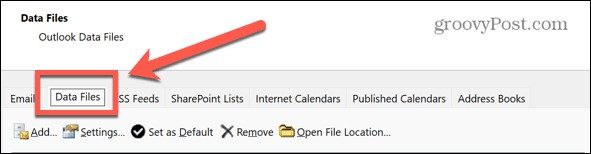
- Seleccione la cuenta que desea reparar y tome nota de la ubicación del archivo.
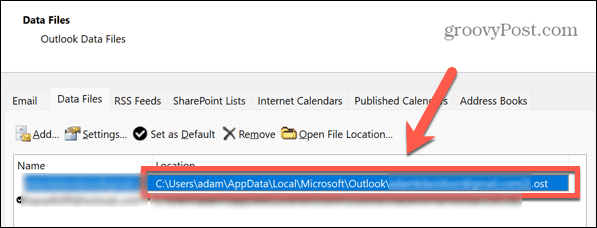
- Abierto Explorador de archivos.
- Navegue a las siguientes ubicaciones, según la versión de Outlook que esté utilizando:
- 2007: C:\Archivos de programa (x86)\Microsoft Office\Office12
- 2010: C:\Archivos de programa (x86)\Microsoft Office\Office14
- 2013: C:\Archivos de programa (x86)\Microsoft Office\Office15
- 2016 & 2019: C:\Archivos de programa (x86)\Microsoft Office\raíz\Office16
- En la carpeta, busque el archivo ESCANEAR y haga doble clic en él.
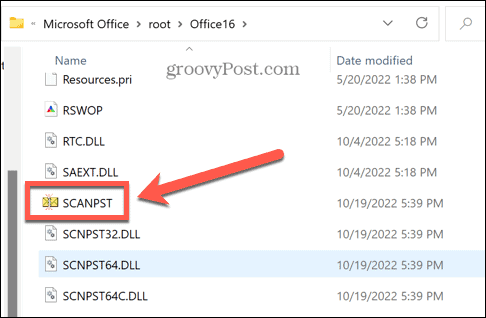
- Navegue hasta la ubicación del archivo de datos de Outlook que anotó en el paso 6 y haga clic en Abierto.
- Asegúrese de haber cerrado Outlook, luego haga clic en Comenzar.
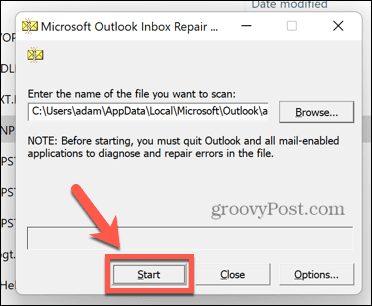
- Si encuentra algún error, haga clic en Reparar para arreglarlos.

- Una vez que se complete la reparación, intente con Outlook nuevamente para ver si se solucionaron los problemas.
Obtener más de Outlook
Si se preguntaba cómo solucionar los problemas de Outlook que no se conectan al servidor, uno de los métodos enumerados anteriormente lo ayudará a resolver el problema. Si encuentra otras formas de corregir este error, háganoslo saber en los comentarios a continuación.
Una vez que tenga Outlook en funcionamiento nuevamente, hay muchos consejos y trucos para que su experiencia sea aún mejor. Puede importa tu correo electrónico de Outlook a Gmail para fusionar su correo electrónico y listas de contactos. Puede buscar y eliminar correos electrónicos por fecha para mantener ordenada su bandeja de entrada de Outlook. También es posible crear grupos de contactos o listas de distribución en Outlook si envía mensajes regularmente al mismo grupo de personas.
Cómo encontrar su clave de producto de Windows 11
Si necesita transferir su clave de producto de Windows 11 o simplemente la necesita para realizar una instalación limpia del sistema operativo,...
Cómo borrar la memoria caché, las cookies y el historial de navegación de Google Chrome
Chrome hace un excelente trabajo al almacenar su historial de navegación, caché y cookies para optimizar el rendimiento de su navegador en línea. La suya es cómo...
Coincidencia de precios en la tienda: cómo obtener precios en línea mientras compra en la tienda
Comprar en la tienda no significa que tengas que pagar precios más altos. Gracias a las garantías de igualación de precios, puede obtener descuentos en línea mientras compra en...
