Cómo quitar su contraseña en Windows 11
Microsoft Ventanas 11 Héroe / / April 03, 2023

Ultima actualización en

Las contraseñas protegen sus datos y su PC, pero es posible que desee dejar de usar contraseñas. Esta guía le explicará cómo eliminar su contraseña en Windows 11.
Es esencial configurar una contraseña o usar otra opción de inicio de sesión cuando usa una PC con Windows 11. Por ejemplo, puedes usar Windows Hello (incluyendo PIN), ingrese la contraseña de su cuenta de Microsoft o use otros datos biométricos como un huella dactilar.
Sin embargo, si usa una contraseña y está cansado de escribirla todo el tiempo, puede eliminarla. Por ejemplo, si elimina su contraseña en Windows 11, puede iniciar sesión sin configurarlo para iniciar sesión automáticamente.
Si bien no se recomienda eliminar su contraseña en Windows 11, puede hacerlo si se encuentra en un entorno seguro donde es el único con acceso a la PC.
Cómo quitar su contraseña en Windows 11
Eliminar la contraseña en una PC con Windows 11 es sencillo. Sin embargo, deberá navegar a través de la configuración y hacer algunos ajustes.
Advertencia: Eliminar su contraseña permite que cualquiera que deambule acceda a sus datos, no solo a los datos de Windows. Pueden acceder a su historial de navegación, contraseñas, aplicaciones, documentos y más. Sin embargo, si está seguro de que su PC es segura, puede eliminar la contraseña y ahorrar tiempo de inicio de sesión. Usted podría ser usando Windows 11 como un quiosco que bloquea solo los elementos a los que otorga acceso, por ejemplo.
Para eliminar su contraseña en Windows 11:
- Inicie sesión en un cuenta local de Windows. No puede eliminar la contraseña en una cuenta de Microsoft. Para cuentas de Microsoft, utilice el método de inicio de sesión automático en cambio.
- Haga clic en el Comenzar botón o presione el botón tecla de Windows y abierto Ajustes.

- Hacer clic cuentas en el lado izquierdo y elija Opciones de inicio de sesión de la lista de la derecha.
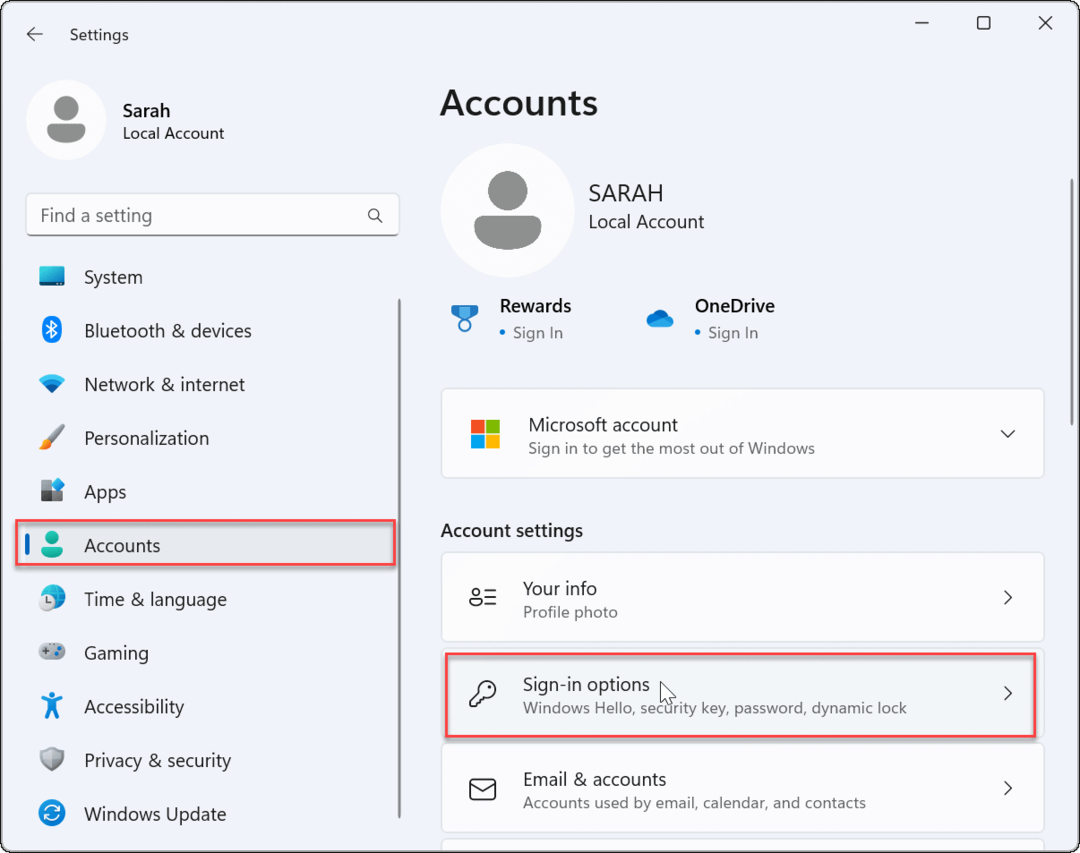
- Desplácese hacia abajo Sección de opciones de inicio de sesión, seleccionar Contraseñay haga clic en el Cambiar botón.
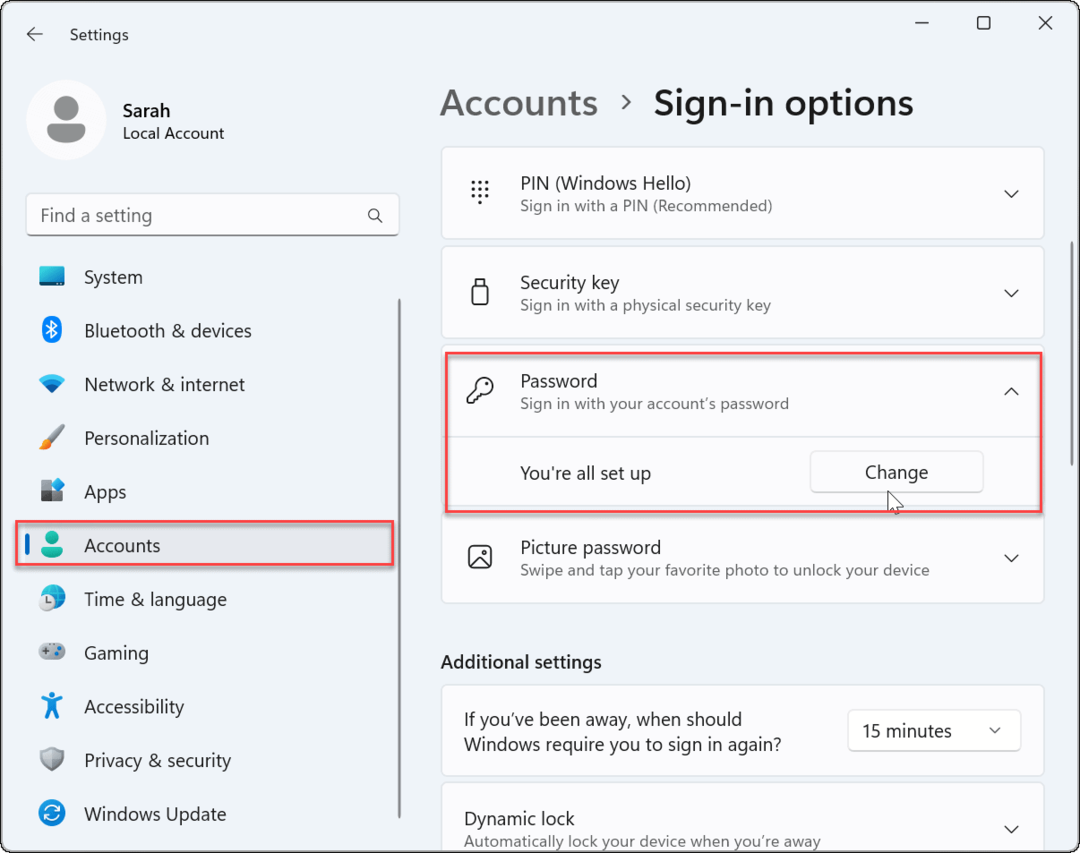
- Cuando el cambia tu contraseña aparece la pantalla, escriba la contraseña actual que utiliza para iniciar sesión y haga clic en Próximo.
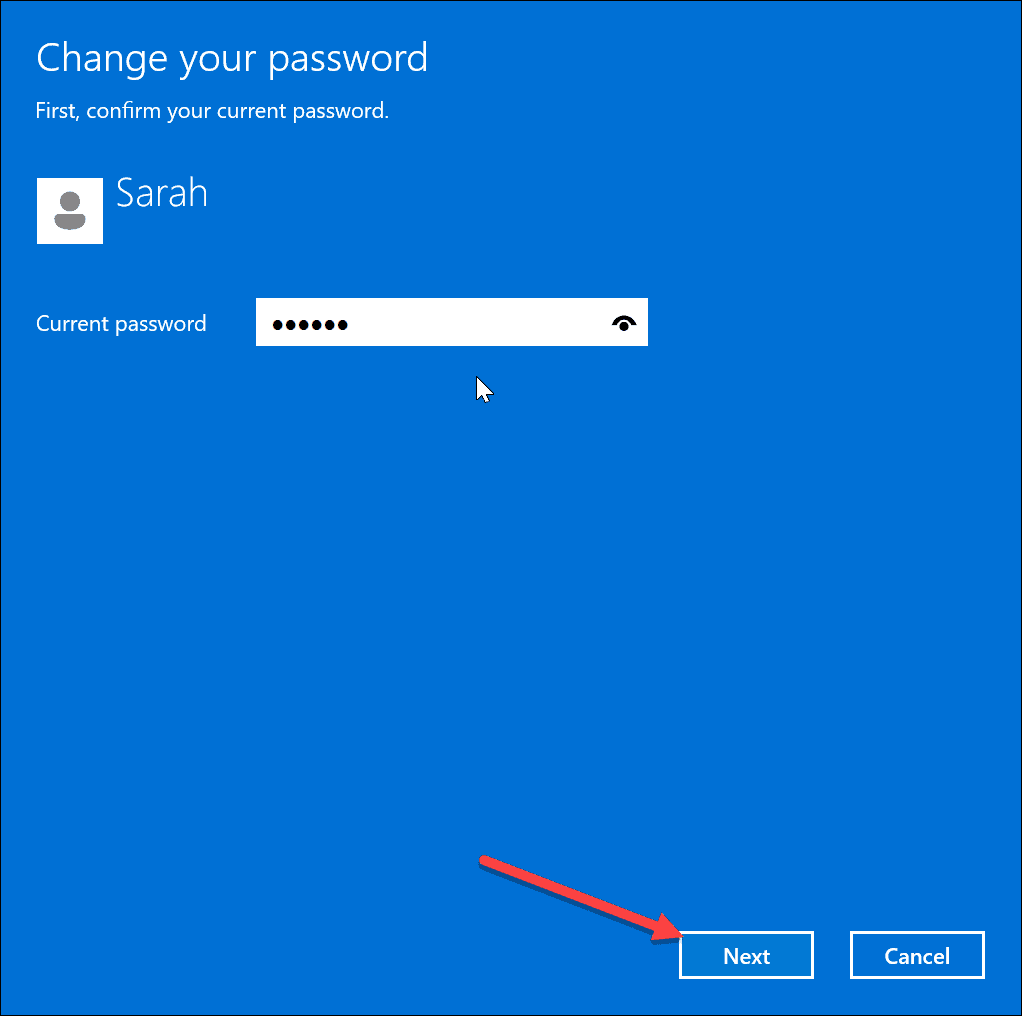
- Cuando aparezca la opción para ingresar una nueva contraseña, mantenga todos los campos completamente en blanco y haga clic en Próximo.
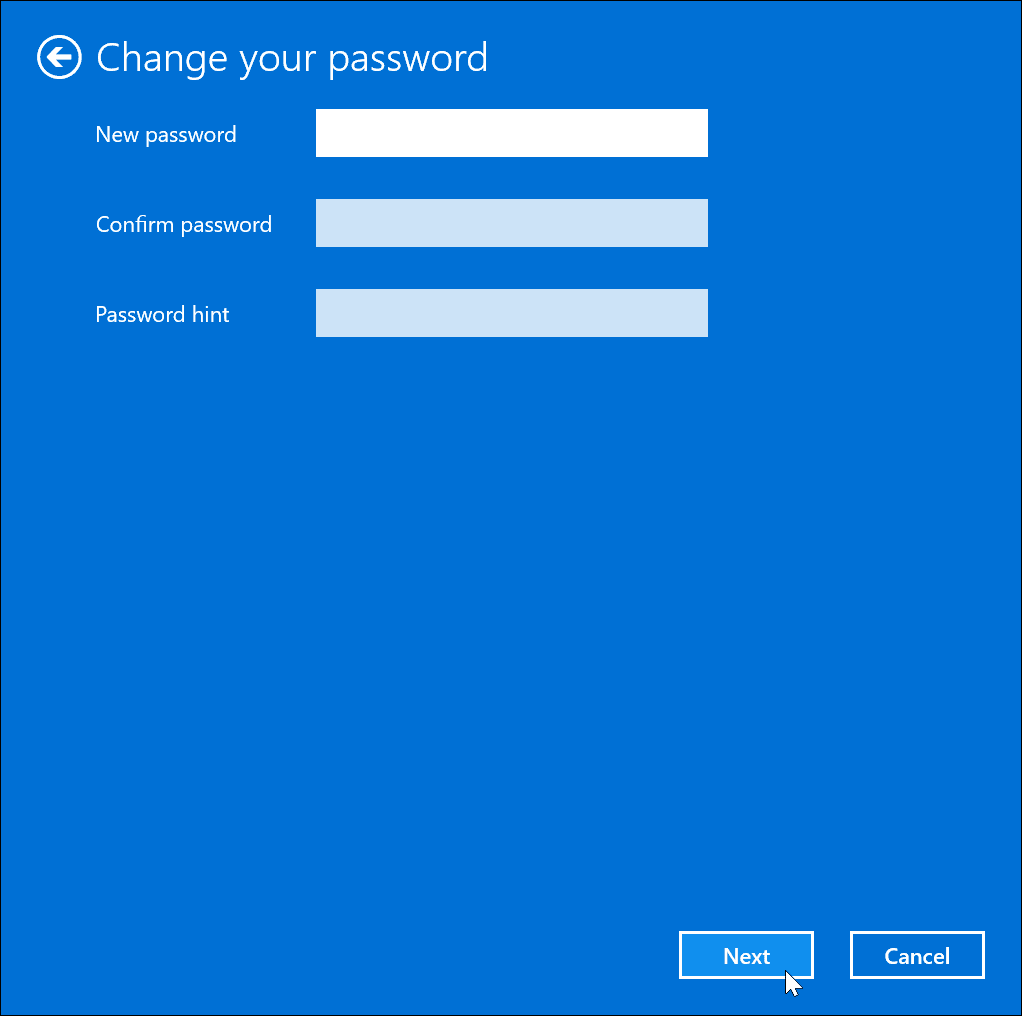
- Su contraseña se cambió con éxito a un espacio en blanco; solo necesita hacer clic en el Finalizar botón.
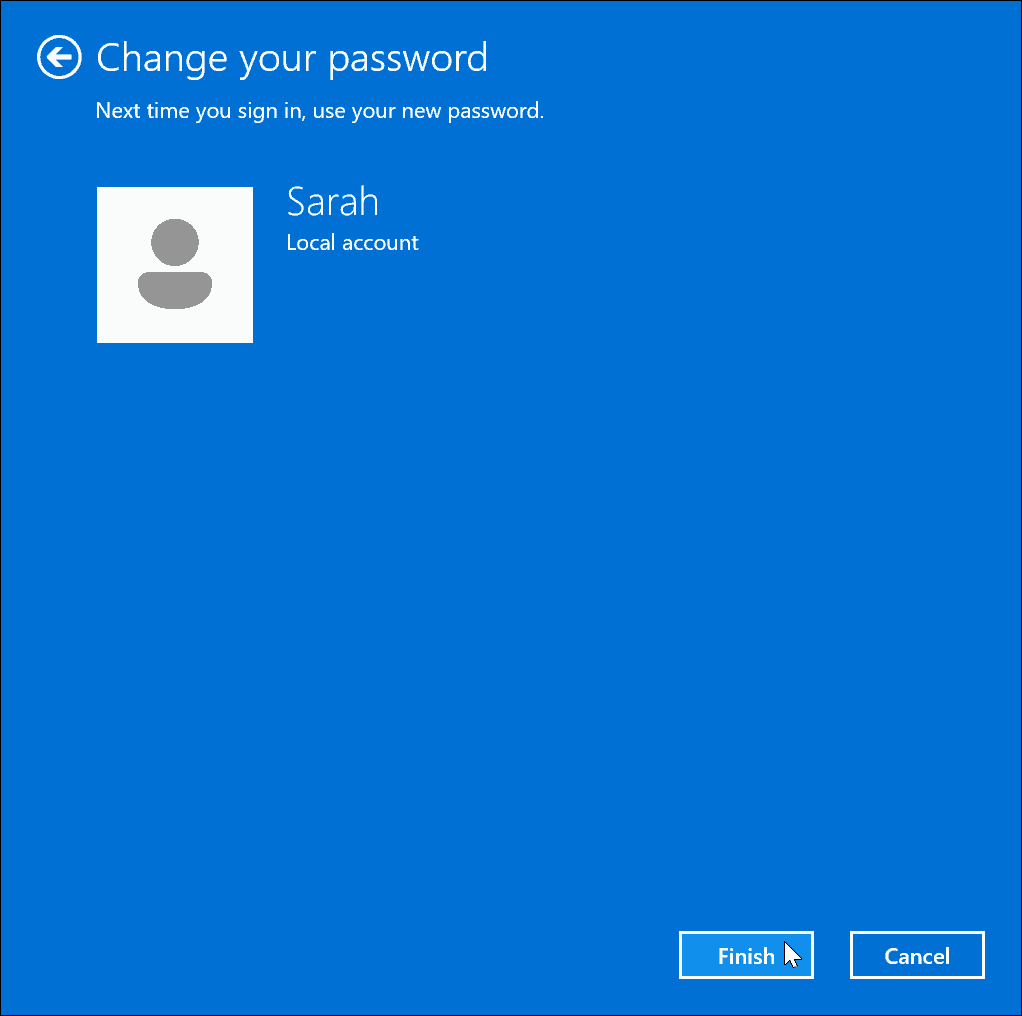
- Sal de tu cuenta o reiniciar Windows 11.
- Cuando elige la cuenta local en la pantalla de inicio de sesión después de reiniciar su PC, no se requerirá contraseña.
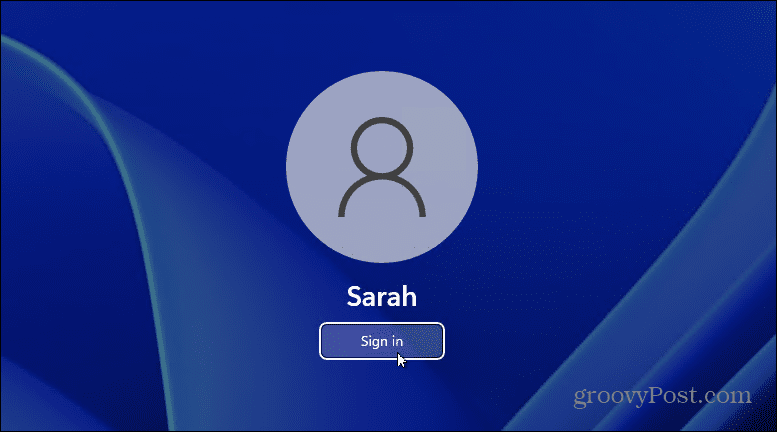
Administrar una PC con Windows 11
Si desea acceder rápidamente a una PC con Windows 11 que no contiene datos importantes, es posible que desee eliminar su contraseña en Windows 11. Sin embargo, si existe alguna posibilidad de acceso no deseado a su computadora, mantenga la contraseña habilitada.
Si bien estos pasos solo funcionan con una cuenta local, puede crear otros tipos de cuentas en Windows 11. Por ejemplo, aprender sobre agregar una nueva cuenta de Microsoft o como añadir una cuenta local. Además, puedes crear una cuenta de invitado y cambia tu nombre de cuenta.
Para que el inicio de sesión en Windows 11 sea más rápido, puede usar Windows hola, que incluye la capacidad de crear un PIN de cuatro dígitos. También incluye la posibilidad de utilizar un huella dactilar iniciar sesión. Si desea configurar un lector de huellas dactilares en su sistema, puede agregar uno (costo y calidad variable) a su PC en Amazon:



Conecta y reproduce, fácil de usar. Instalación automática con buena conexión a Internet.; Admite hasta 10 identificaciones de huellas dactilares, conveniente para el uso común de computadoras portátiles familiares.
Precio de Amazon.com actualizado el 2022-11-01 - Podemos ganar una comisión por compras usando nuestros enlaces: más información
Cómo encontrar su clave de producto de Windows 11
Si necesita transferir su clave de producto de Windows 11 o simplemente la necesita para realizar una instalación limpia del sistema operativo,...
Cómo borrar la memoria caché, las cookies y el historial de navegación de Google Chrome
Chrome hace un excelente trabajo al almacenar su historial de navegación, caché y cookies para optimizar el rendimiento de su navegador en línea. La suya es cómo...
Coincidencia de precios en la tienda: cómo obtener precios en línea mientras compra en la tienda
Comprar en la tienda no significa que tengas que pagar precios más altos. Gracias a las garantías de igualación de precios, puede obtener descuentos en línea mientras compra en...



