Cómo configurar el tiempo de hibernación en Windows 11
Microsoft Ventanas 11 Héroe / / April 03, 2023

Ultima actualización en
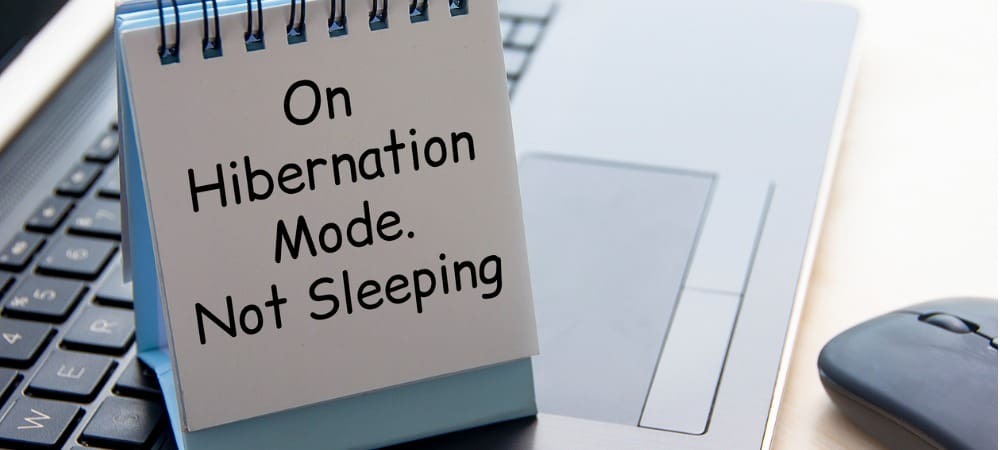
Si pone su PC en modo Hibernación, puede configurarlo para que lo haga automáticamente. Aquí se explica cómo configurar el tiempo de hibernación en Windows 11.
Tiene modo de hibernación habilitado en Windows 11? Si es así, es posible que desee configurar el tiempo que su PC con Windows 11 está inactiva antes de ingresar al modo de hibernación.
Hacer el ajuste es sencillo usando la configuración de energía en el panel de control clásico. Además, puede personalizar el tiempo de hibernación cuando su computadora está enchufada (portátil o de escritorio) o con batería en una computadora portátil.
Si prefiere un control adicional sobre la configuración de energía, aquí le mostramos cómo configurar el tiempo de hibernación en Windows 11.
Cómo configurar el tiempo de hibernación en Windows 11
Si desea cambiar el tiempo que tarda su PC en entrar en modo Hibernación, ingrese al Panel de control clásico.
Nota: No todas las PC con Windows 11 admiten el modo de hibernación. Si su PC no lo hace, no puede usar este proceso.
Para configurar el tiempo del modo de hibernación en Windows 11:
- Abre el Menu de inicio.
- Buscar Panel de control y seleccione el resultado superior.
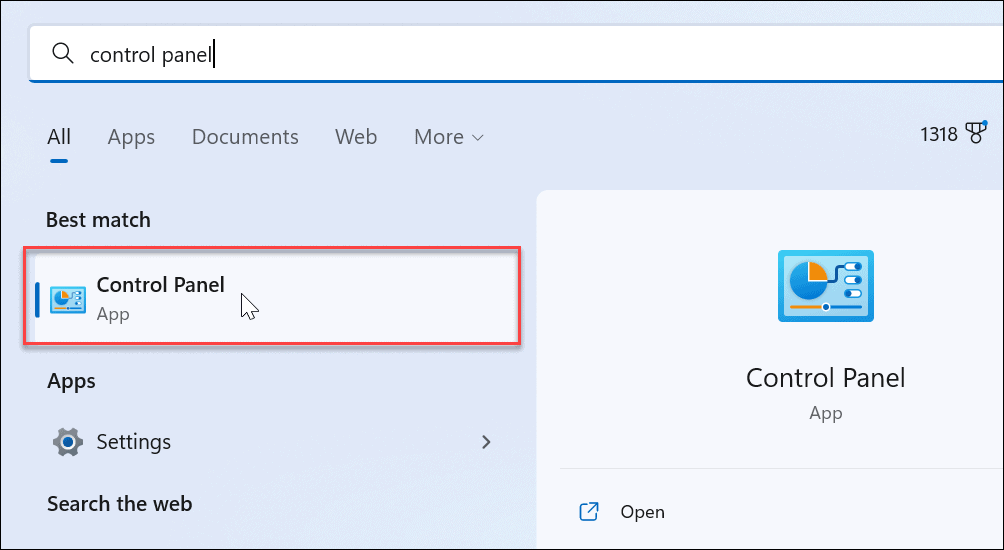
- Cuando Panel de control se abre, navegue hasta Hardware y sonido > Opciones de energía.
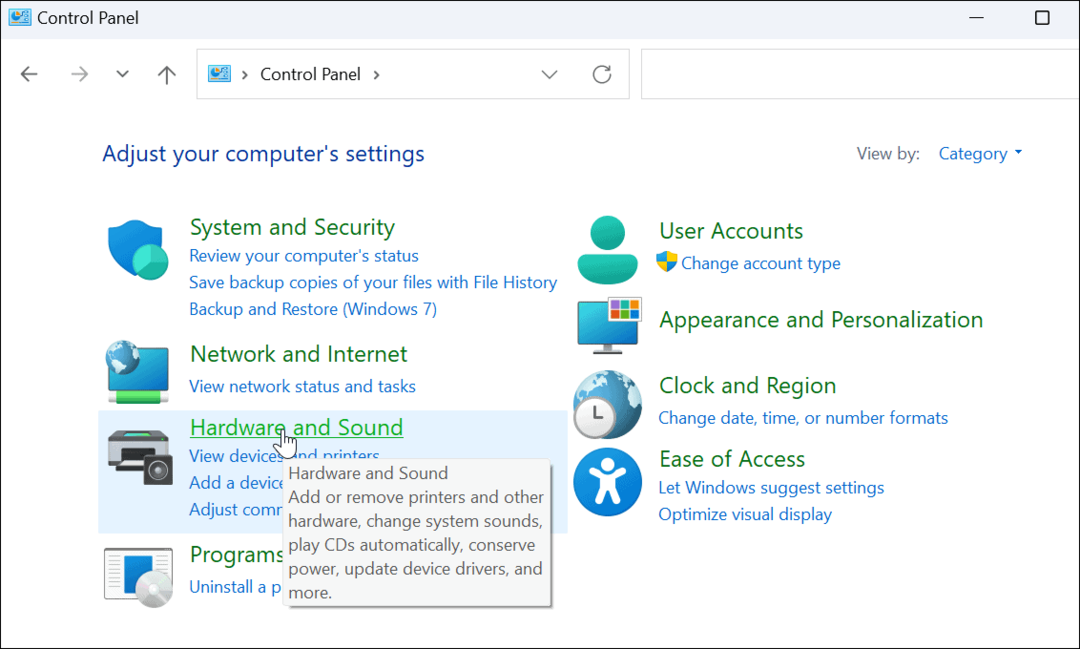
- Selecciona el Cambiar la configuración del plan junto al plan de energía seleccionado que se está utilizando actualmente.
- Por ejemplo, elija el que tiene el botón de opción que ya está seleccionado si tiene más de un plan de energía.
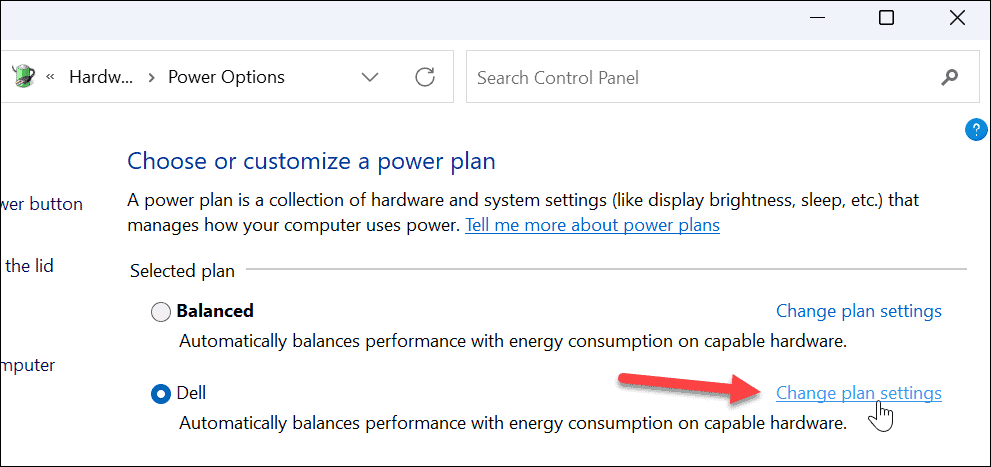
- Por ejemplo, elija el que tiene el botón de opción que ya está seleccionado si tiene más de un plan de energía.
- Ahora, haga clic en el Cambiar la configuración avanzada de energía opción en la siguiente pantalla.
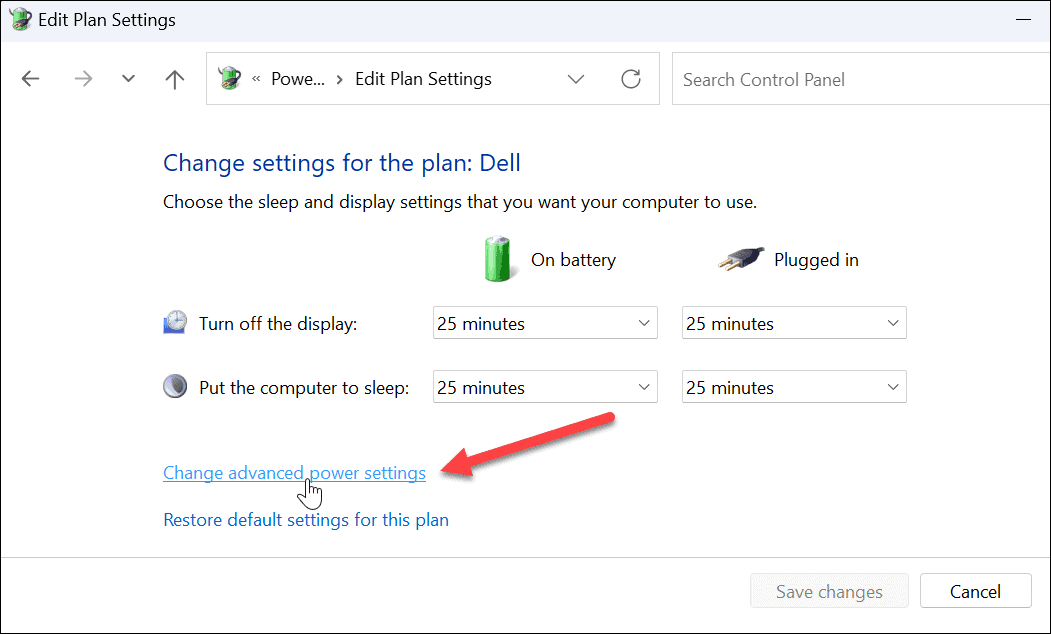
- Cuando el Opciones de poder aparece la ventana, expanda la Dormir > Hibernar después opción del menú.
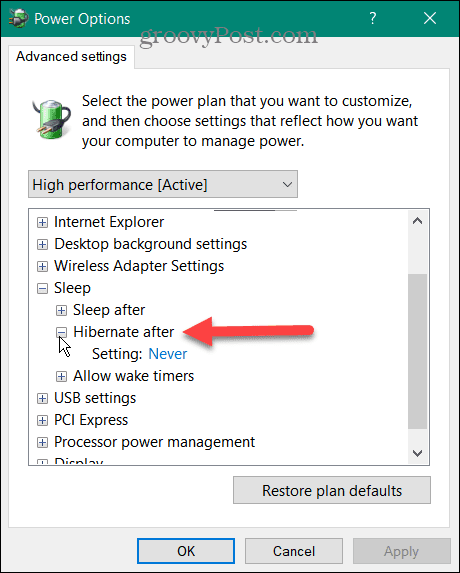
- Cuando expandas el menú, verás Conectado y En la batería (en una computadora portátil). Use el menú desplegable y especifique la cantidad de tiempo que transcurre hasta que ingresa al modo de hibernación. Tenga en cuenta que el campo numérico indica el número de minutos.
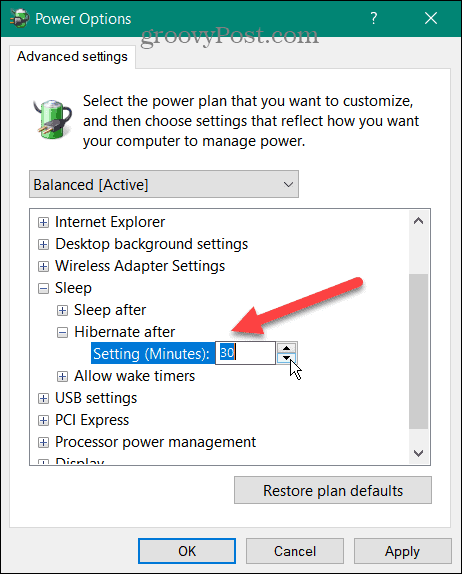
- Hacer clic Aplicar y DE ACUERDO.
Ahora que configuró o realizó cambios en la hora, su PC entrará en modo Hibernación después de la cantidad de inactividad que especificó.
Configurar Hibernación y Suspensión en Windows
Si desea que su PC con Windows entre en modo Hibernación después de un tiempo específico, puede hacerlo siguiendo los pasos anteriores. ¿No está seguro si desea que su PC use el modo Hibernación o Suspensión? Por favor, lea nuestra guía sobre comprensión del sueño vs. Hibernar en Windows.
Si prefiere el modo de suspensión (que es lo que hacen la mayoría de los usuarios), lea cómo administrar cuando Windows 11 entra en suspensión. Usted también podría estar interesado en crear un plan de energía personalizado en Windows 11.
Si aún no está en Windows 11, puede habilitar el modo Hibernar en Windows 10 o echa un vistazo a nuestro Resumen de apagado, reinicio, hibernación y suspensión de Windows 10.
Cómo encontrar su clave de producto de Windows 11
Si necesita transferir su clave de producto de Windows 11 o simplemente la necesita para realizar una instalación limpia del sistema operativo,...
Cómo borrar la memoria caché, las cookies y el historial de navegación de Google Chrome
Chrome hace un excelente trabajo al almacenar su historial de navegación, caché y cookies para optimizar el rendimiento de su navegador en línea. La suya es cómo...
Coincidencia de precios en la tienda: cómo obtener precios en línea mientras compra en la tienda
Comprar en la tienda no significa que tengas que pagar precios más altos. Gracias a las garantías de igualación de precios, puede obtener descuentos en línea mientras compra en...

