
Ultima actualización en

La pantalla compartida de Slack es una forma útil de compartir ideas visuales durante una reunión o una llamada de equipo. Esta guía explica cómo empezar.
Tratar de hablar con alguien sobre una tarea en Slack puede volverse rápidamente frustrante, especialmente si la otra persona no tiene la aplicación o el documento correcto para mirar.
La buena noticia es que puedes hacer tu vida mucho más fácil compartiendo tu pantalla durante una llamada de Slack. Esto permite que cualquier otra persona en la llamada vea exactamente lo que está haciendo en su pantalla, para que pueda explicarlo paso a paso.
Incluso existe la opción de dibujar en la pantalla en tiempo real, lo que le permite hacer sus explicaciones aún más claras. A continuación, explicaremos cómo configurar y usar el uso compartido de pantalla de Slack para ayudarlo a comenzar.
Requisitos para compartir pantalla en Slack
Slack ofrece niveles de pago y gratuitos. Si bien puede usar la versión gratuita de Slack para cosas como llamadas de voz y videollamadas individuales, se requiere una suscripción paga para funciones adicionales como videollamadas grupales. También se requiere una suscripción si desea utilizar la pantalla compartida.
Sin embargo, si desea probar el uso compartido de la pantalla de Slack, Slack ofrece una prueba sin compromiso de 30 días para que pueda probar las funciones premium.
Cómo usar el uso compartido de pantalla de Slack
Para compartir su pantalla, primero debe iniciar una llamada en Slack. Una vez que se conecta su llamada, tiene la opción de compartir su pantalla con la persona o personas a las que llama.
Para compartir su pantalla en Slack:
- Abre un mensaje directo en Slack haciendo clic en el nombre de la persona a la que quieres llamar en el menú de la izquierda.
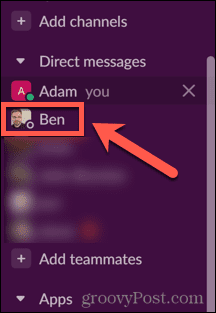
- en la parte superior de la Mensaje directo ventana, haga clic en su nombre.
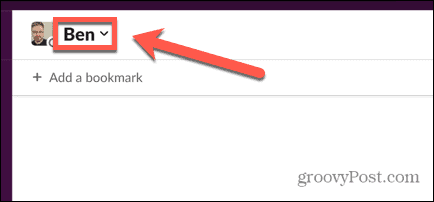
- Para iniciar una llamada, haga clic en el Iniciar una llamada botón.
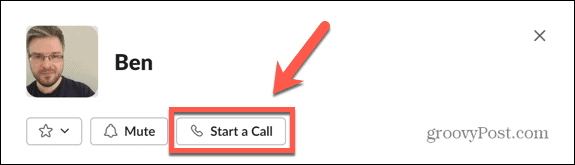
- Alternativamente, si desea iniciar una llamada en un canal, abra el canal haciendo clic en él en el menú de la izquierda.
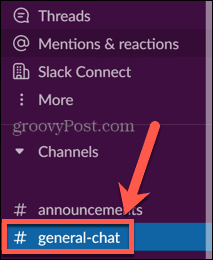
- Haz clic en el nombre del canal en la parte superior de la pantalla.
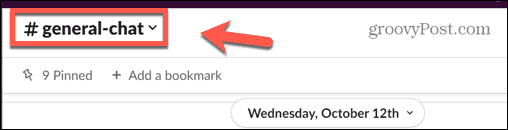
- Seleccionar Iniciar una llamada.
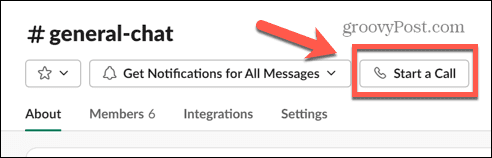
- Una vez iniciada la llamada, haga clic en Compartir pantalla para comenzar a compartir la pantalla.
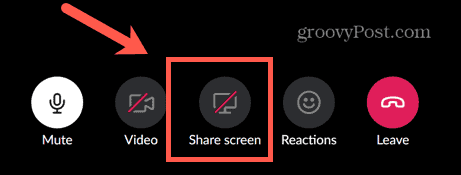
- Seleccione la pantalla que desea compartir. Puede seleccionar un escritorio completo o solo una ventana específica.
- Hacer clic Compartir cuando haya hecho su selección.
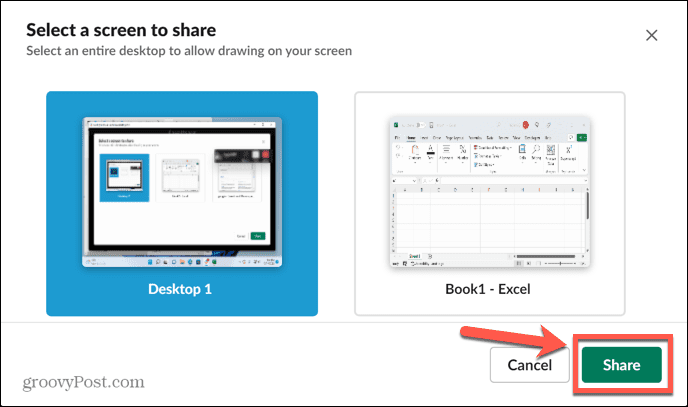
- Te convertirás en el usuario activo de la llamada durante todo el tiempo que compartas tu pantalla, por lo que no aparecerán otras imágenes de la cámara.
- Cuando desee dejar de compartir su pantalla, haga clic en el Deja de compartir y regresará a una llamada normal.
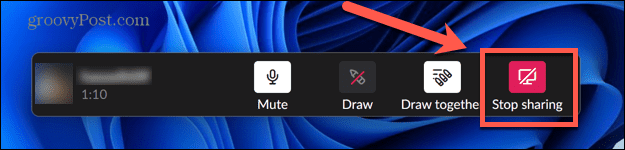
Cómo usar la herramienta de dibujo en Slack Screen Sharing
Cuando comparte su pantalla, tiene la opción de usar las herramientas de dibujo de Slack para ayudar a aclarar lo que está tratando de mostrar en su pantalla. Solo podrá usar esta función si selecciona un escritorio completo para compartir la pantalla, en lugar de una ventana individual.
Como la persona que comparte su pantalla, puede decidir si otras personas también pueden dibujar en su pantalla o si usted es la única persona que puede hacerlo.
Para usar la herramienta de dibujo en la pantalla compartida de Slack:
- Inicie una sesión de pantalla compartida utilizando el método descrito anteriormente. Deberá seleccionar un escritorio completo para poder usar la herramienta de dibujo.
- Haga clic en el Dibujar icono.
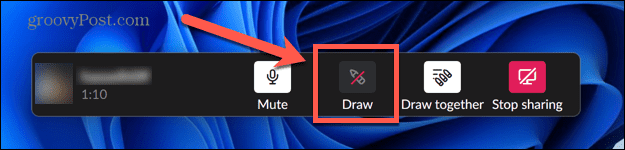
- Usa el cursor para dibujar en la pantalla. Su dibujo aparecerá y se desvanecerá después de unos momentos.
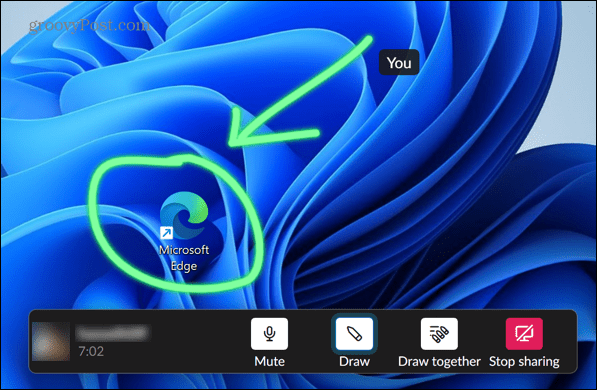
- De manera predeterminada, la opción para que cualquier persona en la llamada dibuje en la pantalla está habilitada. Para desactivar esto, haga clic en el botón Dibujar juntos icono.

- Si desea cambiar el color, mantenga presionado Control en Windows o Comando en Mac y empieza a dibujar. Luego verá un selector de color donde puede elegir el color de su línea.
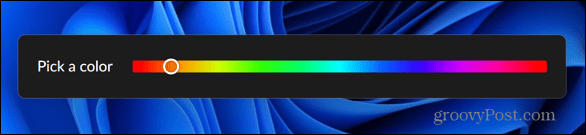
- Para dejar de dibujar, haga clic en el Dibujar icono de nuevo para desactivar la herramienta de dibujo.
Solución de problemas de uso compartido de pantalla de Slack
Si tiene problemas para que funcione el uso compartido de pantalla de Slack, existen algunas razones comunes que pueden ser la causa. Echaremos un vistazo a algunas de las soluciones que puede probar.
Permitir Slack a través del Firewall de Windows
Algunos usuarios han tenido problemas con el Firewall de Windows que impide que Slack comparta la pantalla. Para resolver este problema, puede cambiar la configuración del Firewall de Windows.
Para permitir Slack a través del Firewall de Windows:
- Haga clic en el Buscar icono.
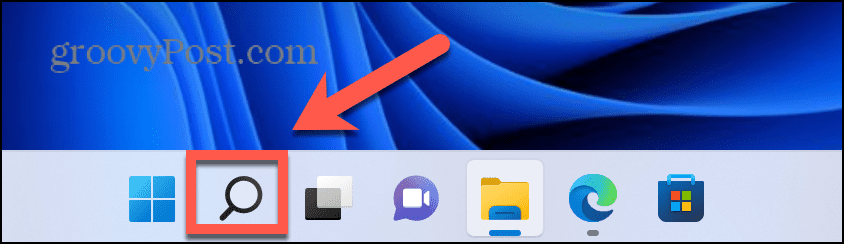
- En la barra de búsqueda, empieza a escribir cortafuegos y luego haga doble clic en la aplicación que aparece debajo.
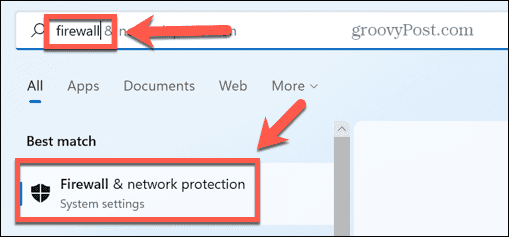
- Hacer clic Permitir una aplicación a través del cortafuegos.
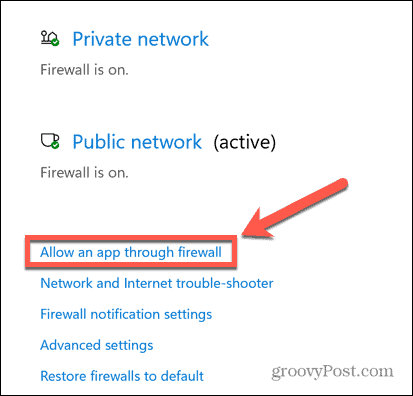
- En la parte superior de la lista de aplicaciones permitidas, haga clic en Cambiar ajustes.
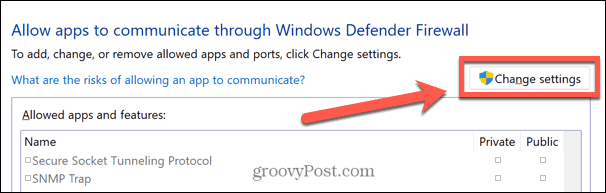
- El Permitir otra aplicación El botón ahora estará activo. Haga clic en este botón.
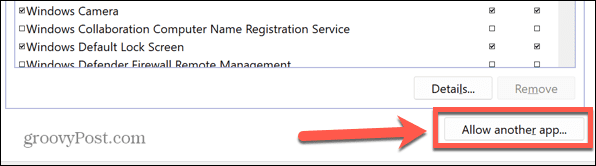
- Navega a la aplicación Slack y haz clic en Agregar.
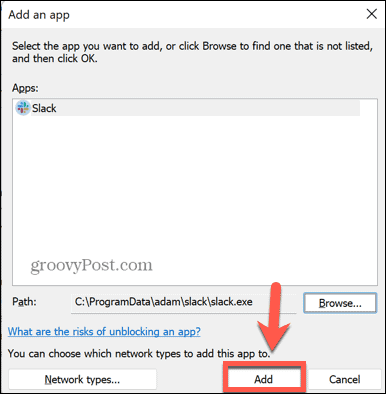
- Slack ahora se agregará a la lista de aplicaciones permitidas. Intente compartir la pantalla nuevamente para ver si ha funcionado.
Otorgar permisos para compartir pantalla de Slack en Mac
Para compartir su pantalla en una Mac, deberá proporcionar a Slack permiso para grabar su pantalla. Si este no es el caso, entonces compartir la pantalla no funcionará.
Para otorgar permisos para compartir la pantalla de Slack en Mac:
- Lanzar el Preferencias del Sistema aplicación
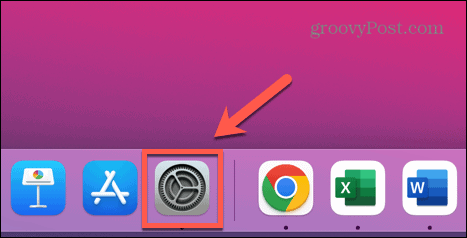
- Seleccionar Seguridad y Privacidad.
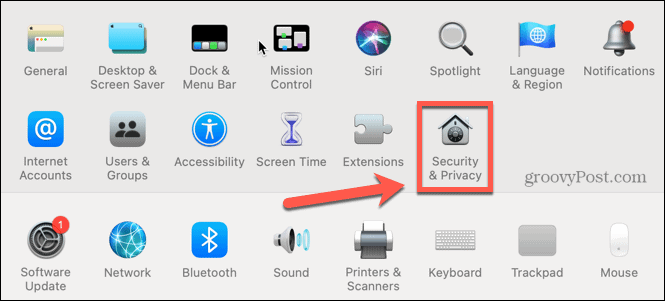
- Haga clic en el Privacidad pestaña.
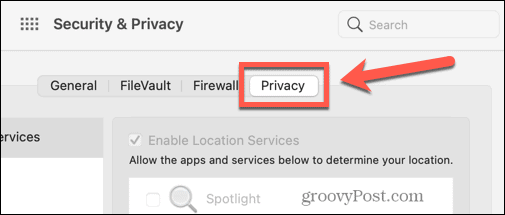
- Seleccionar Grabación de pantalla.
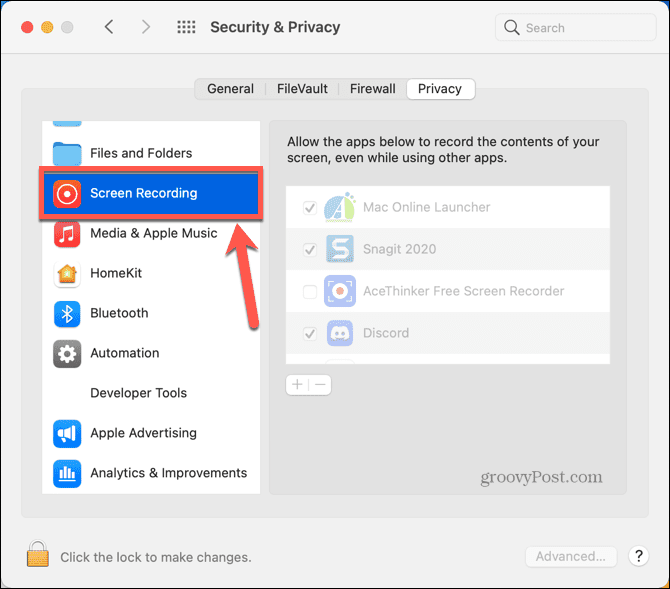
- Haga clic en el Candado icono para realizar cambios en los permisos.
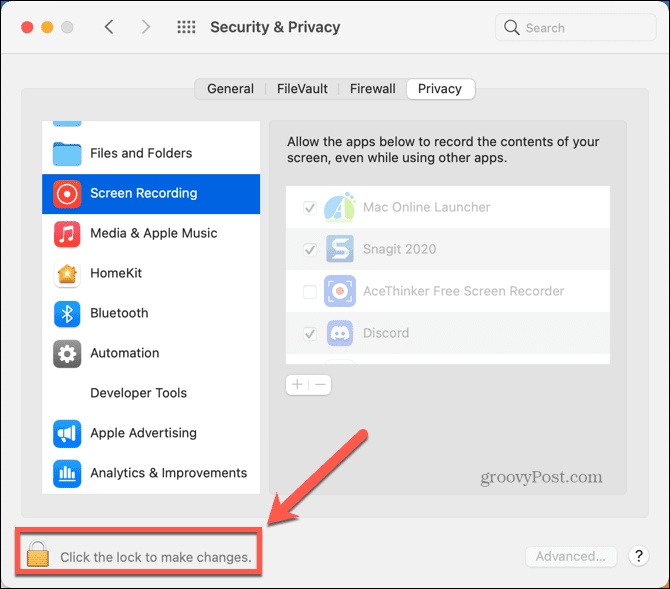
- Si Flojo no está ya en la lista de aplicaciones permitidas, haga clic en el más (+) icono.
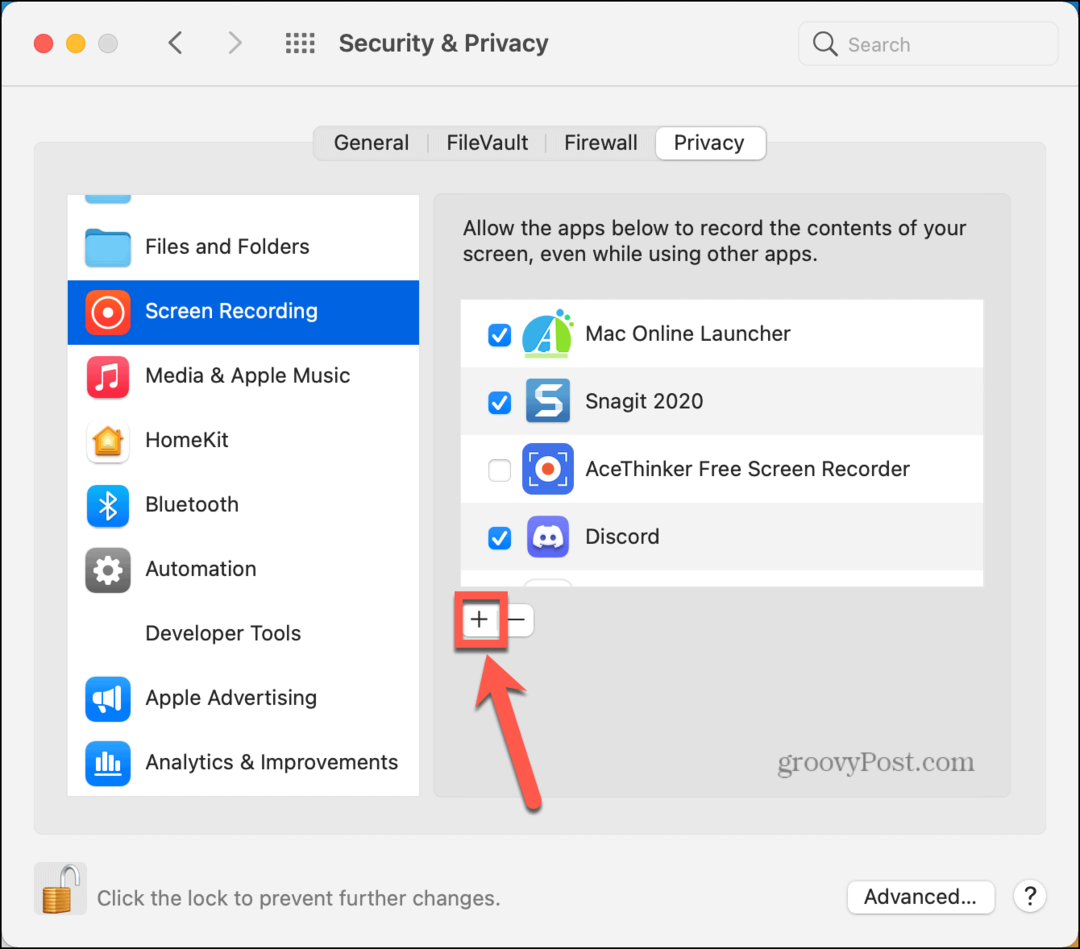
- Seleccionar Aplicaciones del menú desplegable y seleccione Flojo.
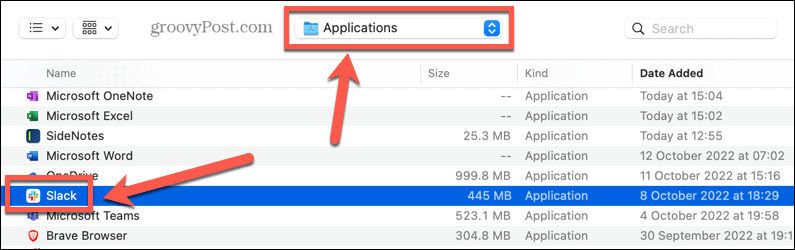
- Asegurarse de que Flojo ahora está marcado en la lista de aplicaciones permitidas para grabar la pantalla.
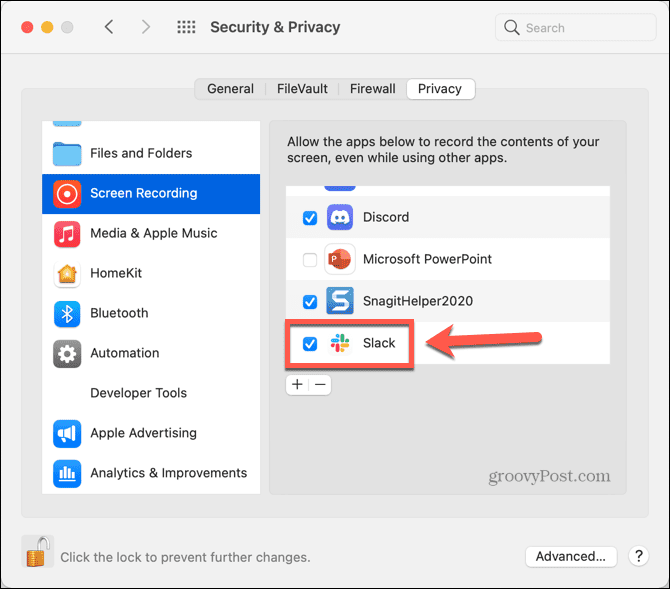
Usar Slack de manera efectiva
Configurar y usar la pantalla compartida de Slack le permite aprovechar al máximo la aplicación, pero solo si tiene una suscripción paga. Hay muchas más funciones de Slack de las que también puede beneficiarse.
Por ejemplo, puedes crear una encuesta en Slack para permitir que la gente vote sobre las decisiones. Puede grabar clips de audio y video dentro de Slack para ahorrarse escribir explicaciones prolijas. Incluso es posible programar mensajes para enviar más tarde en Slack, para que no tenga que preocuparse por recordar enviar ese mensaje de recordatorio más tarde en el día.
Independientemente de cómo uses Slack, siempre te recomendamos agregar autenticación de dos factores a su cuenta de Slack para garantizar que sus datos y los de su equipo se mantengan lo más seguros posible.
Cómo encontrar su clave de producto de Windows 11
Si necesita transferir su clave de producto de Windows 11 o simplemente la necesita para realizar una instalación limpia del sistema operativo,...
Cómo borrar la memoria caché, las cookies y el historial de navegación de Google Chrome
Chrome hace un excelente trabajo al almacenar su historial de navegación, caché y cookies para optimizar el rendimiento de su navegador en línea. La suya es cómo...
Coincidencia de precios en la tienda: cómo obtener precios en línea mientras compra en la tienda
Comprar en la tienda no significa que tengas que pagar precios más altos. Gracias a las garantías de igualación de precios, puede obtener descuentos en línea mientras compra en...



