Vuelva a abrir pestañas rápidamente en Chrome y Firefox
Google Chrome Atajos De Teclado Firefox / / March 18, 2020
Ultima actualización en

¿Alguna vez ha cerrado accidentalmente una pestaña en su navegador? Aquí hay algunas formas de volver a abrir pestañas cerradas en Chrome y Firefox, incluido un atajo de teclado.
Las pestañas del navegador se han convertido en el estándar en la navegación web. Como escritor técnico, a menudo me encuentro con muchas pestañas abiertas mientras investigo. Con tantas pestañas abiertas, resulta muy fácil cerrar accidentalmente la incorrecta. Afortunadamente, tanto Chrome como Firefox tienen un par de formas diferentes de volver a abrir pestañas cerradas. También hay un atajo de teclado que funciona en ambos navegadores que lo hace muy fácil.
Vuelva a abrir pestañas cerradas en Chrome y Firefox usando un acceso directo
Si prefiere usar el teclado en lugar del mouse, puede presionar Ctrl + Shift + T para volver a abrir la última pestaña cerrada.
Presione el método abreviado de teclado nuevamente para abrir la siguiente pestaña previamente cerrada. En Chrome, puedes hacer esto hasta 10 veces. Este límite es el mismo de manera predeterminada en Firefox, pero se puede cambiar, como veremos más adelante en este artículo.
Vuelva a abrir pestañas cerradas en Chrome usando el historial de navegación
El método abreviado de teclado es útil, pero solo abre pestañas cerradas recientemente en el orden en que se cerraron, la más reciente primero. Si solo desea volver a abrir una pestaña específica que cerró más atrás, puede hacerlo utilizando el historial de navegación. Esto solo funciona cuando no está en modo de incógnito porque su historial de navegación no se rastrea en ese modo.
Haga clic en el menú de Chrome (tres puntos verticales) y desplace el mouse sobre Historia. Aparece un submenú que enumera las pestañas cerradas recientemente. Seleccione una página web de la lista para volver a abrir esa página en una nueva pestaña.
Cuando cierra Chrome con varias pestañas abiertas, esas pestañas se guardan en su historial como un grupo. La próxima vez que abra Chrome, puede ir al menú Historial y volver a abrir todas las pestañas de esa sesión en pestañas separadas en una nueva ventana. Verá el grupo de pestañas enumeradas como varias pestañas. Por ejemplo, el 6 pestañas opción en el cerrado recientemente La lista abre las seis pestañas que estaban abiertas cuando cerré Chrome la última vez en una nueva ventana de Chrome.
Además, si tienes borró todo su historial de navegación, no podrá volver a abrir pestañas cerradas.
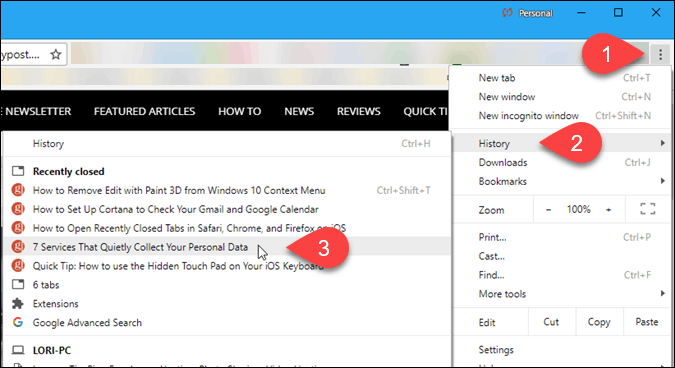
También puede volver a abrir pestañas cerradas desde su historial de navegación en el Historia página. Para acceder a su historial de navegación, presione Ctrl + Ho escriba Chrome: // historia en la barra de direcciones y presione Entrar.
Todas las pestañas que abrió, que no se incluyeron en ningún historial de navegación que borró, se muestran en una lista en una pestaña nueva. Haga clic en una página web para volver a abrir esa página en la pestaña actual.
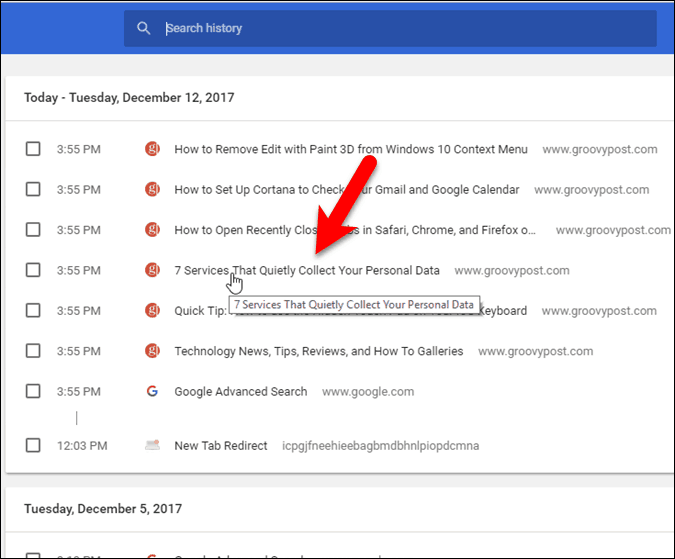
Vuelva a abrir pestañas cerradas en Chrome desde la barra de pestañas
Si prefiere usar el mouse, en lugar del teclado, puede hacer clic derecho en cualquier pestaña, o en el espacio vacío en la barra de pestañas, y seleccionar Reabrir pestaña cerrada. Esto es lo mismo que usar el atajo de teclado que mencionamos anteriormente.
La pestaña que cerró más recientemente se vuelve a abrir en una pestaña nueva.
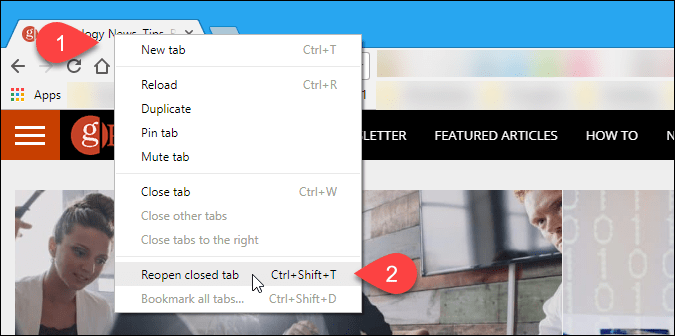
Vuelva a abrir pestañas cerradas en Firefox usando el historial de navegación
Al igual que en Chrome, también puede acceder a pestañas cerradas recientemente en su historial de navegación en Firefox.
Haga clic en el botón de menú de Firefox (tres botones horizontales) y luego seleccione Biblioteca.
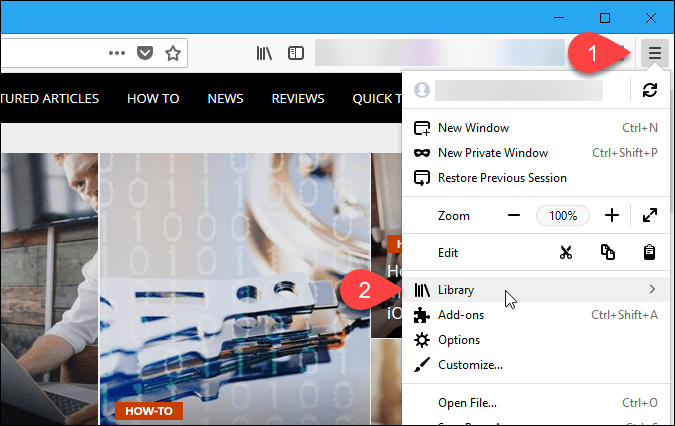
Seleccione Historia sobre el Biblioteca menú.
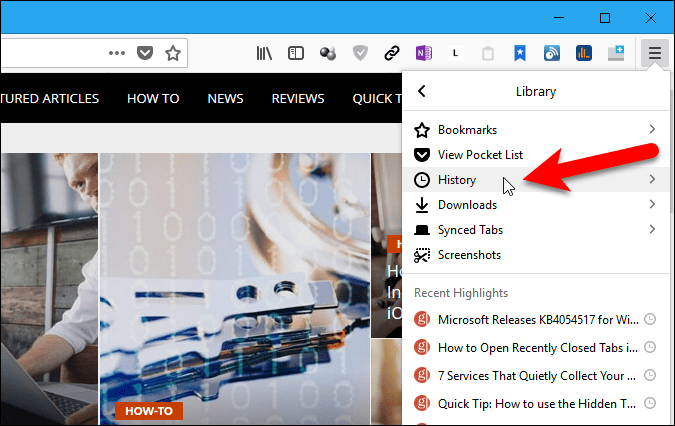
Luego, seleccione Pestañas cerradas recientemente sobre el Historia menú.
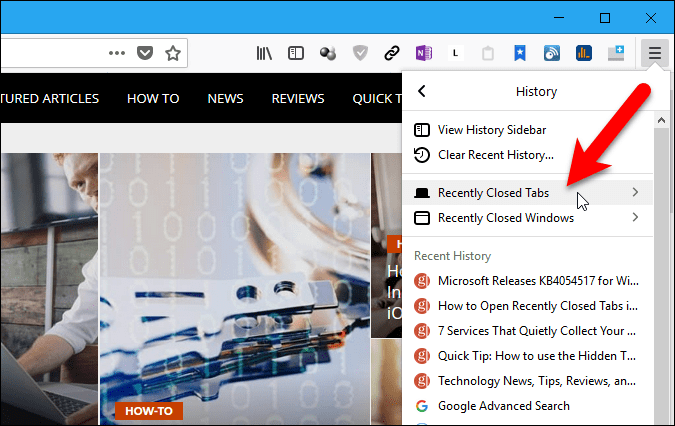
De forma predeterminada, las últimas 10 pestañas que cerró en Firefox se enumeran en el Pestañas cerradas recientemente menú. Haga clic en una página web para abrir esa página en una pestaña nueva. La siguiente sección trata sobre cómo cambiar el número máximo de pestañas cerradas recientemente que se muestran en este menú.
Para volver a abrir todas las pestañas cerradas recientemente, seleccione Restaurar todas las pestañas.
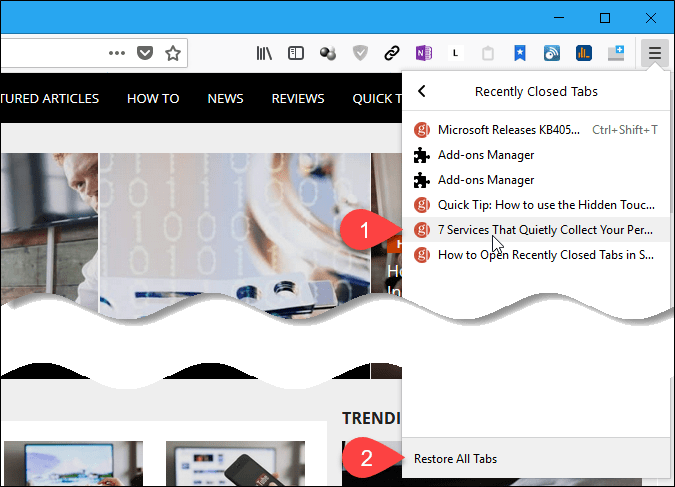
Cambiar el número máximo de pestañas cerradas disponibles en el historial en Firefox
La lista en el Pestañas cerradas recientemente El menú tiene un máximo de 10 elementos por defecto. Una vez que alcanza este máximo, Firefox elimina los elementos más antiguos de esta lista.
Si desea más de 10 artículos disponibles en el Pestañas cerradas recientemente menú a la vez, puede aumentar fácilmente ese número.
Tipo acerca de: config en la barra de direcciones en Firefox y presione Entrar. Hacer clic Acepto el riesgo! en la pantalla que dice que esto podría anular su garantía.
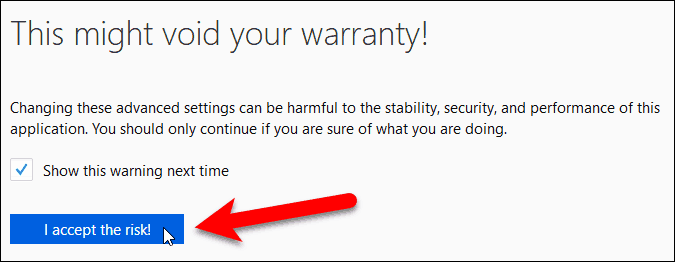
Tipo browser.sessionstore.max en el Buscar caja en la parte superior de la acerca de: config página. Luego, haga doble clic en browser.sessionstore.max_tabs_undo articulo.
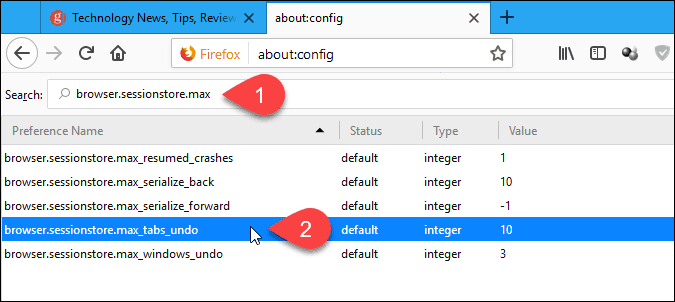
Sobre el Ingrese el valor entero cuadro de diálogo, ingrese el número de pestañas cerradas recientemente que desea en el cuadro de edición y haga clic en Okay.
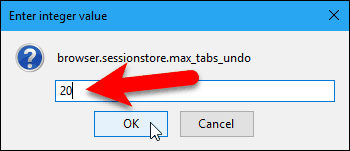
Las lecturas de elementos modificadas en el Estado columna y el nuevo número aparece en el Valor columna. Todo el artículo está en negrita.
También puede cambiar el número de ventanas cerradas recientemente a las que puede acceder cambiando el Valor Para el browser.sessionstore.max_windows_undo artículo de la misma manera que cambió el browser.sessionstore.max_tabs_undo articulo.
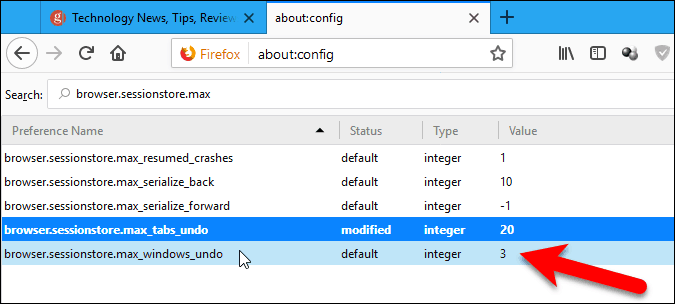
Vuelva a abrir pestañas cerradas en Firefox usando la barra de pestañas
Al igual que Chrome, si prefiere usar el mouse, puede hacer clic derecho en cualquier pestaña, o en el espacio vacío en la barra de pestañas, y seleccionar Deshacer Cerrar pestaña. Esto es lo mismo que usar el atajo de teclado que mencionamos anteriormente.
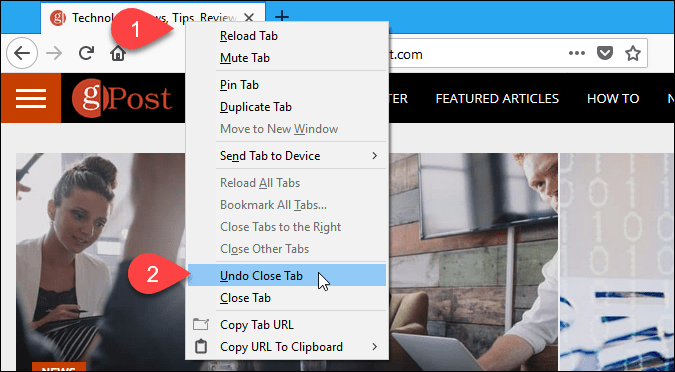
Agregue un botón a Chrome o Firefox para volver a abrir rápidamente la última pestaña cerrada
Si desea acceder con un clic a las pestañas cerradas recientemente, puede instalar una extensión en Chrome o un complemento en Firefox para agregar un botón a la barra de herramientas.
- Cromo: Pestañas cerradas recientemente
- Cromo: Botón Deshacer pestañas cerradas
- Cromo: Pestañas cerradas
- Firefox Deshacer Cerrar pestaña
- Firefox Deshacer botón Cerrar pestaña
- Firefox Botón Deshacer pestañas cerradas (revivido)
