Cómo montar una imagen ISO en Windows 11
Microsoft Ventanas 11 Héroe / / April 03, 2023

Ultima actualización en

A veces necesita acceder a datos de archivo en un archivo ISO o instalar una máquina virtual. Entonces, aquí se explica cómo montar una imagen ISO en Windows 11
Las imágenes ISO son un formato de archivo de archivo virtual que contiene el contenido de medios físicos como CD, DVD y Blu-ray. Las empresas de software utilizan archivos ISO para distribuir aplicaciones, herramientas y sistemas operativos completos.
Cuando monta una imagen ISO en Windows 11, puede acceder al contenido de la imagen. Las imágenes ISO permiten la distribución de software y medios sin necesidad de enviar medios físicos.
Microsoft usa el formato de imagen ISO para distribuir versiones de su sistema operativo, incluido Ediciones internas. A veces necesitará acceder al contenido de una imagen ISO. Explicaremos cómo montar una imagen ISO en Windows 11.
Cómo montar una imagen ISO en Windows 11
Si bien puede usar utilidades de terceros para administrar sus archivos ISO, Windows incluye la función de forma nativa,
Para montar una imagen ISO en Windows 11:
- Abierto Explorador de archivos y navegue hasta el imagen ISO quieres acceder.
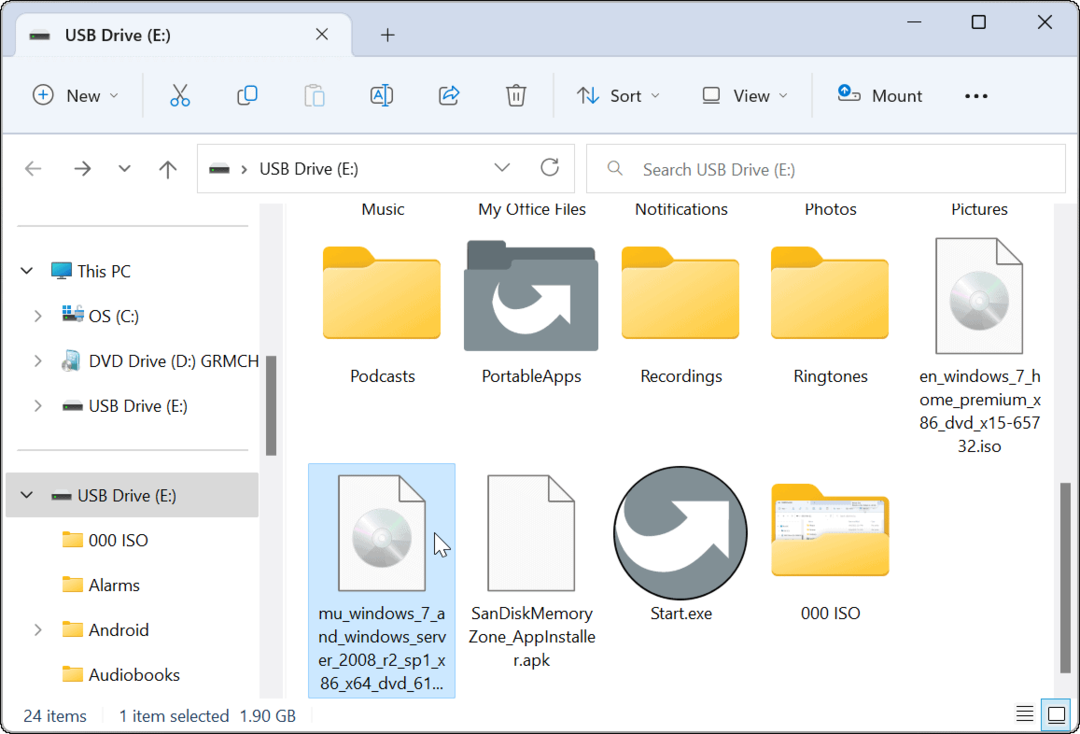
- Haga doble clic en el .YO ASI imagen y su contenido aparecerá en un nuevo menú del Explorador de archivos.
Nota: Por ejemplo, estamos usando una imagen ISO de Windows 7 aquí.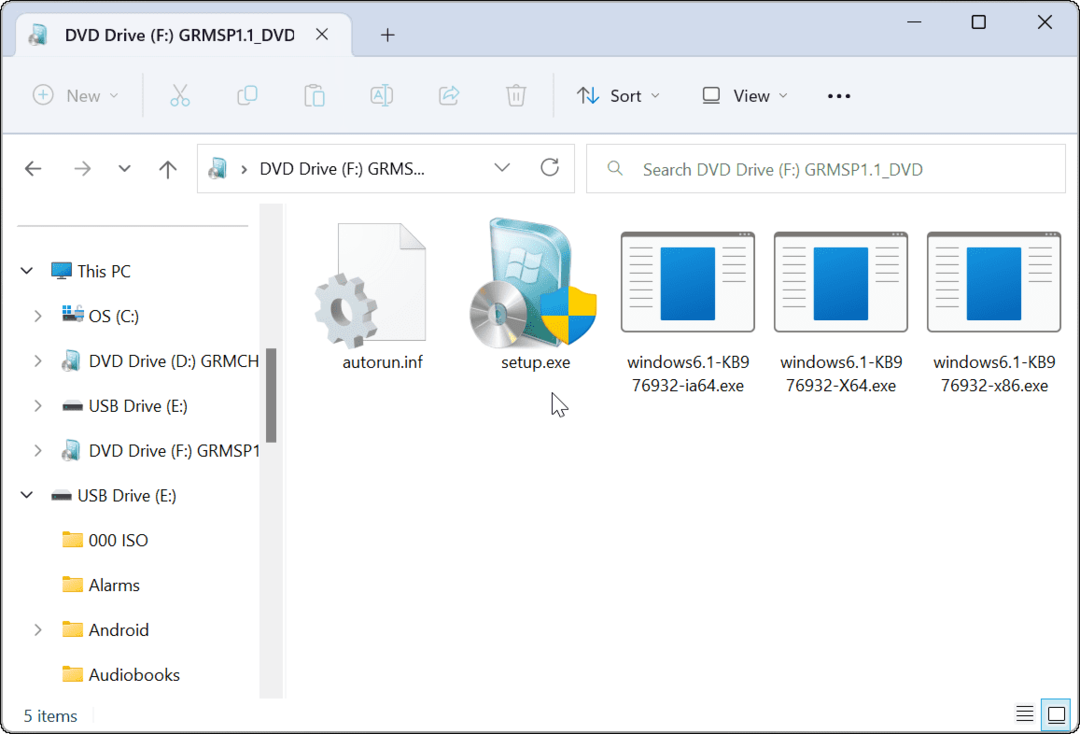
Cómo montar una imagen ISO desde la cinta del Explorador de archivos
Si bien hacer doble clic en el ISO es un método sencillo para montarlo y acceder a su contenido, es posible que desee utilizar la barra de cinta en su lugar.
Para montar una imagen ISO usando la cinta del Explorador de archivos:
- Abierto Explorador de archivos y navegue hasta la ubicación de su archivo ISO y resáltelo.
- Haga clic en el Montar en la parte superior de la barra de herramientas del Explorador de archivos y se abrirá el contenido de la ISO.
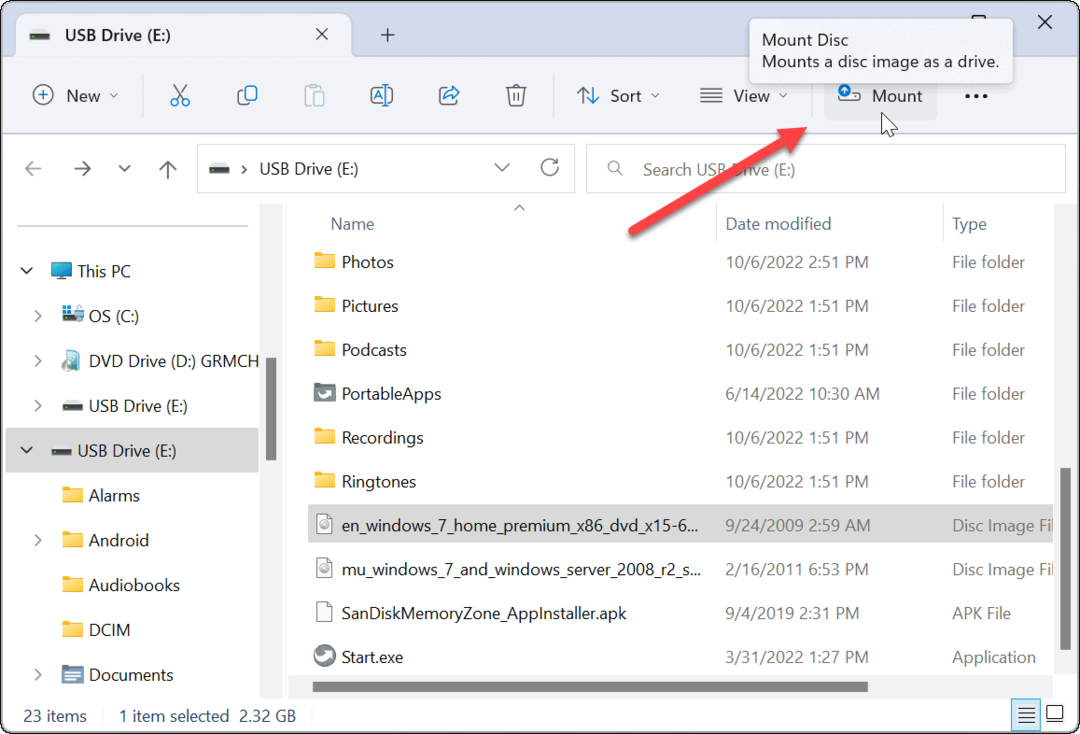
Monte la imagen ISO en Windows 11 a través del menú contextual
Microsoft hizo un rediseño del menú contextual en Windows 11. Hay menos opciones a menos que sepa dónde hacer clic. Sin embargo, le mostraremos lo que debe hacer para montar una imagen ISO desde el menú contextual.
Para montar una imagen ISO en Windows 11 desde el menú contextual, siga estos pasos:
- Abra el Explorador de archivos y busque el archivo ISO que desea montar.
- Haga clic derecho en el archivo ISO y seleccione Mostrar más opciones o golpear Mayús + F10.
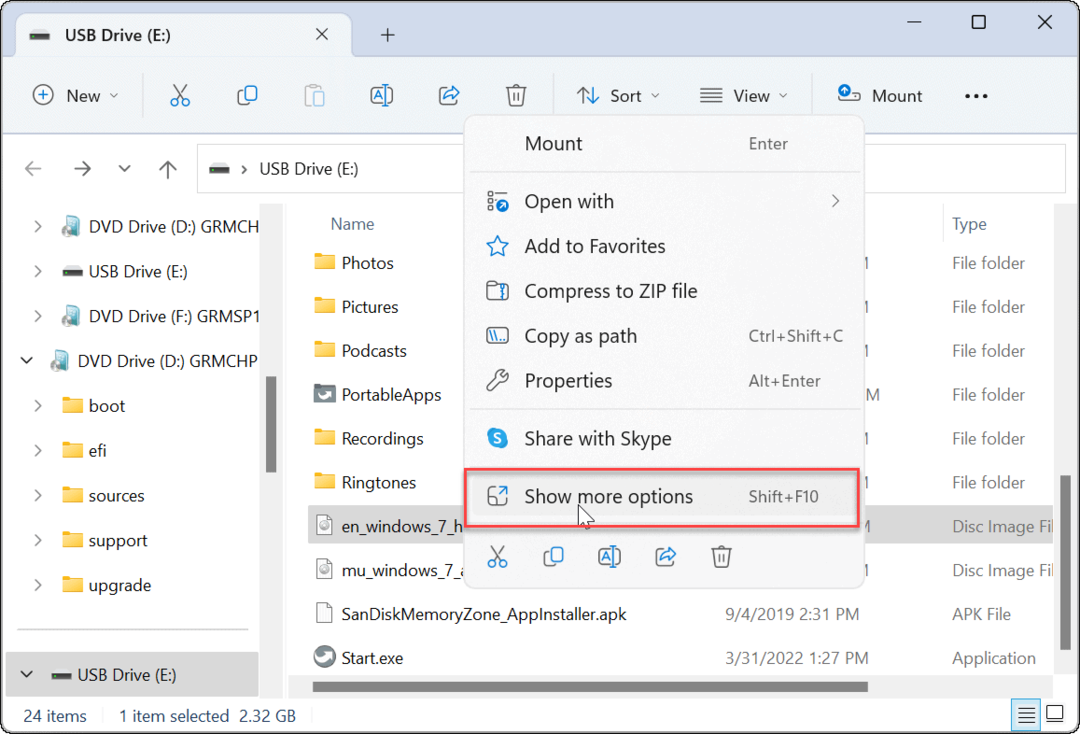
- El menú contextual mostrará las opciones a las que está acostumbrado en Windows 10 y versiones anteriores.
- Hacer clic Montar del menú contextual.
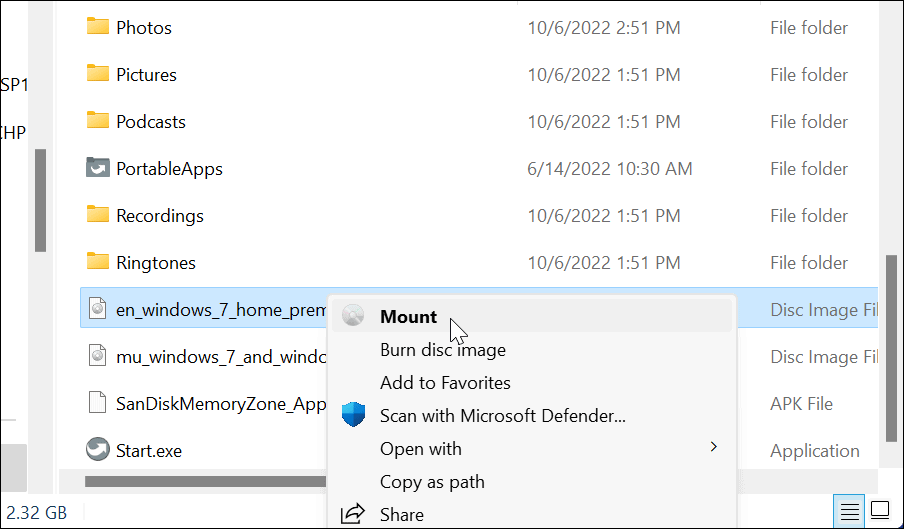
Cómo desmontar un archivo ISO en Windows 11
Cuando monta un archivo ISO en Windows, aparece como una unidad virtual (con su propia letra) en el esta computadora sección. En nuestro ejemplo, tenemos un par de imágenes de Windows 7 montadas.
Cuando haya terminado, es posible que desee desmontar estos archivos de imagen.
Para desmontar una imagen ISO en Windows 11:
- Abierto esta computadora desde el Explorador de archivos.
- Haga clic derecho en el Unidad virtual ISO y haga clic Expulsar del menú contextual.
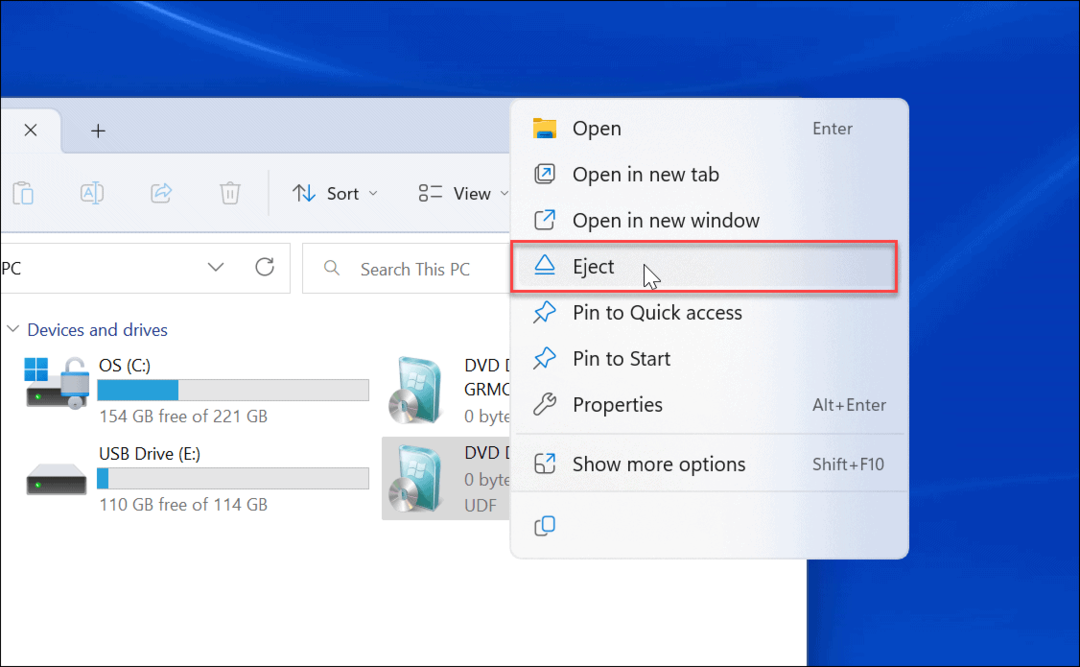
La unidad virtual ISO desaparecerá y no podrá acceder a su contenido hasta que la vuelva a montar.
Montaje de imágenes ISO en Windows
Tener la capacidad de montar imágenes ISO en Windows 11 y versiones anteriores es útil. Puede acceder al contenido en ellos, usar ISO para instalar una máquina virtual y usarlos para grabar contenido en medios físicos.
Los archivos ISO pueden hacer mucho. Por ejemplo, puedes montar y grabar ISOs en Windows 10 y convertir IMG a ISO en Windows 10. Además, cuando creas un unidad flash de arranque de Windows, flasheas una ISO con el sistema operativo.
Y puede usar archivos ISO para crear un archivo completo copia de seguridad del sistema de Windows 11 o si creas un sistema completo copia de seguridad de Windows 10.
Cómo encontrar su clave de producto de Windows 11
Si necesita transferir su clave de producto de Windows 11 o simplemente la necesita para realizar una instalación limpia del sistema operativo,...
Cómo borrar la memoria caché, las cookies y el historial de navegación de Google Chrome
Chrome hace un excelente trabajo al almacenar su historial de navegación, caché y cookies para optimizar el rendimiento de su navegador en línea. La suya es cómo...
Coincidencia de precios en la tienda: cómo obtener precios en línea mientras compra en la tienda
Comprar en la tienda no significa que tengas que pagar precios más altos. Gracias a las garantías de igualación de precios, puede obtener descuentos en línea mientras compra en...



