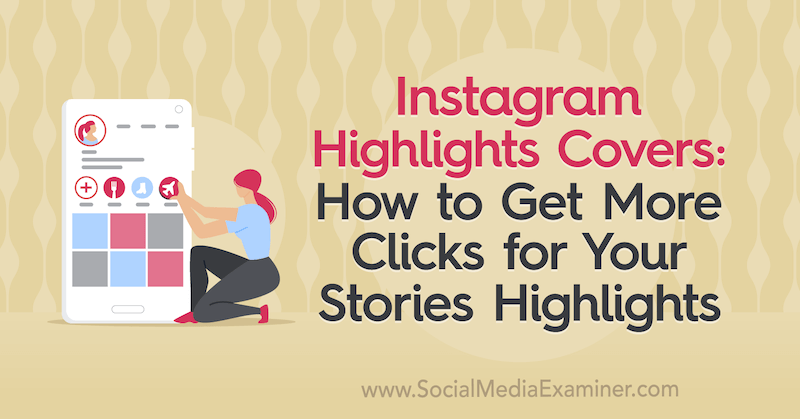Cómo habilitar o deshabilitar la protección contra manipulaciones en Windows 11
Microsoft Ventanas 11 Héroe / / April 03, 2023

Ultima actualización en

Windows 11 incluye seguridad de protección contra manipulaciones para ayudar a detener cualquier cambio innecesario. Explicaremos cómo habilitar o deshabilitar la protección contra manipulaciones en Windows 11.
Protección contra manipulación es una característica de Windows 11 disponible en el Aplicación de seguridad de Windows. Evita cambios no autorizados en las funciones de seguridad que no se realizan directamente a través de la aplicación, ejecutándose constantemente en segundo plano.
Tamper Protection agrega una capa adicional de protección contra piratas informáticos o ataques de aplicaciones maliciosas que intentan deshabilitar la configuración de seguridad. Sin embargo, puede impedirle realizar cambios fuera de la aplicación.
Si tiene problemas para usar utilidades como PowerShell, Política de grupo local y otras. A continuación, le mostraremos cómo activar o desactivar la protección contra manipulaciones.
Cómo habilitar o deshabilitar la protección contra manipulaciones en Windows 11
La función de seguridad Protección contra manipulaciones puede impedir que realice cambios fuera de la aplicación. Por ejemplo, puede bloquear Potencia Shell, Microsoft Defender, Firewall, Política de grupo local y el Símbolo del sistema.
Cuando bloquea esas habilidades, es molesto. Afortunadamente, puede desactivar la protección contra manipulaciones si sabe dónde buscar.
Para activar o desactivar la protección contra manipulaciones en Windows 11:
- Abre el Menu de inicio.
- Tipo Seguridad de Windows y haga clic en el resultado superior.
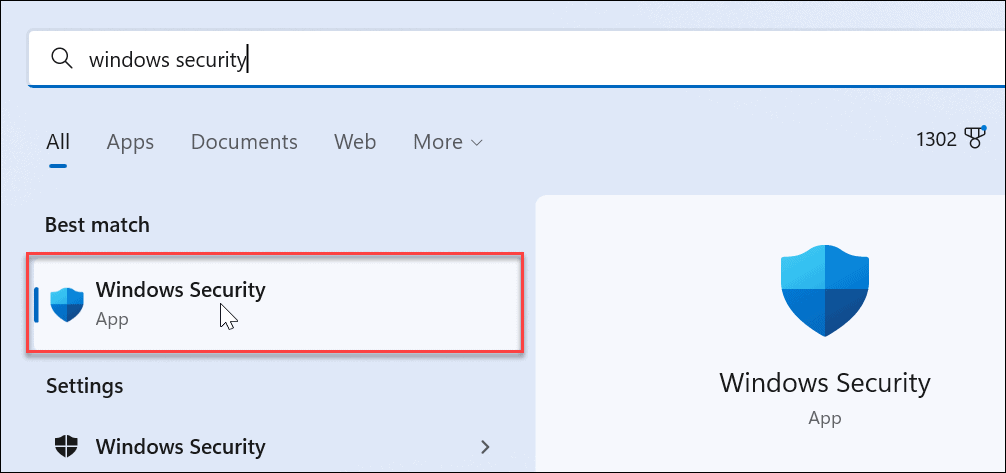
- En la columna de la izquierda, haga clic en el Protección contra virus y amenazas opción.
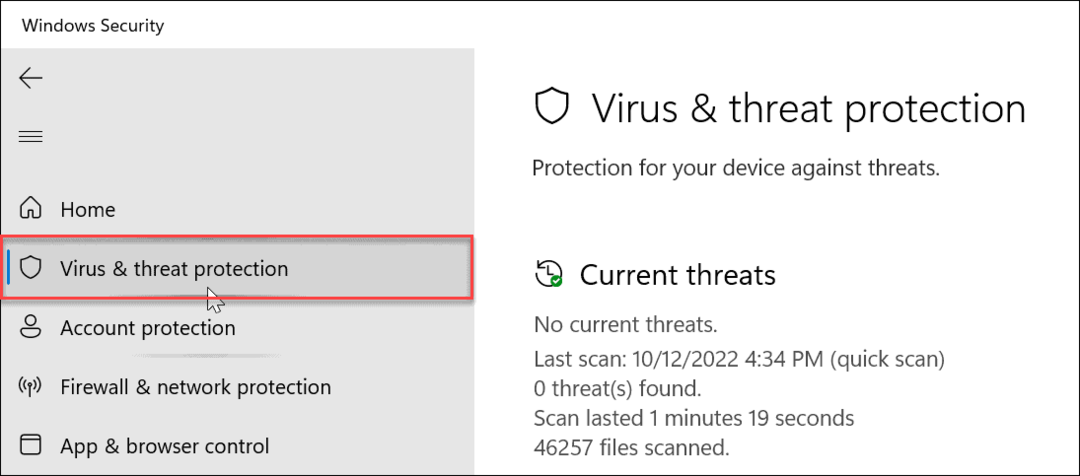
- Desplácese hasta el Configuración de protección contra virus y amenazas sección y haga clic en el Administrar configuraciones opción.
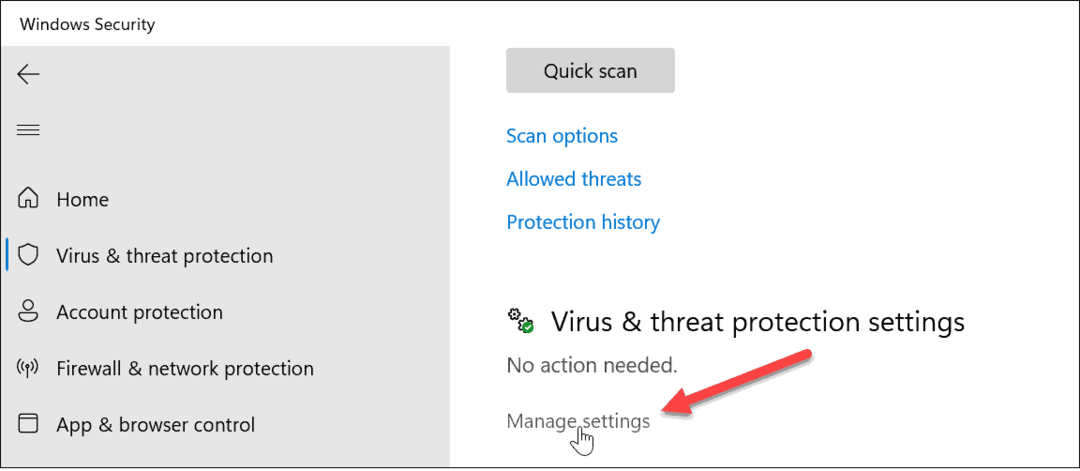
- Deslízate hacia abajo hasta el Protección contra manipulación sección y cambie el interruptor Apagado.
- Aparecerá un mensaje de advertencia, pero puede ignorarlo mientras la protección contra manipulaciones esté desactivada.

Una vez que la protección contra manipulaciones esté desactivada, continúe y realice la tarea que necesita completar, como hacer un cambio en el Editor de directivas de grupo o PowerShell. Una vez que haya completado esa tarea, asegúrese de volver a la configuración de seguridad de Windows y activar Protección contra manipulación volver a encender para obtener los mejores resultados.
Después de volver a habilitarlo, su sistema monitoreará y evitará los intentos de realizar cambios de seguridad. Eso incluye protección en tiempo real y en la nube, actualizaciones de antivirus, notificaciones de seguridad, monitoreo de comportamiento y otras configuraciones de seguridad contra aplicaciones maliciosas o intentos de piratería.
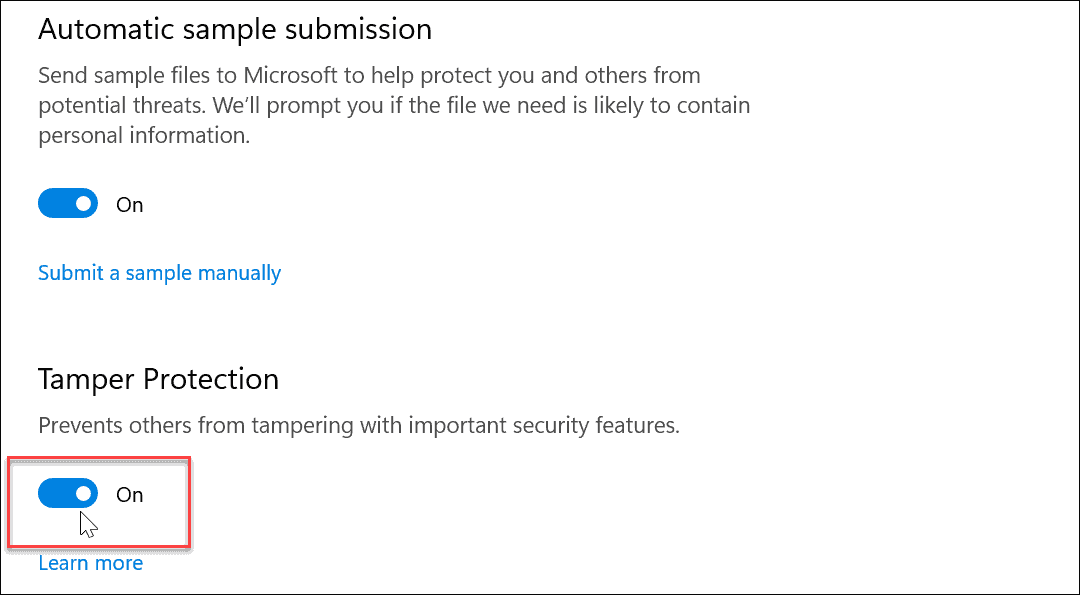
Asegúrese de volver a activar la protección contra manipulaciones después de completar su tarea, de modo que tenga la capa adicional de seguridad que evita que el malware y los piratas informáticos dañen su sistema.
Mantener seguro Windows 11
Protección contra manipulaciones ayuda a evitar que las aplicaciones maliciosas cambien la configuración de seguridad de Windows. Sin embargo, no debería necesitar apagarlo para completar las tareas del sistema si es un administrador. Pero si está utilizando una cuenta de usuario estándar, es posible que deba que el administrador de su sistema ingrese y desactive la protección contra manipulaciones.
Con respecto a la seguridad en Windows 11, hay otras cosas que puede hacer. Por ejemplo, es posible que desee bloquear a los usuarios para que no cambien la configuración o si necesita más control sobre la seguridad, cree una cuenta local en Windows 11.
También es posible limitar los usuarios a instalar aplicaciones solo desde Microsoft Store y asegúrese de configurar Seguridad de Windows para máxima protección.
Cómo encontrar su clave de producto de Windows 11
Si necesita transferir su clave de producto de Windows 11 o simplemente la necesita para realizar una instalación limpia del sistema operativo,...
Cómo borrar la memoria caché, las cookies y el historial de navegación de Google Chrome
Chrome hace un excelente trabajo al almacenar su historial de navegación, caché y cookies para optimizar el rendimiento de su navegador en línea. La suya es cómo...
Coincidencia de precios en la tienda: cómo obtener precios en línea mientras compra en la tienda
Comprar en la tienda no significa que tengas que pagar precios más altos. Gracias a las garantías de igualación de precios, puede obtener descuentos en línea mientras compra en...