Cómo instalar un archivo CAB en Windows 11
Ventanas 11 Héroe / / April 03, 2023

Ultima actualización en

¿Tiene un archivo CAB que necesita extraer o instalar en su computadora con Windows? Aprenda a instalar un archivo CAB en Windows 11 en esta guía.
Si está intentando instalar actualizaciones o controladores en Windows 11, es posible que el archivo que necesita tenga un .taxi extensión. Este puede ser un tipo de archivo con el que nunca se ha encontrado antes. ¿Qué es exactamente y cómo se supone que debes usarlo?
Si tiene un archivo CAB que necesita extraer o instalar, lo tenemos cubierto. Aquí se explica cómo instalar un archivo CAB en Windows 11.
¿Qué es un archivo CAB?
A archivo CAB tiene la extensión .taxi y es la abreviatura de Archivo de gabinete de Windows. Este es un tipo de archivo comprimido que a menudo se usa para comprimir paquetes de instalación de software, como controladores de dispositivos o archivos de actualización.
Los archivos CAB admiten la compresión sin pérdidas, lo que hace que el formato sea ideal para comprimir archivos donde es vital que los archivos se puedan extraer con precisión, como controladores y otras actualizaciones.
Cómo instalar un archivo CAB en Windows 11 con el símbolo del sistema
Hay varias formas de instalar un archivo CAB en Windows 11. Uno de esos métodos es usar el símbolo del sistema para extraer e instalar los archivos.
También puede usar las aplicaciones Windows PowerShell o Windows Terminal más recientes. Los siguientes comandos funcionarán en ambas aplicaciones.
Para instalar un archivo CAB en Windows 11 con el símbolo del sistema:
- Abierto Explorador de archivos y navegue hasta el archivo CAB que desea instalar.
- Haga clic derecho en el archivo y seleccione Copiar como ruta.
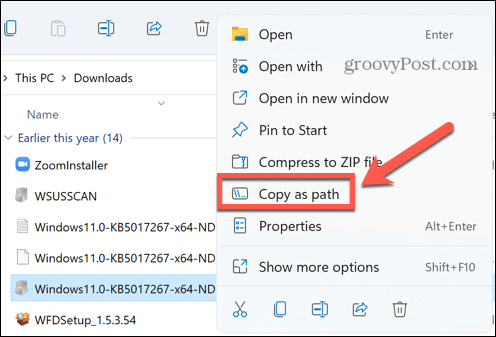
- Haga clic en el Buscar icono.
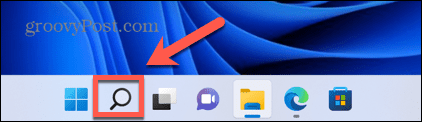
- Tipo CMD en el campo de búsqueda.
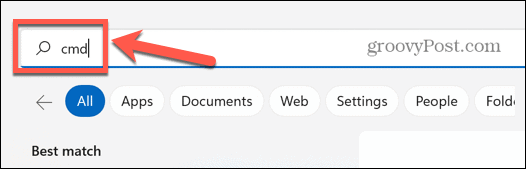
- Hacer clic Ejecutar como administrador.
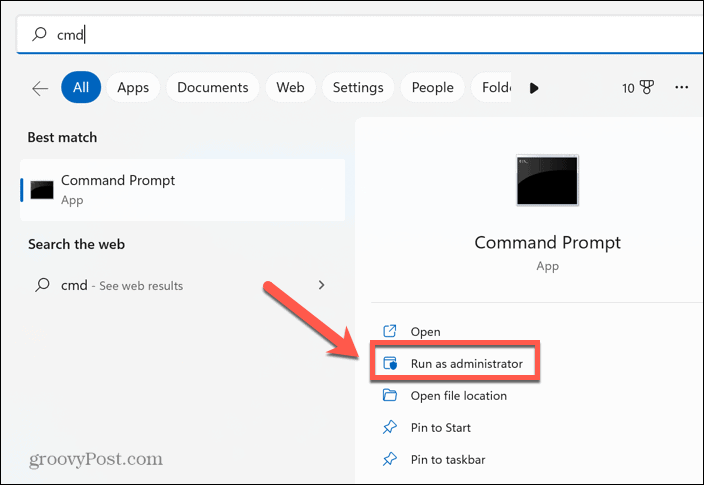
- Confirme que desea permitir que la aplicación realice cambios en su computadora.
- En el Símbolo del sistema ventana, tipo dism /En línea /Agregar paquete /Ruta del paquete:
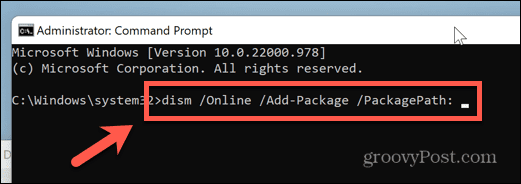
- Prensa Control+V para pegar la ubicación de su archivo CAB. Asegúrese de que no haya espacio después ruta del paquete.

- Prensa Ingresar para iniciar la instalación.
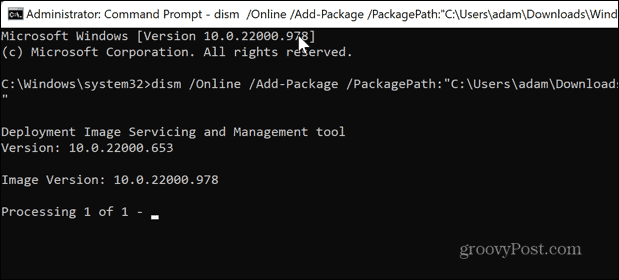
- Una vez completado, es posible que deba reiniciar su computadora para que la actualización surta efecto.
Cómo extraer un archivo CAB en Windows 11
Si desea instalar un controlador que está empaquetado en un archivo CAB, primero deberá extraer los archivos contenidos en el archivo CAB. Esto es fácil de hacer en Windows 11: puede extraer un archivo CAB directamente desde el Explorador de Windows.
Para extraer un archivo CAB en Windows 11:
- Navegue hasta el archivo CAB en el Explorador de Windows.
- Haga doble clic en el archivo CAB.
- Si se le solicita, seleccione Explorador de Windows como su método preferido para abrir el archivo CAB.
- Verá todos los archivos extraídos. Prensa Ctrl+A para seleccionarlos todos.
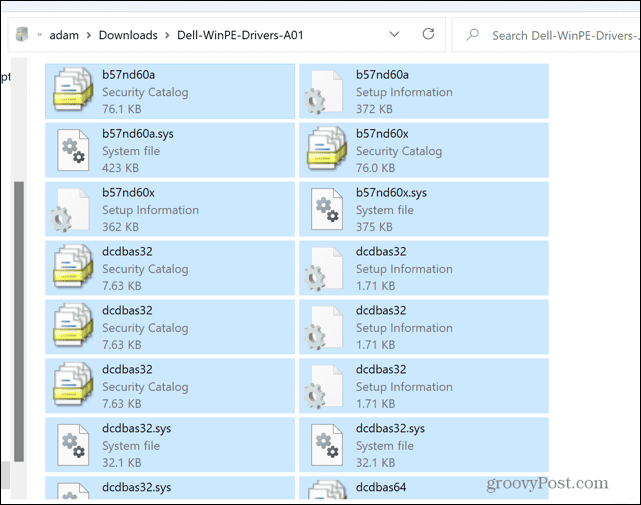
- Haga clic derecho en cualquiera de los archivos y seleccione Extracto.
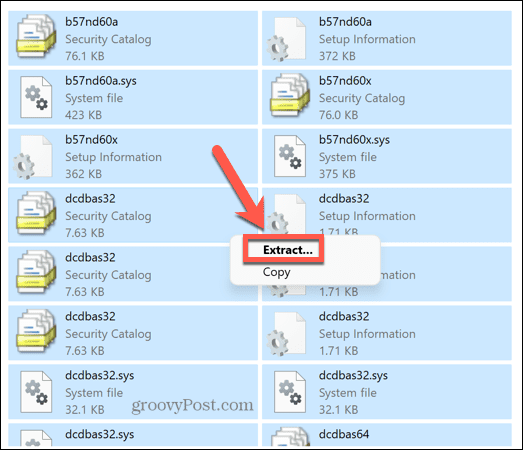
- Seleccione una carpeta para extraer los archivos y haga clic en Extracto.
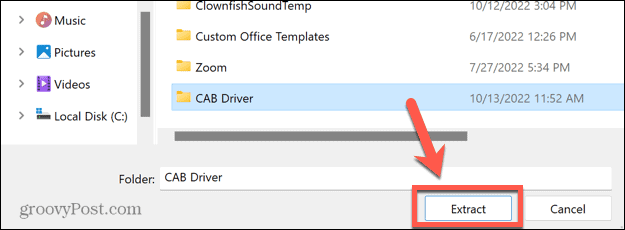
- Los archivos ahora se extraerán a la carpeta solicitada.
Cómo instalar una actualización de controlador desde un archivo CAB en Windows 11
Una vez que haya extraído el contenido de un archivo CAB, puede instalar el controlador que contenía directamente a través del Administrador de dispositivos de Windows.
Para instalar un controlador a través del Administrador de dispositivos:
- Haga clic en el Buscar icono.
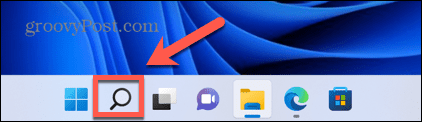
- Empieza a escribir Administrador de dispositivos y haga doble clic en la aplicación cuando aparezca.
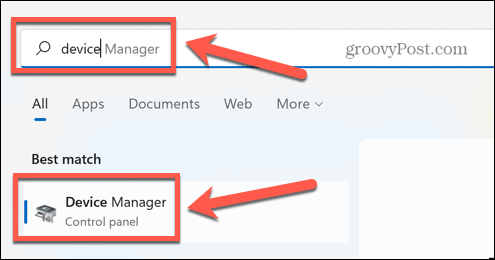
- Busque el dispositivo para el que desea actualizar el controlador.
- Haga clic derecho y seleccione Actualizar controlador.
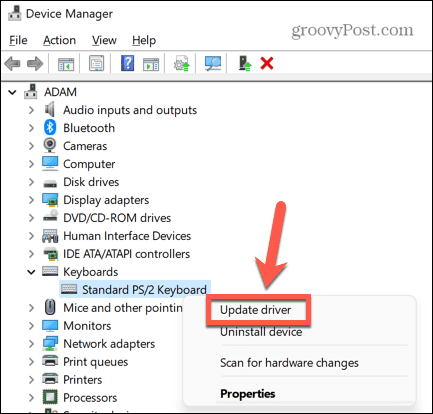
- Seleccionar Buscar controladores en mi computadora.
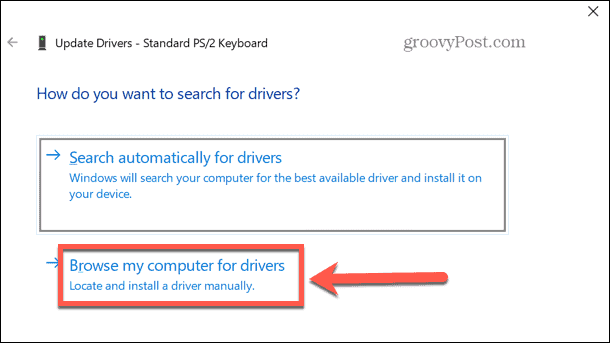
- Ingrese a la carpeta donde extrajo el archivo CAB y haga clic en Próximo.
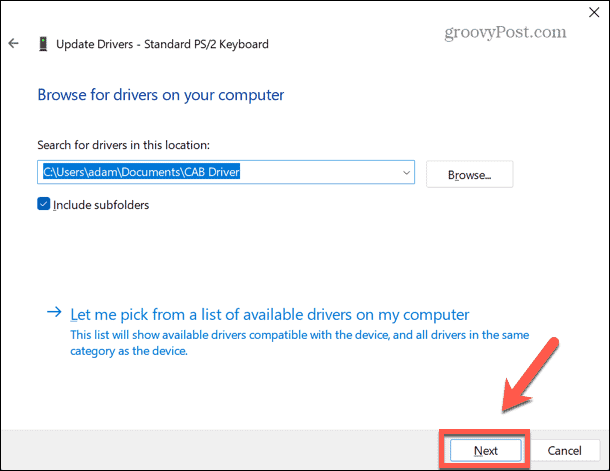
- Si se encuentra un controlador válido, se instalará en su computadora.
Conociendo Windows 11
Aprender a instalar un archivo CAB en Windows 11 le permite asegurarse de que su computadora y sus controladores estén actualizados. Mantener su computadora actualizada puede ayudar a que funcione mejor y también lo hace menos vulnerable al malware.
Hay mucho más que puede aprender sobre el último sistema operativo de Microsoft. Por ejemplo, puedes aprender cómo habilitar una frecuencia de actualización dinámica en Windows 11, o cómo cambiar la página de inicio del Administrador de tareas para abrir la pestaña que desee.
Si desea saber qué tan bien está funcionando su computadora, puede utilizar el monitor de rendimiento en Windows 11.
Cómo encontrar su clave de producto de Windows 11
Si necesita transferir su clave de producto de Windows 11 o simplemente la necesita para realizar una instalación limpia del sistema operativo,...
Cómo borrar la memoria caché, las cookies y el historial de navegación de Google Chrome
Chrome hace un excelente trabajo al almacenar su historial de navegación, caché y cookies para optimizar el rendimiento de su navegador en línea. La suya es cómo...
Coincidencia de precios en la tienda: cómo obtener precios en línea mientras compra en la tienda
Comprar en la tienda no significa que tengas que pagar precios más altos. Gracias a las garantías de igualación de precios, puede obtener descuentos en línea mientras compra en...



