Excel encontró un problema con una o más referencias de fórmulas: cómo solucionarlo
Oficina De Microsoft Oficina Microsoft Excel Héroe Sobresalir / / April 03, 2023

Ultima actualización en

Está intentando guardar su hoja de cálculo cuando recibe un error que indica que Excel encontró un problema con una o más referencias de fórmula. Aquí se explica cómo solucionarlo.
Está intentando guardar el archivo de Excel en el que ha trabajado tanto, pero aparece un mensaje de error: Excel encontró un problema con una o más referencias de fórmula.
Esto significa que al acecho en algún lugar dentro de su hoja de cálculo, hay algo mal con una de sus fórmulas. Si su hoja de cálculo es grande, tratar de encontrarla puede no ser una tarea rápida.
Afortunadamente, hay algunas soluciones que puede intentar para encontrar la raíz del problema y asegurarse de que ya no aparezca el error "Excel encontró un problema con una o más referencias de fórmula".
Utilice la herramienta de comprobación de errores
Una de las formas más rápidas de encontrar errores con su hoja de cálculo de Excel es usar el Herramienta de comprobación de errores. Si la herramienta encuentra algún error, puede corregirlo e intentar guardar su archivo nuevamente. Sin embargo, es posible que la herramienta no encuentre todos los tipos de errores.
Si la herramienta de Comprobación de errores no encuentra ningún error o corregirlos no resuelve el problema, deberá probar una de las otras soluciones a continuación.
Para utilizar la herramienta de comprobación de errores en Excel:
- Selecciona el fórmulas pestaña.
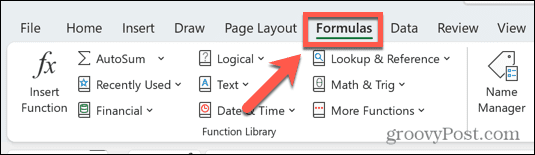
- Haga clic en el Comprobación de errores herramienta.
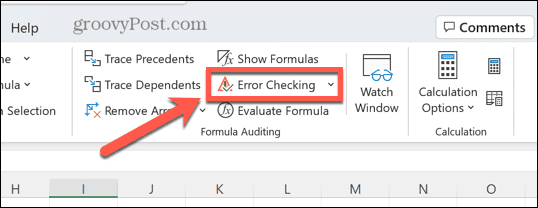
- Si se encuentra un error, la información sobre la causa del error aparecerá en la herramienta.
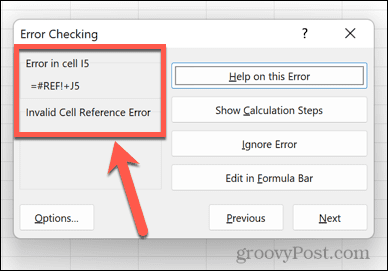
- Corrija el error o elimine la fórmula que está causando el problema si no es necesaria.
- En el Comprobación de errores herramienta, haga clic Próximo para ver el siguiente error y repetir el proceso.
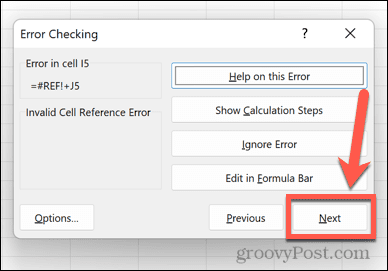
- Cuando no se encuentren más errores, verá una ventana emergente informándole de este hecho.

- Repita el proceso para cada hoja en su documento.
- Intente guardar el documento nuevamente para ver si se solucionó el error de referencias de fórmula.
Encuentre la hoja de trabajo problemática
Si la herramienta de verificación de errores no encuentra la causa de su problema, entonces deberá comenzar a buscar por sí mismo.
Por ejemplo, si tiene un documento con varias hojas de trabajo, deberá reducir el problema a la hoja única (o varias hojas de trabajo) que causa el problema.
Para encontrar la hoja que causa el error de referencia de fórmula:
- Abra la primera hoja en su hoja de cálculo.
- Hacer clic Ctrl+A en Windows o Comando+A en Mac para seleccionar toda la hoja. Alternativamente, puede hacer clic en el botón en la parte superior izquierda de su hoja de cálculo.
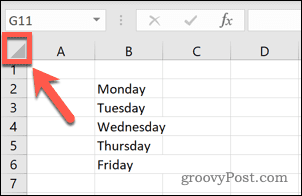
- Haga clic derecho y seleccione Copiar.
- Alternativamente, use el atajo de teclado Ctrl + C en Windows o Cmd+C en Mac.
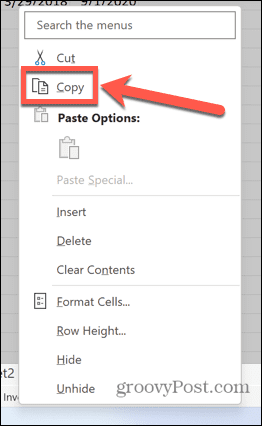
- A continuación, abra el Archivo menú.
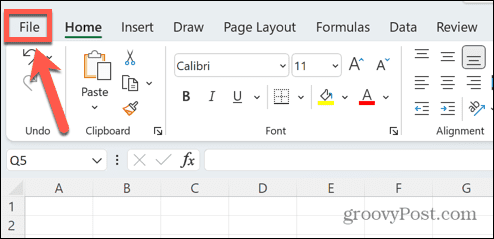
- Seleccionar Libro en blanco.
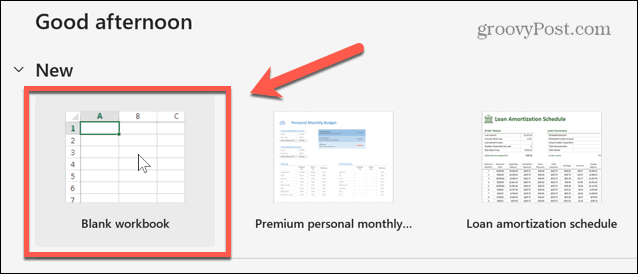
- Haga clic derecho en la celda A1 y seleccione el Pegar icono.
- Alternativamente, use el atajo de teclado Control+V en Windows o Comando+V en Mac.
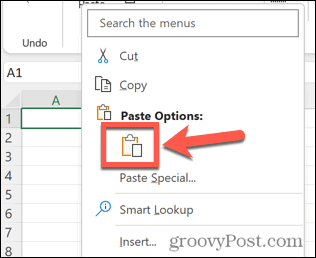
- Intente guardar su nuevo archivo. Si puede guardar el archivo sin errores, entonces esa hoja específica no contiene la fuente de su error.
- Repita con cada hoja de su documento hasta que encuentre la hoja o las hojas que están causando los problemas.
Buscar errores
Ahora que sabe qué hoja o hojas contienen la causa de sus problemas, puede buscarlas para localizar cualquier error que puedan contener.
La forma más sencilla de hacerlo es buscar fórmulas que contengan un # símbolo. Esto se debe a que este es el símbolo que se usa al comienzo de los mensajes de error de fórmula.
Para buscar errores en su hoja de Excel:
- Abra la hoja que ha encontrado que contiene posibles errores.
- Hacer clic Control+F en Windows o Comando+F en Mac para abrir la herramienta de búsqueda.
- Tipo # en el Encontrar que campo y asegurarse de que Pase a ver se establece en Valores.
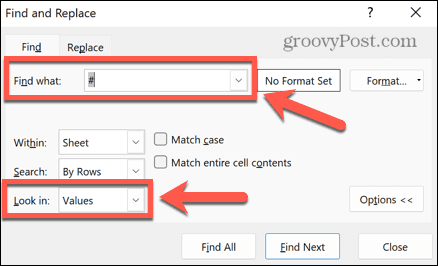
- Hacer clic EncontrarTodo para encontrar todas las instancias de una celda que contiene un hashtag.
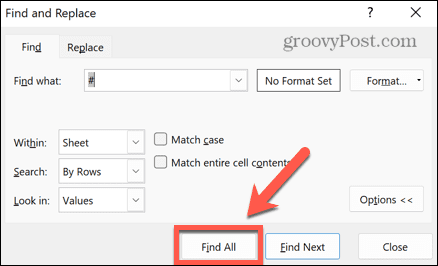
- Si se encuentran instancias, aparecerán en la herramienta de búsqueda. Puede hacer clic en cada uno para ir a esa celda y realizar los cambios necesarios, o simplemente eliminar las fórmulas si no las necesita.
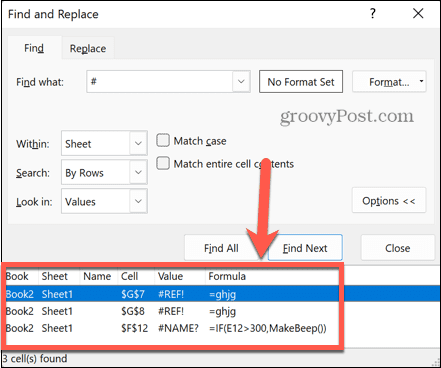
- Repita el proceso para cualquier otra hoja que crea que puede contener errores.
- Intente guardar su documento nuevamente para ver si esto resolvió el problema.
Revise sus gráficos
El error "Excel encontró un problema con una o más referencias de fórmula" a menudo también puede ser causado por referencias no válidas para sus gráficos. Arreglar estas referencias puede resolver el problema.
Para comprobar los datos de origen de sus gráficos de Excel:
- Abra la hoja que contiene su gráfico.
- Haga clic con el botón derecho en el gráfico y haga clic en Seleccionar datos.
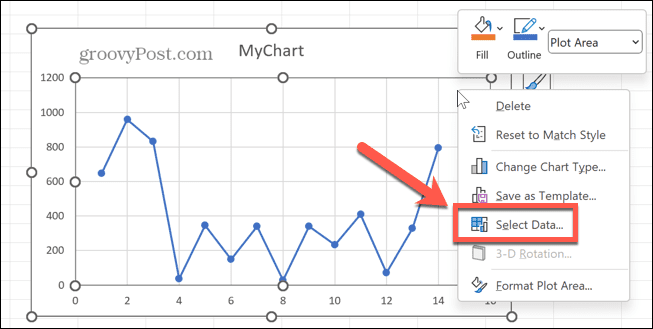
- Confirme que el Rango de datos del gráfico es correcto y se refiere a un rango válido de celdas que contienen datos.
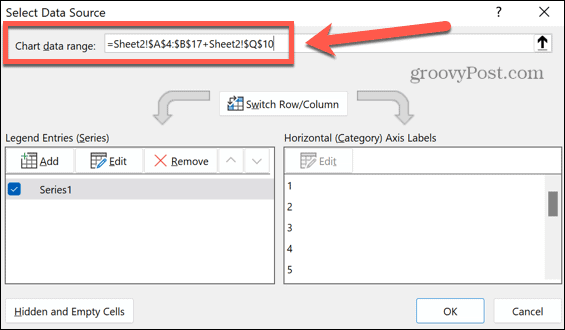
- Si no es así, edite el rango para hacer referencia a las celdas correctas o elimine el gráfico si ya no lo necesita.
- Intente guardar su documento de Excel nuevamente para ver si el error aún ocurre.
Comprobar enlaces externos
Si su hoja de cálculo de Excel hace referencia a una hoja de cálculo externa que eliminó o cambió de nombre, es posible que vea aparecer este error.
Afortunadamente, hay una herramienta en Excel que puede ayudarlo a verificar el estado de cualquier enlace externo.
Para comprobar la validez de los enlaces externos en Excel:
- Haga clic en el Datos menú.
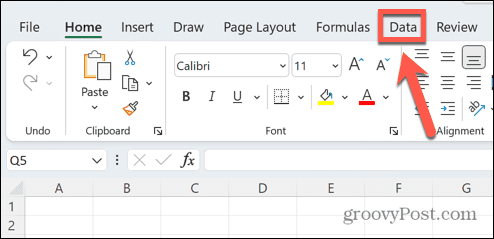
- En el Consultas y conexiones sección de la cinta, haga clic en el Editar enlaces herramienta.
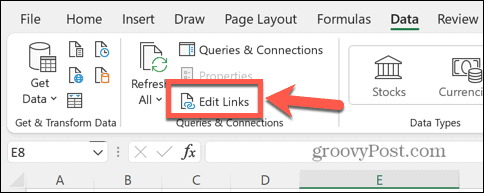
- Verá una lista de los enlaces externos en su documento, con el estado listado como Desconocido.
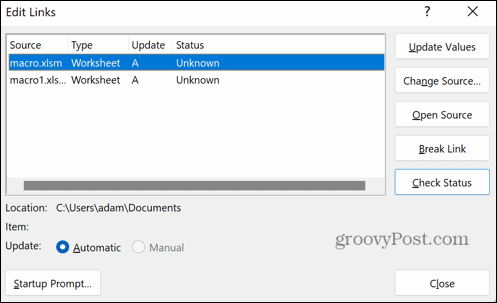
- Haga clic en el Comprobar estado botón.
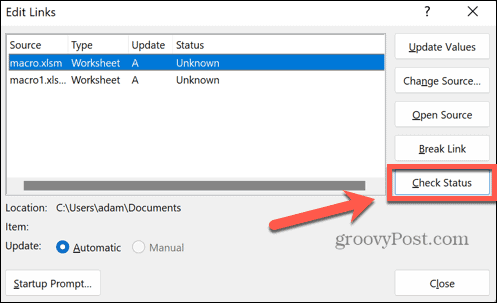
- El estado de sus enlaces se actualizará.
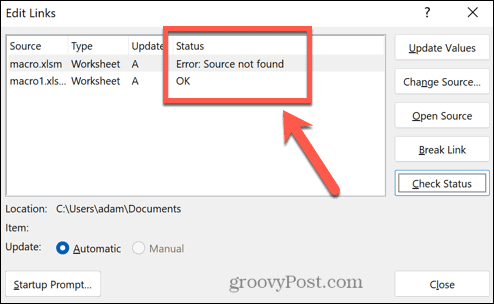
- Si uno de sus enlaces muestra un error, no se puede encontrar el archivo de origen. Puede actualizar la ubicación del archivo de origen haciendo clic en Cambiar fuente y seleccionando el archivo al que desea hacer referencia.
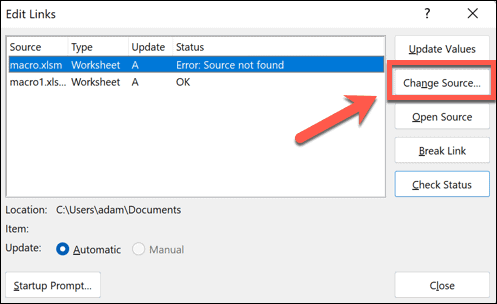
- Si ya no necesita consultar el otro documento, puede eliminar la celda que contiene el enlace externo.
- Si muchas celdas hacen referencia a un documento al que ya no se puede acceder, puede eliminar el enlace del documento por completo haciendo clic en ese enlace y seleccionando hacer clic Romper enlace. Esto debe hacerse con precaución, ya que perderá todas sus referencias externas a este enlace.
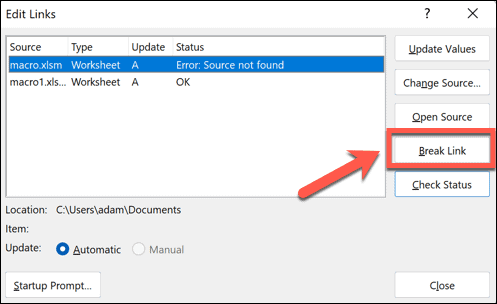
- Deberá confirmar su decisión haciendo clic en Romper enlaces.

- Una vez que corrija o elimine los enlaces no autorizados, intente guardar su documento nuevamente.
Revisa tus tablas dinámicas
Otra fuente común de errores de referencia en Excel es tablas dinamicas. Este tipo de tablas son increíblemente poderosas, pero también pueden ser causa de errores si las referencias ya no son válidas.
Para verificar sus tablas dinámicas en busca de errores en Excel:
- Abra la hoja que contiene su tabla dinámica.
- Seleccione la tabla dinámica.
- En la barra de la cinta, haga clic en el Análisis de tabla dinámica menú que aparece.
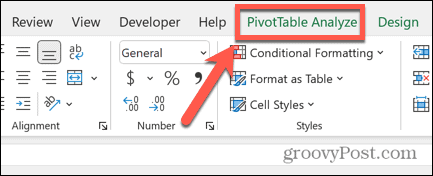
- En la cinta, haga clic en Cambiar fuente de datos.
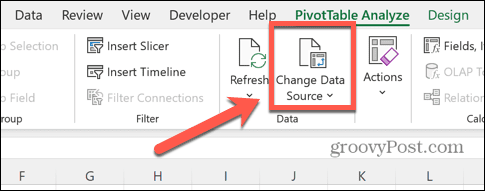
- Comprobar el Mesa/Rango para asegurarse de que se refiere a un rango válido de celdas.
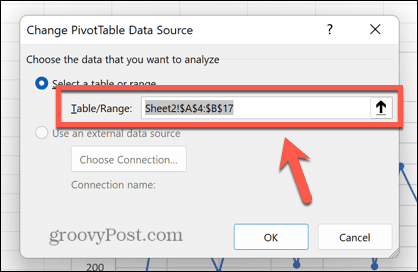
- Si no es así, edite los valores de la tabla/rango o, si no lo necesita, elimine la tabla dinámica.
- Intente guardar su documento nuevamente.
Cómo solucionar problemas comunes de Excel
Si ve aparecer el mensaje de error "Excel encontró un problema con una o más referencias de fórmula", es de esperar que una de las correcciones anteriores resuelva el problema. Si encuentra otras formas de evitar que ocurra el error, háganoslo saber en los comentarios a continuación.
Aprender a corregir algunos de los errores más comunes de Excel puede garantizar que pase más tiempo trabajando y menos tiempo tirando de su cabello. Es útil saber cómo encontrar una referencia circular en Excel, Por ejemplo.
Si Excel sigue fallando, hay algunas correcciones útiles que puede probar. Si desea ignorar cualquier problema en su hoja de trabajo, puede optar por ignorar todos los errores en Excel en cambio.
Cómo encontrar su clave de producto de Windows 11
Si necesita transferir su clave de producto de Windows 11 o simplemente la necesita para realizar una instalación limpia del sistema operativo,...
Cómo borrar la memoria caché, las cookies y el historial de navegación de Google Chrome
Chrome hace un excelente trabajo al almacenar su historial de navegación, caché y cookies para optimizar el rendimiento de su navegador en línea. La suya es cómo...
Coincidencia de precios en la tienda: cómo obtener precios en línea mientras compra en la tienda
Comprar en la tienda no significa que tengas que pagar precios más altos. Gracias a las garantías de igualación de precios, puede obtener descuentos en línea mientras compra en...



