Cómo hacer una copia de una carpeta en Google Drive
Google Google Drive Héroe / / April 02, 2023

Ultima actualización en
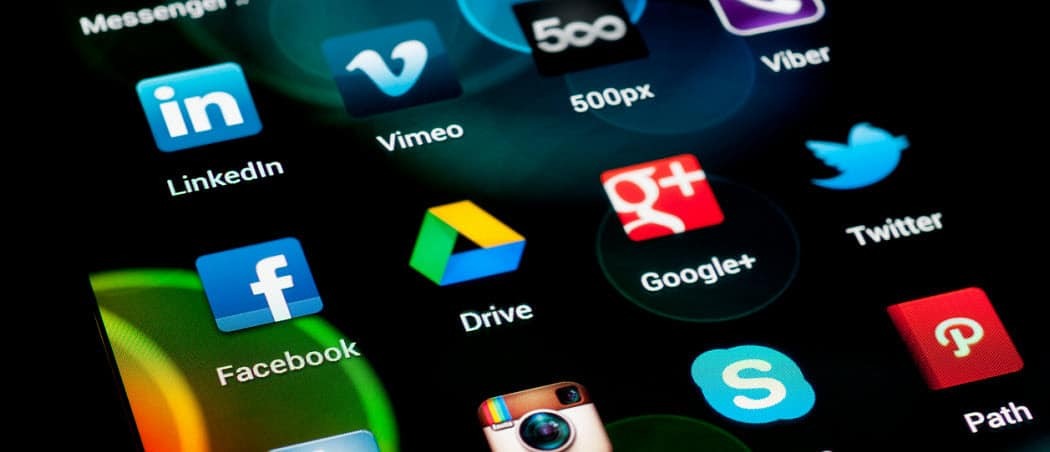
¿Quiere reorganizar los archivos en su almacenamiento de Google Drive? Puede mover o copiar una carpeta en Google Drive fácilmente siguiendo los pasos de esta guía.
Si desea mantener seguros los archivos en su PC o Mac, debe considerar usar el almacenamiento en la nube. Los proveedores de almacenamiento en la nube como Google Drive le permiten sincronizar archivos entre su computadora y un área de almacenamiento segura en línea.
No necesita hacer nada especial para Google Drive: se incluye como parte de cada cuenta de Google. Sin embargo, si acumula demasiados archivos en su almacenamiento de Google Drive, es posible que deba pensar en cómo administrar sus archivos y carpetas.
Por ejemplo, si desea saber cómo hacer una copia de una carpeta en Google Drive, siga los pasos a continuación.
Mover o copiar una carpeta en Google Drive en PC o Mac
Uso de la aplicación Google Drive
Si tiene instalada la aplicación Google Drive, puede copiar carpetas en Google Drive como de costumbre. Simplemente copie la carpeta en el Explorador de archivos (en Windows) o Finder (en Mac) y péguela en otro lugar. Siempre y cuando todavía esté dentro de su área de almacenamiento de Google Drive.
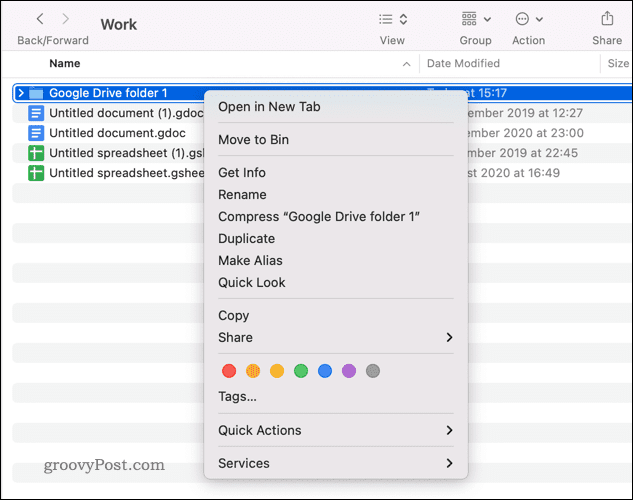
Un ejemplo de una carpeta que se copia en Google Drive en una Mac
Los archivos se duplicarán pero permanecerán en su almacenamiento de Google Drive. Sin embargo, esto solo funciona si tiene instalada la aplicación Google Drive. Si no lo hace, deberá seguir los pasos a continuación.
Uso del sitio web de Google Drive
Si no tiene instalada la aplicación Google Drive, la forma más fácil de administrar sus archivos y carpetas de Google Drive en una PC o Mac es usar el sitio web.
Estrictamente hablando, no puede copiar una carpeta en Google Drive directamente. En su lugar, deberá duplicar el contenido y luego mover los archivos.
Para mover o copiar una carpeta en Google Drive:
- Abre el Sitio web de Google Drive e inicia sesión.
- En el Mi unidad menú, busque la carpeta que desea copiar o mover.
- Para mover la carpeta, haga clic derecho en la carpeta y seleccione Moveray, a continuación, elija una nueva ubicación.
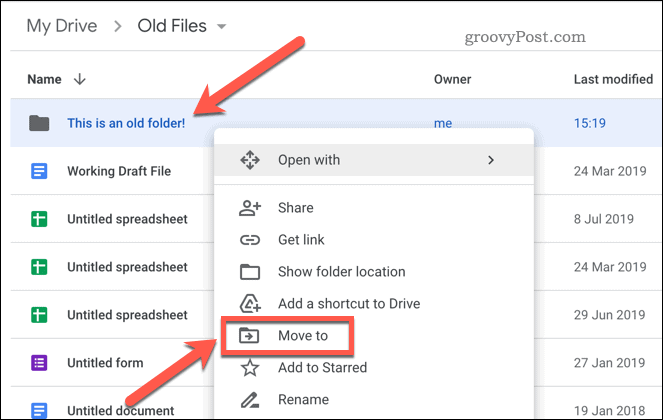
- Para copiar una carpeta en su lugar, haga doble clic para acceder a ella.
- Seleccione el contenido de la carpeta presionando Control + A en tu teclado.
- Haga clic derecho en los archivos seleccionados y presione el botón Hacer una copia opción.
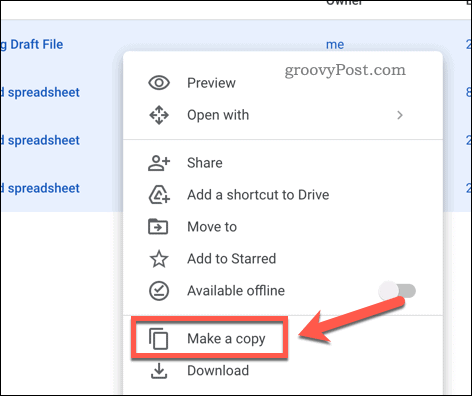
- Deje tiempo para que Google Drive duplique los archivos.
- Luego, seleccione los archivos duplicados, haga clic derecho en ellos y seleccione Mover a.
- En la ventana emergente, cree una nueva carpeta presionando el botón Nueva carpeta y asígnele un nombre similar al de la carpeta original.
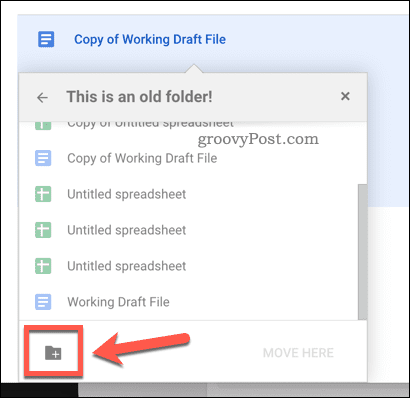
- Una vez que haya creado la carpeta, elija esa carpeta como la ubicación para los archivos duplicados, luego presione el botón Muevete aquí botón.
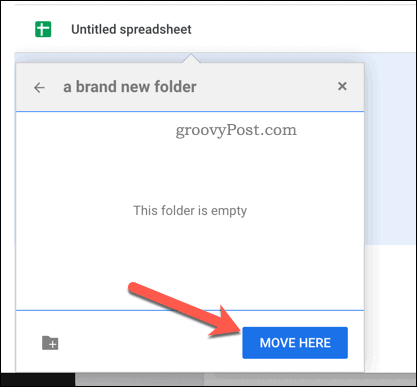
Una vez movidos, los archivos aparecerán en la nueva ubicación como duplicados. Es posible que necesite volver a compartir sus archivos de Google Drive después, sin embargo, ya que los permisos no se copiarán como parte del proceso.
Mejor gestión de archivos en Google Drive
Los pasos anteriores le permitirán hacer una copia de una carpeta en Google Drive. Puede decidir hacer esto si desea mover sus archivos a otro lugar. Alternativamente, es posible que desee reorganizar sus archivos de Google Drive para una mejor administración de archivos.
Este es solo uno de varios los mejores consejos y trucos de Google Drive para aprovechar al máximo el servicio. Por ejemplo, es posible que desee agregar Google Drive al Explorador de archivos en Windows, lo que le da acceso a su almacenamiento en la nube en Windows mismo.
Si nunca ha utilizado el servicio antes, empezar a usar Google Drive hoy.
Cómo encontrar su clave de producto de Windows 11
Si necesita transferir su clave de producto de Windows 11 o simplemente la necesita para realizar una instalación limpia del sistema operativo,...
Cómo borrar la memoria caché, las cookies y el historial de navegación de Google Chrome
Chrome hace un excelente trabajo al almacenar su historial de navegación, caché y cookies para optimizar el rendimiento de su navegador en línea. La suya es cómo...
Coincidencia de precios en la tienda: cómo obtener precios en línea mientras compra en la tienda
Comprar en la tienda no significa que tengas que pagar precios más altos. Gracias a las garantías de igualación de precios, puede obtener descuentos en línea mientras compra en...


