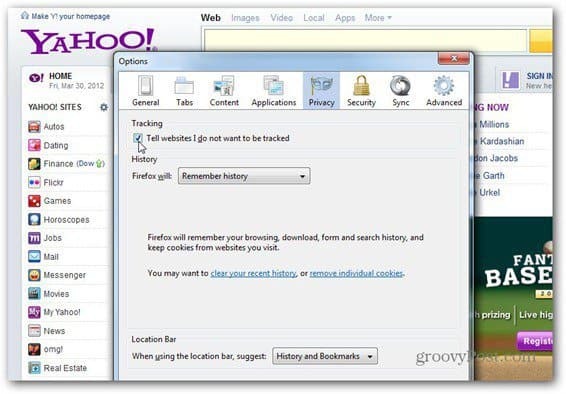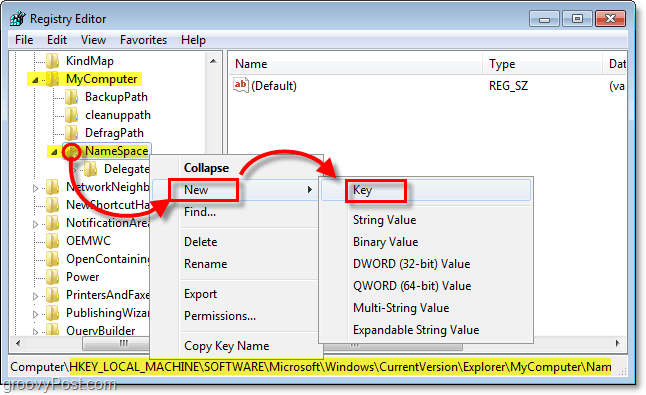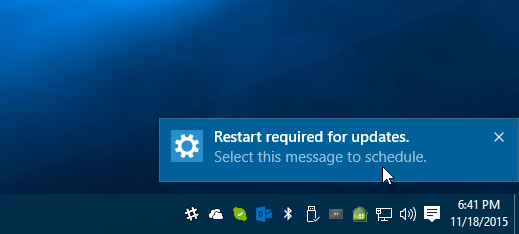Ultima actualización en

Puede ser útil permitir que las personas vean su pantalla cuando realiza una videollamada. Si está en un iPhone, puede usar FaceTime para hacer precisamente eso. Esta guía explica cómo.
FaceTime de Apple ha recorrido un largo camino en los últimos años. Puedes hacer videollamadas grupales, FaceTime con usuarios de Android o Windows, o incluso chatear disfrazado de T Rex, gracias a memoji.
Otra característica realmente útil es la capacidad de compartir su pantalla durante una llamada FaceTime. Es genial para todo, desde mostrarle una foto a alguien durante su llamada hasta hablar con su abuela sobre cómo descargar Netflix.
Si está listo para aprovechar esta función tan útil, aquí le mostramos cómo compartir su pantalla en FaceTime.
Cómo compartir pantalla en FaceTime en iPhone y iPad
Puede compartir su pantalla desde dentro de una llamada de FaceTime, siempre que todos en la llamada estén ejecutando iOS o iPadOS 15.1 o posterior. Otras personas en la llamada podrán ver todo en su pantalla, excepto el contenido que requiere suscripción, alquiler o compra. Esto incluye suscripciones durante sus pruebas gratuitas.
Para contenido como este, es posible que pueda usar la función SharePlay.
Para compartir su pantalla en FaceTime en iPhone o iPad:
- Lanzar el FaceTime aplicación
- Grifo Nuevo FaceTime.
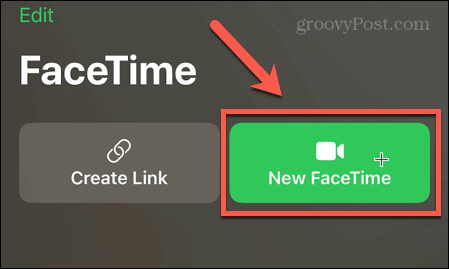
- Ingrese un nombre de contacto, correo electrónico o número de teléfono, o toque uno de los contactos sugeridos.
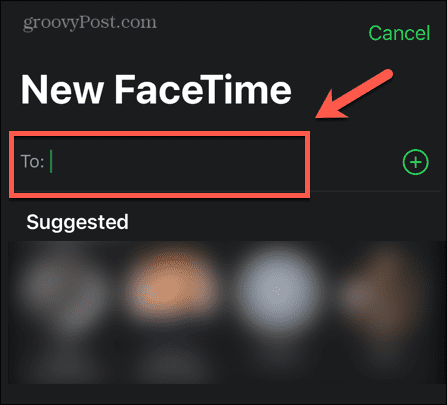
- Grifo FaceTime para iniciar la llamada.
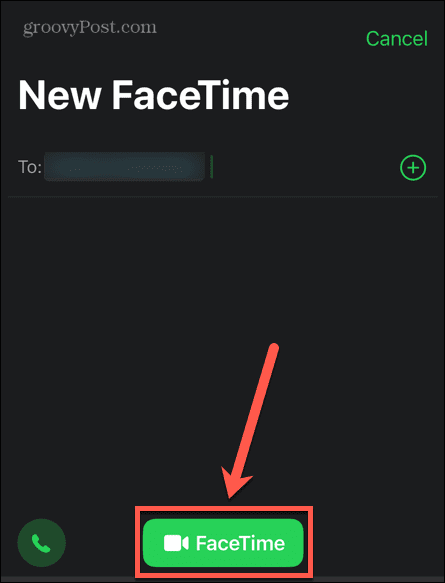
- Una vez que se conecta la llamada, en la parte superior de la pantalla, toque el Compartir contenido icono.
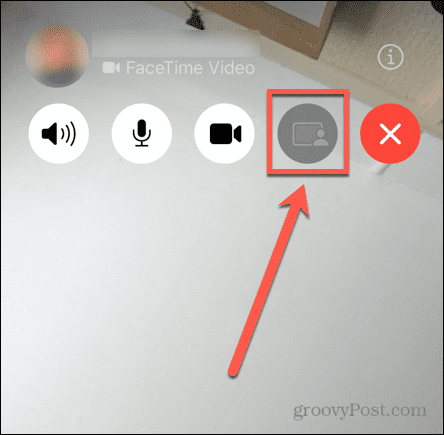
- Seleccionar Compartir mi pantalla.
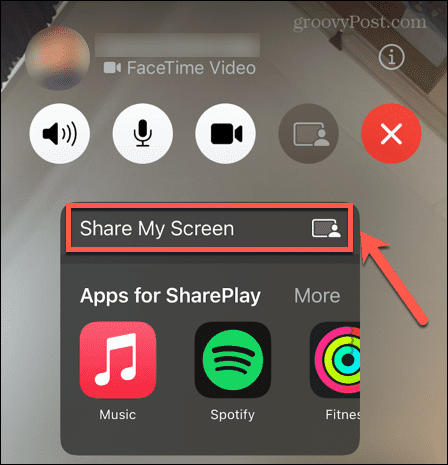
- Su pantalla ahora se comparte con las otras personas en la llamada.
- Deslice hacia arriba desde la parte inferior de la pantalla para minimizar la ventana de llamada o puede navegar a las aplicaciones o pantallas que desea que vean los demás.
- Su destinatario podrá ver su pantalla en su llamada FaceTime.
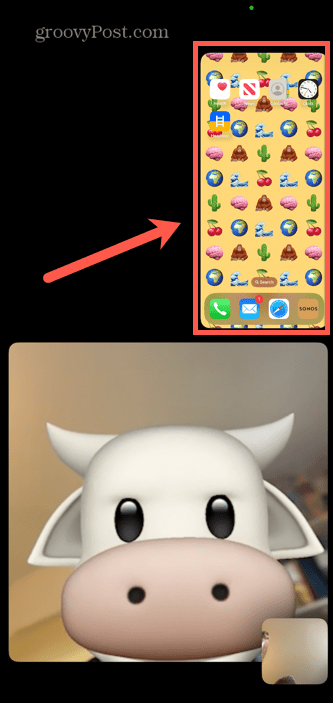
- Pueden tocar la imagen de la pantalla para verla en modo de pantalla completa.
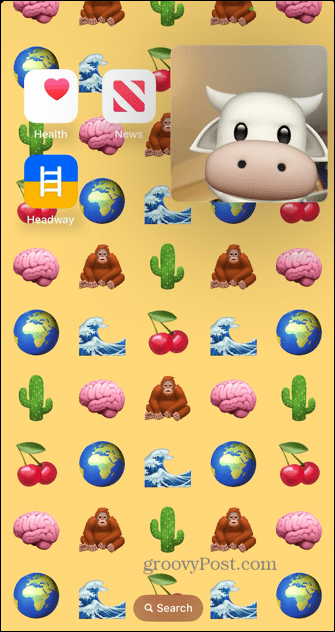
- Cuando desee dejar de compartir su pantalla, toque la ventana de llamada para maximizarla.
- Toque en el Compartir contenido icono de nuevo para dejar de compartir la pantalla.
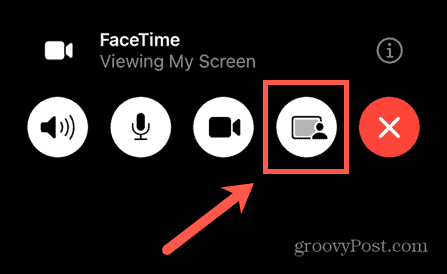
- Si su cámara se detiene, toque el botón Cámara icono para volver a encenderlo.
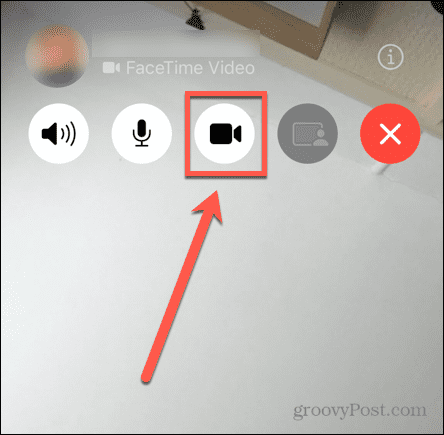
Cómo compartir pantalla en FaceTime en Mac
Si está realizando una llamada FaceTime desde su Mac, puede compartir toda su pantalla, siempre que esté ejecutando macOS Monterey 12.1 o posterior, y que las personas a las que está llamando también ejecutan macOS Monterey 12.1 o posterior o están usando un iPad o iPhone con iOS o iPad 15.1 o más tarde.
Para compartir su pantalla en FaceTime en Mac:
- Lanzar el FaceTime aplicación
- Hacer clic Nuevo FaceTime.
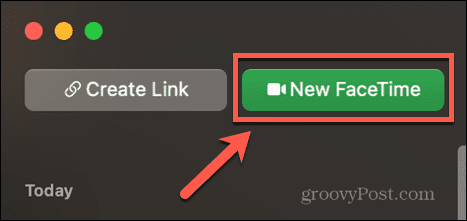
- Ingrese un número de teléfono o una dirección de correo electrónico para la persona a la que desea llamar. También puede ingresar su nombre si está en sus contactos.
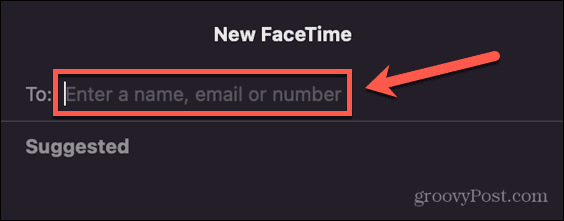
- Hacer clic FaceTime.
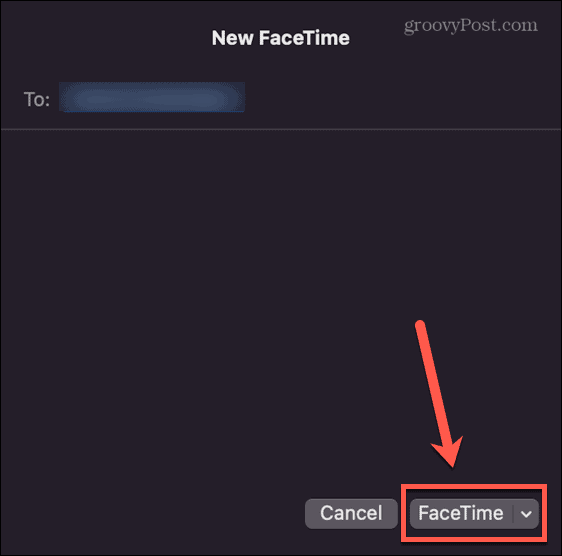
- Una vez que esté en la llamada, haga clic en el FaceTime icono en la barra de menú.
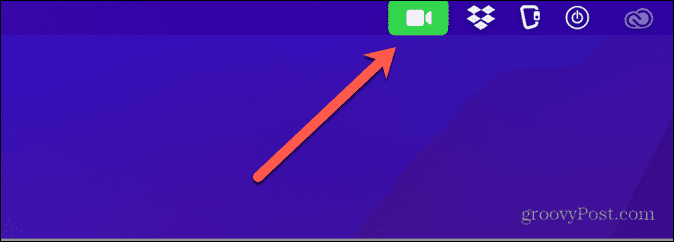
- Haga clic en el Compartir pantalla botón.
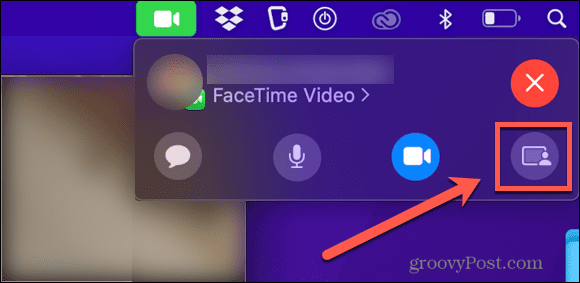
- Seleccione cualquiera Ventana para compartir una ventana específica o Pantalla para compartir toda la pantalla.
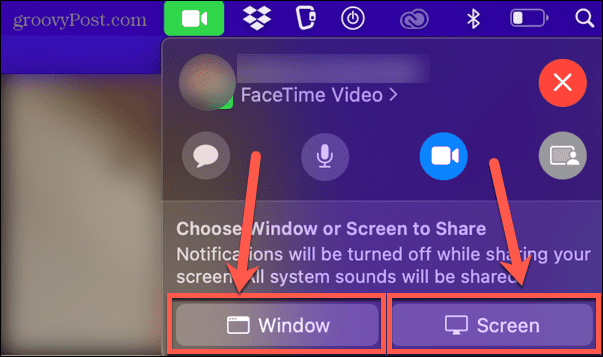
- El destinatario ahora podrá ver su pantalla en su llamada FaceTime.
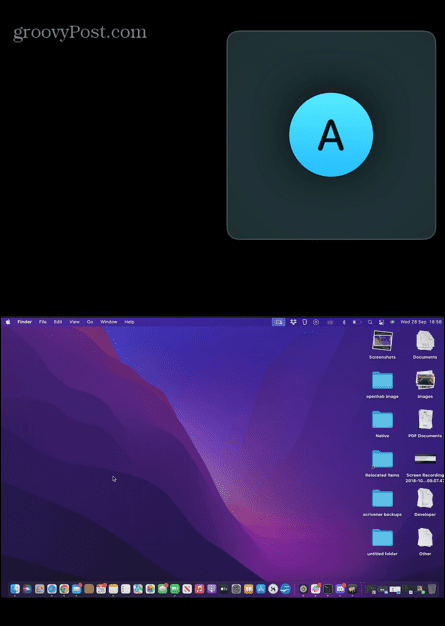
- Pueden tocar la imagen para verla como una imagen de pantalla completa.
- Para dejar de compartir su pantalla, haga clic en el FaceTime icono en la barra de menú y haga clic en el Compartir pantalla icono de nuevo.
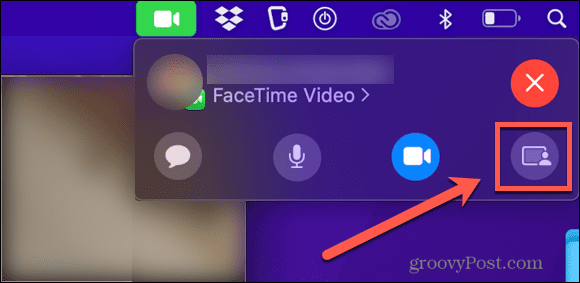
Obtenga más de FaceTime
Aprender a compartir la pantalla en FaceTime te permite hacer más que una simple llamada con tu iPhone. Hay muchas otras características de FaceTime que quizás no conozcas.
Por ejemplo, ¿sabías que es posible usar FaceTime con usuarios de Android y Windows? Tú también puedes enviar una invitación de chat de FaceTime a través de Internet.
Ya sea que esté usando FaceTime en iPhone, iPad o Mac, incluso es posible graba tus llamadas de FaceTime.
Cómo encontrar su clave de producto de Windows 11
Si necesita transferir su clave de producto de Windows 11 o simplemente la necesita para realizar una instalación limpia del sistema operativo,...
Cómo borrar la memoria caché, las cookies y el historial de navegación de Google Chrome
Chrome hace un excelente trabajo al almacenar su historial de navegación, caché y cookies para optimizar el rendimiento de su navegador en línea. La suya es cómo...
Coincidencia de precios en la tienda: cómo obtener precios en línea mientras compra en la tienda
Comprar en la tienda no significa que tengas que pagar precios más altos. Gracias a las garantías de igualación de precios, puede obtener descuentos en línea mientras compra en...