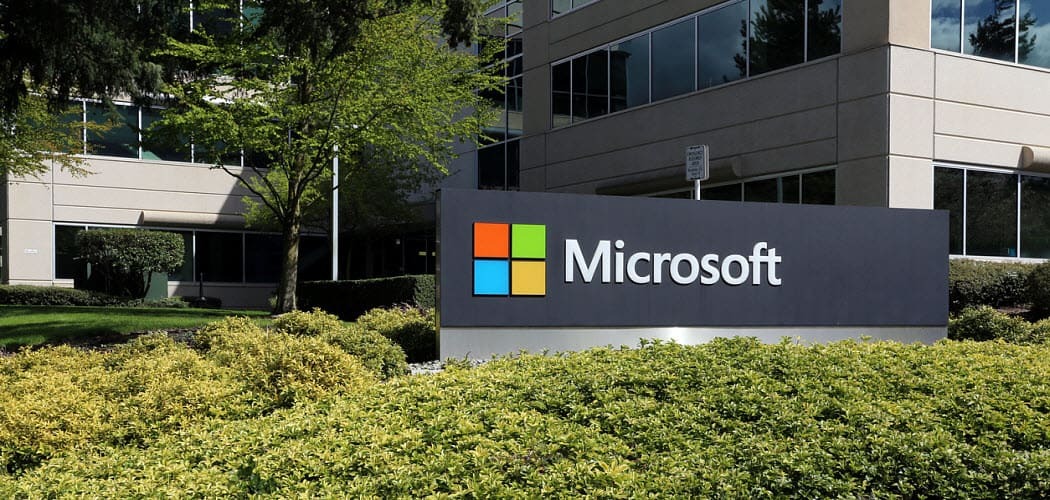Cómo habilitar o deshabilitar macros en Excel
Oficina De Microsoft Oficina Microsoft Excel Héroe Sobresalir / / April 02, 2023

Ultima actualización en

Las macros pueden hacer que sus hojas de cálculo sean aún más poderosas, pero también conllevan riesgos. Aprenda a habilitar o deshabilitar macros en Excel usando esta guía.
¿Se encuentra realizando tareas repetitivas en Excel y deseando poder automatizarlas? La buena noticia es que usted puede. Las macros de Excel pueden realizar secuencias repetitivas de acciones para que usted no tenga que hacerlo.
Las macros conllevan riesgos: es posible que las personas creen macros maliciosas que pueden infectar su computadora con malware cuando las abre. Es por eso que las macros están deshabilitadas de forma predeterminada en Excel. Sin embargo, volver a encenderlos es bastante simple.
Aquí se explica cómo habilitar o deshabilitar macros en Excel.
¿Qué son las macros?
Una macro es un conjunto de instrucciones que le dice a Excel que realice una acción o secuencia de acciones. Pueden evitar que realice tareas repetitivas en Excel.
En su forma más simple, puede registrar una secuencia de acciones en Excel y guardarlas como una macro. Al ejecutar su macro, se realizará la misma secuencia de acciones tantas veces como desee. Por ejemplo, es posible que desee insertar varias hojas en su documento. Insertarlos uno a la vez no es lo ideal, pero una macro puede insertar tantas hojas como desee repitiendo los mismos pasos una y otra vez.
Puede hacer que las macros sean aún más potentes utilizando el lenguaje de programación Visual Basic (VBA) para escribir sus propias macros en lugar de simplemente grabarlas. Esto le permite crear macros muy complejas que pueden hacer casi cualquier cosa que desee.
¿Por qué querría deshabilitar las macros en Excel?
Las macros pueden facilitarle la vida, pero existe un riesgo al usarlas. Eso es porque cuando abre un archivo creado por otra persona que contiene macros, no tiene idea de cuáles son esas macros. Es posible insertar macros en documentos de Excel que pueden causar daños graves a su computadora. Estas macros maliciosas pueden propagar virus y otras formas de malware, lo que puede tener graves consecuencias.
Por este motivo, las macros están deshabilitadas de forma predeterminada en Excel. Cuando abra un documento que contenga macros, se le pedirá que confirme que desea habilitar las macros. Solo debe hacerlo si confía en el documento.
Incluso si te lo envió alguien que conoces, debes tener cuidado. Muchos virus de macro accederán a las listas de contactos y enviarán correos electrónicos desde su cuenta, lo que permitirá que los virus se propaguen.
Cómo habilitar macros en Excel
Si está seguro de que un documento que contiene macros es seguro, habilitar las macros en el documento es rápido y fácil de hacer. Excel funciona de manera ligeramente diferente en Windows y Mac, por lo que los pasos exactos dependerán del sistema operativo que esté utilizando.
Cómo habilitar macros en Excel en Windows
Cuando abre un archivo de Excel que contiene macros en Windows, de manera predeterminada, recibirá una notificación de que el archivo contiene macros y tendrá la opción de habilitarlas o deshabilitarlas. También puede optar por habilitar permanentemente las macros para cualquier archivo que abra.
Para habilitar macros en Excel en Windows:
- Abra el archivo de Excel que contiene las macros; verá una advertencia justo encima de la barra de fórmulas.
- Para habilitar las macros, haga clic en Contenido disponible.
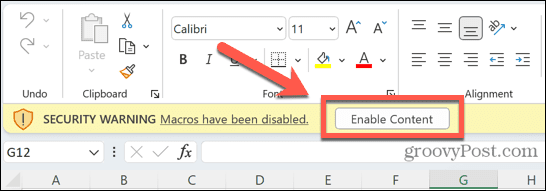
- Si no hace clic en este botón, puede continuar usando la hoja de cálculo normalmente, pero no podrá ejecutar ninguna macro.
Si se encuentra haciendo clic en este botón cada vez que usa Excel, puede cambiar la configuración predeterminada para que las macros se habiliten automáticamente para todos los archivos de Excel. Solo debe hacer esto si está seguro de que los archivos que está abriendo son seguros.
Para habilitar permanentemente las macros en Excel en Windows:
- Abra cualquier archivo de Excel.
- Hacer clic Archivo.
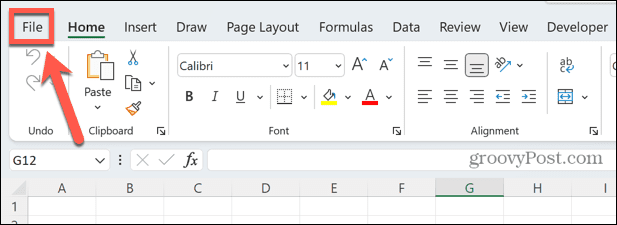
- Seleccionar Opciones en la parte inferior del menú.
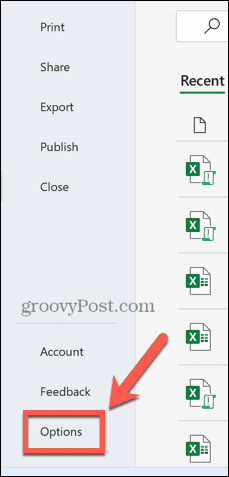
- Haga clic en el Centro de confianza menú.
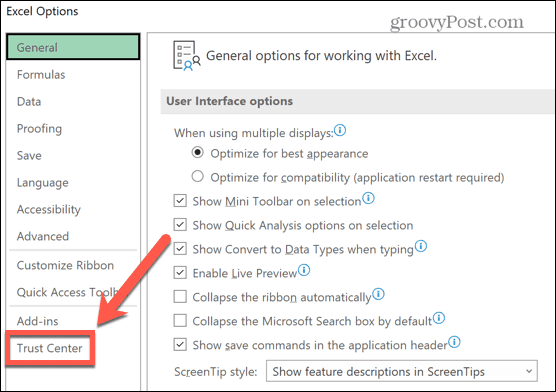
- Haga clic en el Configuración del centro de confianza botón.
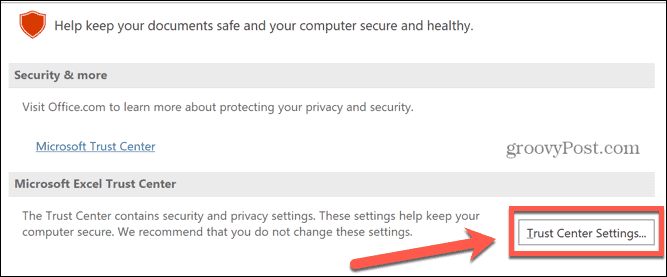
- Selecciona el Configuración de macros menú.
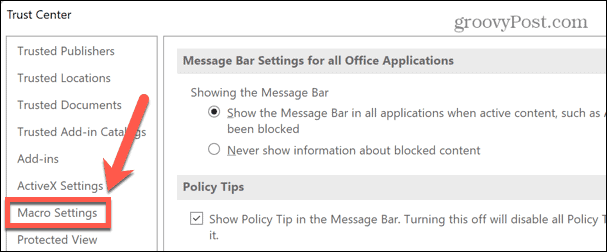
- Haga clic en el Habilitar macros de VBA boton de radio.
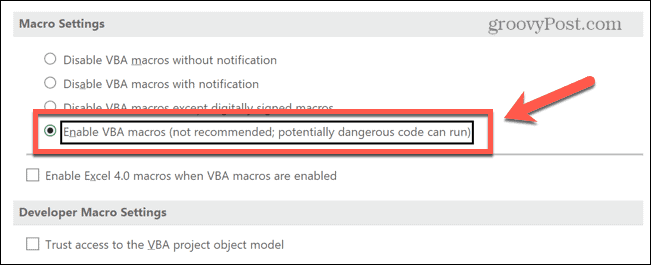
- Hacer clic DE ACUERDO.
- Cierra tu documento. Cuando abra cualquier documento de Excel a partir de ahora, las macros se habilitarán automáticamente.
Cómo habilitar macros en Excel para Mac
Si usa Excel para Mac, puede habilitar las macros directamente a través del documento que está abriendo. También puede optar por habilitar siempre las macros para cada archivo que abra.
Para habilitar macros en Excel para Mac:
- Haga doble clic en el archivo que desea abrir como lo haría normalmente. Verá una ventana emergente advirtiéndole que el archivo contiene macros.
- Hacer clic Habilitar macros para abrir el archivo con las macros habilitadas.
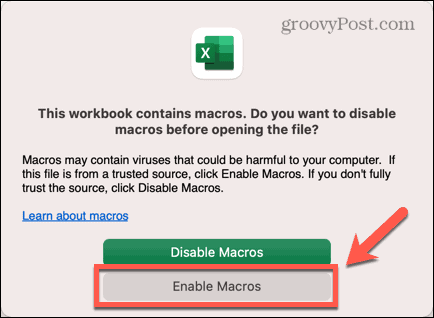
- Si no confía en el documento, haga clic en Deshabilitar macros y el archivo se abrirá, pero todas las macros estarán deshabilitadas.
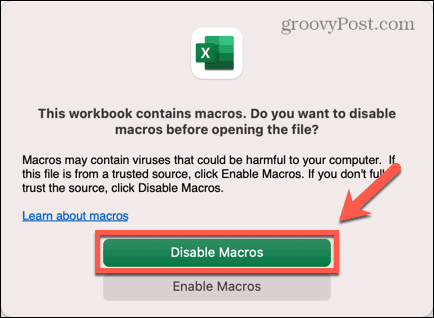
- Ahora puede usar su archivo de Excel como de costumbre.
Si deshabilita las macros cuando abre un documento, no hay forma de habilitar las macros para ese documento sin cerrar el archivo y volver a abrirlo. Sin embargo, puede cambiar la configuración predeterminada para que las macros siempre estén habilitadas cuando abra cualquier archivo de Excel.
Sin embargo, solo debe hacer esto si está seguro de que los archivos son seguros para abrir.
Para habilitar permanentemente las macros en Excel para Mac:
- Abra cualquier archivo de Excel.
- Hacer clic Sobresalir en la barra de menú.
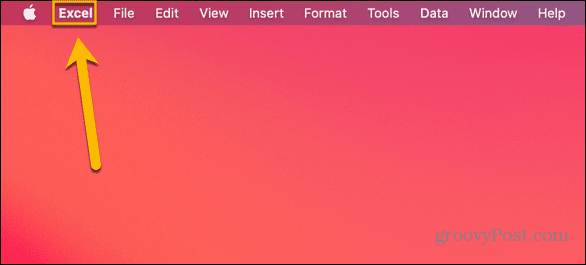
- Seleccionar preferencias.
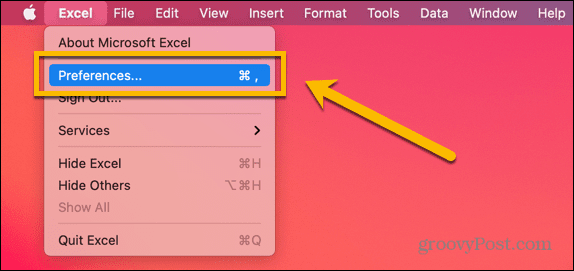
- Haga clic en el Seguridad icono.
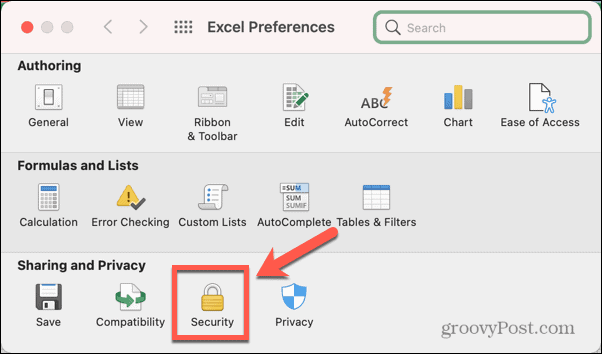
- Seleccionar Habilitar todas las macros.
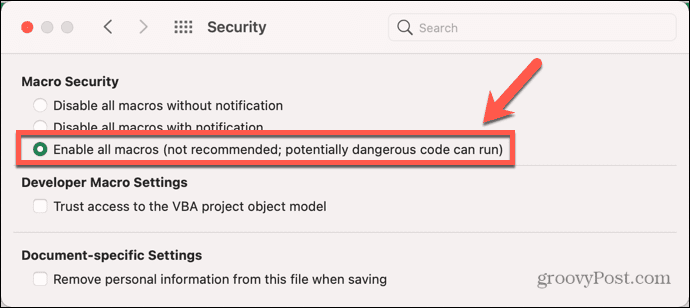
- Si el archivo que abrió inicialmente contiene macros, deberá cerrarlo y volver a abrirlo para que la nueva configuración surta efecto.
Cómo deshabilitar macros en Excel
Si le preocupan los riesgos de las macros maliciosas, puede optar por deshabilitarlas de forma predeterminada.
Hay dos opciones. La primera es deshabilitar las macros de forma predeterminada, pero mantener la notificación de que el archivo contiene macros que aparecerá cuando abra el archivo. A continuación, puede decidir si habilitar o no las macros para ese archivo.
La segunda opción es deshabilitar las macros por defecto y eliminar la notificación. Esto es útil si nunca desea habilitar las macros, ya que significa que no verá la misma notificación emergente cada vez que abra un archivo que contenga macros.
Cómo deshabilitar macros en Excel en Windows
Los métodos para deshabilitar macros son ligeramente diferentes según su sistema operativo.
Para deshabilitar macros en Excel en Windows:
- Abra cualquier documento de Excel.
- Hacer clic Archivo.
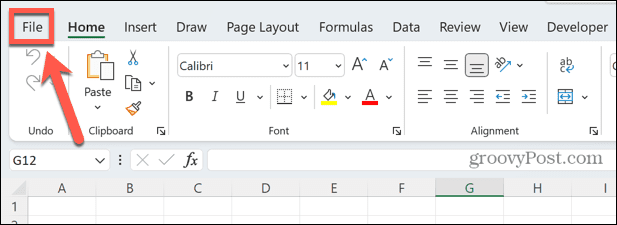
- En la parte inferior del menú, seleccione Opciones.
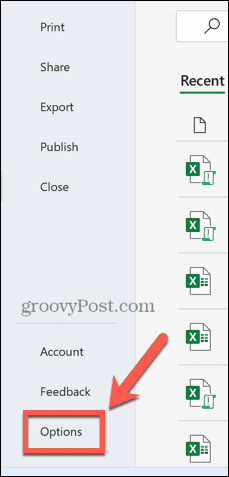
- Selecciona el Centro de confianza menú.
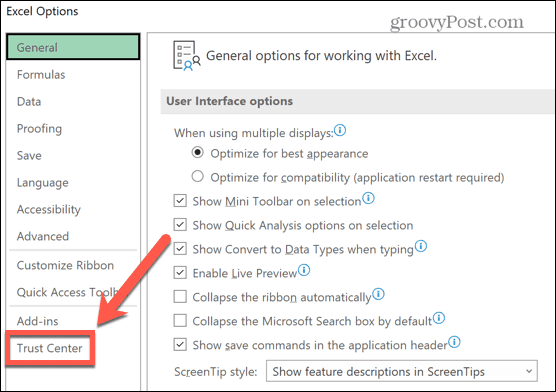
- Hacer clic Configuración del centro de confianza.
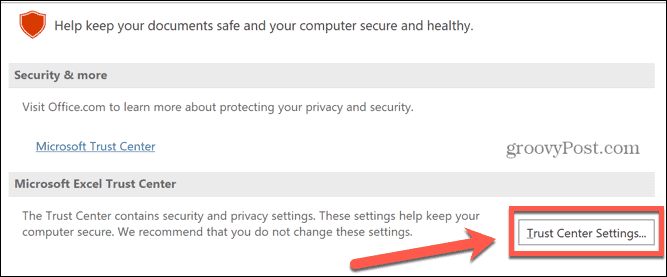
- Seleccionar Configuración de macros.
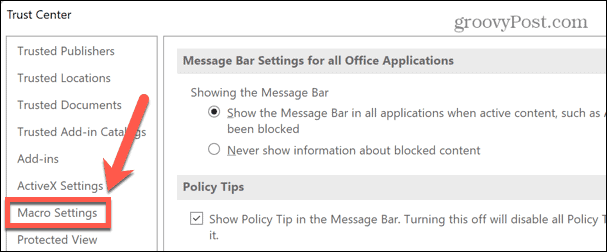
- Si desea deshabilitar las macros, pero aún tiene la opción de habilitarlas a través del mensaje que se encuentra arriba de la barra de fórmulas, haga clic en el botón Deshabilitar macros de VBA con notificación boton de radio.
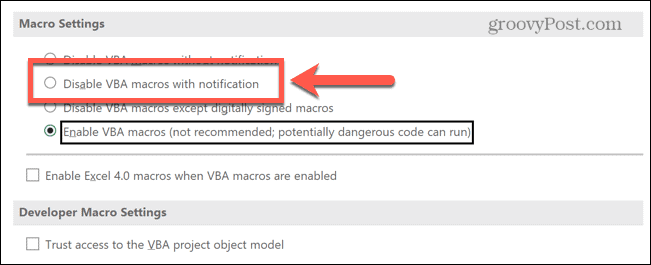
- Si desea deshabilitar las macros y no desea ver la notificación, haga clic en el Deshabilitar macros de VBA sin notificación boton de radio.
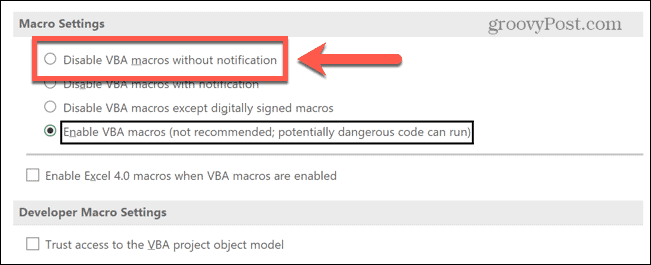
- También puede optar por habilitar solo las macros que se han firmado digitalmente.
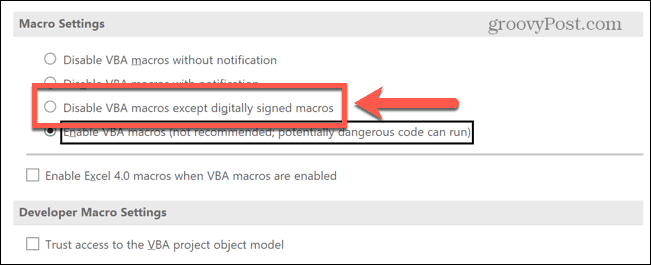
- Hacer clic DE ACUERDO para guardar su configuración. Es posible que deba cerrar y volver a abrir su archivo para que la nueva configuración surta efecto.
Cómo deshabilitar macros en Excel en Mac
Si está utilizando Excel para Mac, deberá hacer las cosas de manera un poco diferente.
Para deshabilitar macros en Excel para Mac:
- Abra cualquier archivo de Excel.
- Haga clic en el Sobresalir menú en la barra de menú.
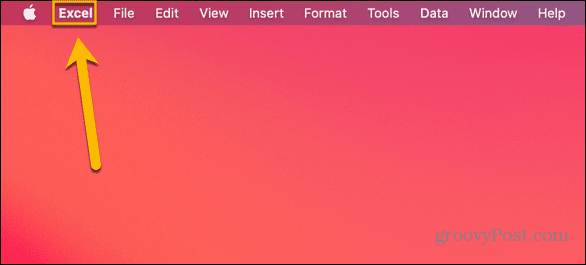
- Seleccionar preferencias.
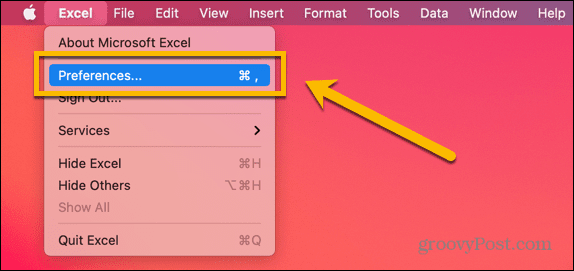
- Haga clic en el Seguridad icono.
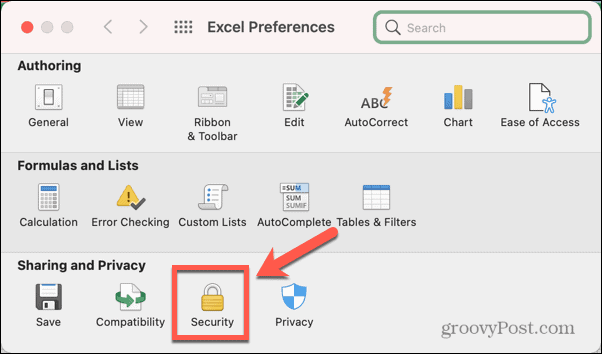
- Para deshabilitar las macros pero mantener las notificaciones, seleccione Deshabilitar todas las macros con notificación.
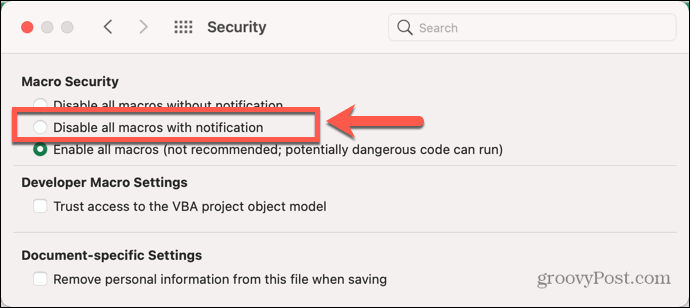
- Para deshabilitar las macros y detener las notificaciones, seleccione Deshabilitar todas las macros sin notificación.
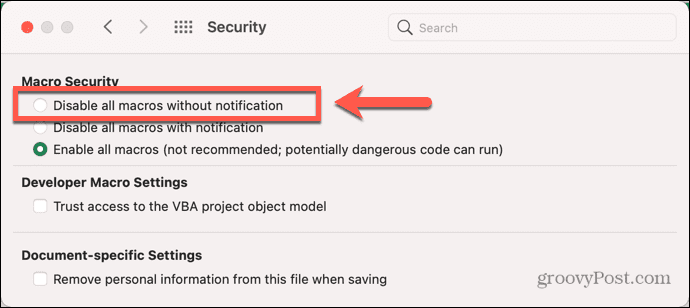
- Deberá cerrar y volver a abrir el archivo actual para que los nuevos cambios surtan efecto en ese archivo.
Haz más con Excel
Las macros pueden ser increíblemente útiles cuando se trabaja en Excel, pero conllevan riesgos, especialmente si no está seguro de la verdadera fuente de la macro. Saber cómo habilitar o deshabilitar macros en Excel puede garantizar que obtenga todos los beneficios de las macros sin poner en riesgo su computadora.
Las macros son solo una forma de aprovechar el impresionante poder de Excel. Por ejemplo, es posible crear impresionantes mapas 3D en Excel. Puede use web scraping para importar datos a Excel directamente desde la web. Tu puedes incluso hacer que Excel suene una alarma cuando sus datos alcanzan ciertos valores.
Cómo encontrar su clave de producto de Windows 11
Si necesita transferir su clave de producto de Windows 11 o simplemente la necesita para realizar una instalación limpia del sistema operativo,...
Cómo borrar la memoria caché, las cookies y el historial de navegación de Google Chrome
Chrome hace un excelente trabajo al almacenar su historial de navegación, caché y cookies para optimizar el rendimiento de su navegador en línea. La suya es cómo...
Coincidencia de precios en la tienda: cómo obtener precios en línea mientras compra en la tienda
Comprar en la tienda no significa que tengas que pagar precios más altos. Gracias a las garantías de igualación de precios, puede obtener descuentos en línea mientras compra en...