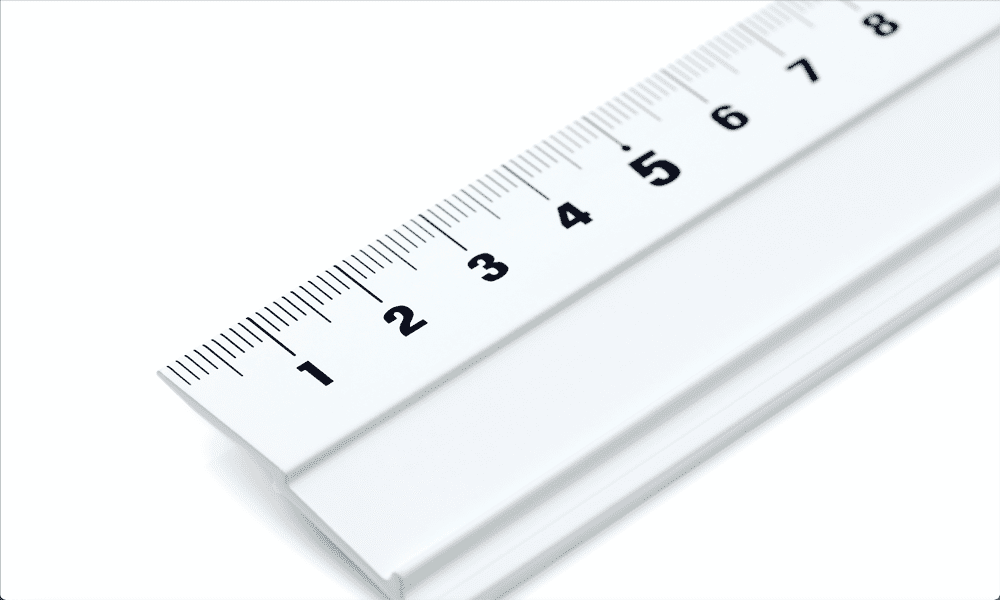Ultima actualización en
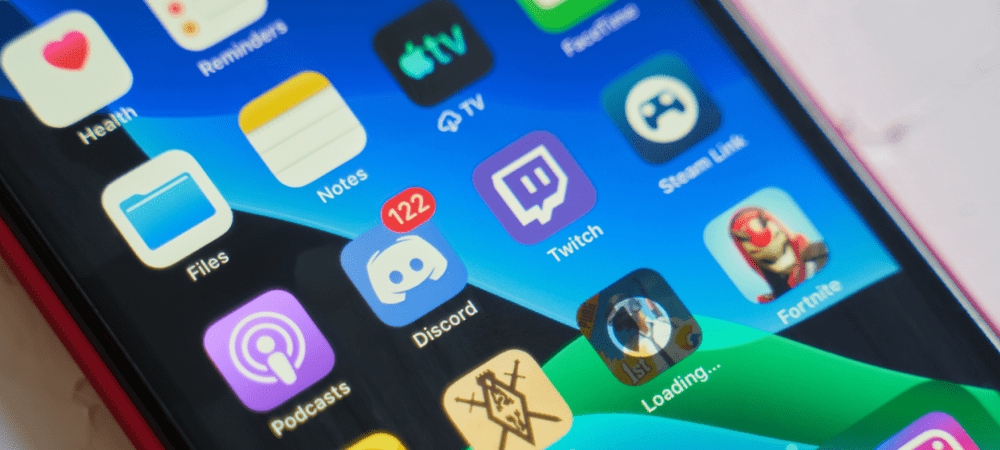
¿Aburrido de usar los mismos viejos emojis en tu servidor de Discord? ¿Te gustaría tener algunos personalizados? Aprende a hacer emojis de Discord usando esta guía.
¿Con qué frecuencia responde a un mensaje con un emoticonos en lugar de tener que escribir una respuesta o una reacción? Las imágenes de emoji pueden cubrir cualquier significado, desde caritas sonrientes (para reírse) hasta berenjenas (para ocultar algo privado). Sin embargo, ¿no sería bueno si pudieras hacer tus propios emojis de Discord?
Cuando usa Discord, puede terminar frustrado si puede pensar en un emoji que resuma perfectamente sus sentimientos, pero aún no existe. Afortunadamente, puedes hacer emojis de Discord que se adapten a tus necesidades. Con solo unos pocos clics, puede agregar emojis personalizados a su servidor Discord que cualquiera puede usar.
Aquí se explica cómo hacer emojis de Discord.
Cómo agregar un emoji a Discord
Discord le permite agregar hasta 50 emojis personalizados a su servidor Discord. Si necesita más que esto, necesitará personas con
Puede agregar emojis de Discord personalizados a su servidor usando la aplicación Discord en una computadora de escritorio o dispositivo móvil.
Cómo agregar un emoji a Discord en PC o Mac
Agregar emojis personalizados a Discord en una PC o Mac es fácil de hacer. Puede usar cualquier imagen que desee siempre que esté en formato JPG, PNG o GIF. Discord establece que los archivos que use deben tener 256 KB o menos y 108 por 108 píxeles.
Sin embargo, si su imagen no cumple con estos criterios, Discord simplemente la comprimirá por usted. Trate de usar imágenes que tengan una forma aproximadamente cuadrada, o su imagen se aplastará aún más.
Para agregar un emoji a Discord en una PC o Mac:
- Abra Discord y vaya al servidor donde desea agregar su emoji. Solo puede agregar emojis a los servidores donde tiene los permisos relevantes.
- Haga clic en la flecha hacia abajo junto al nombre del servidor.
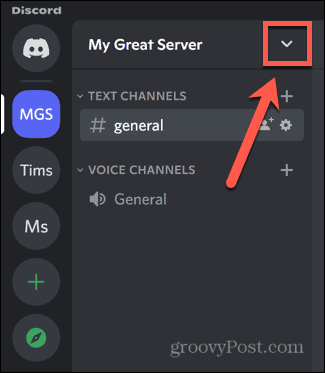
- Seleccionar Configuración del servidor.
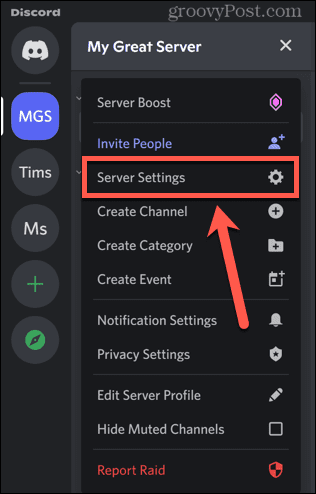
- Haga clic en el emoticonos menú.
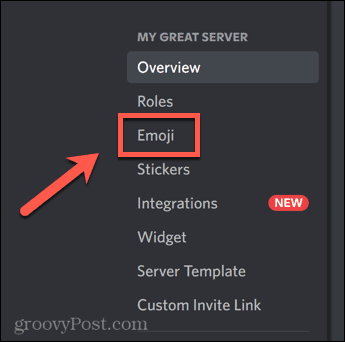
- Hacer clic Subir emojis.
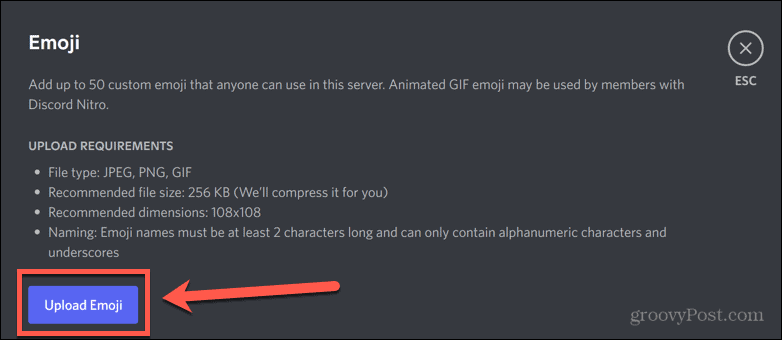
- Seleccione el archivo que desea usar como su emoji.
- Tu emoji se cargará. Para cambiar el nombre de tu emoji, haz clic en el nombre actual.
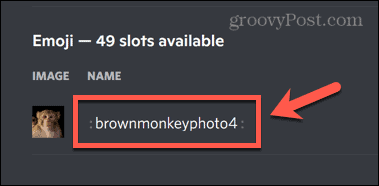
- Dale un nombre a tu emoji. Elige algo que no se haya usado ya para uno de los emojis estándar.
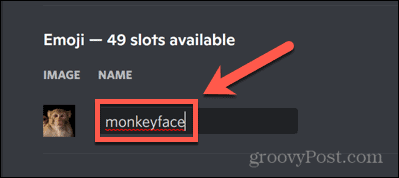
- Haga clic en el Esc tecla para cerrar la ventana.
- Para usar su nuevo emoji, haga clic en el emoticonos icono al final del panel de chat.

- Seleccione su emoji de la lista.
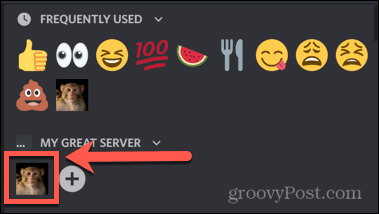
- Alternativamente, escriba dos puntos seguidos del nombre de su emoji.
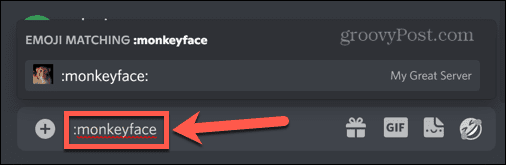
- Escribe dos puntos finales y tu texto se transformará en tu emoji.
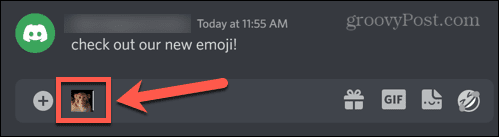
- Prensa Ingresar para publicar tu emoji.
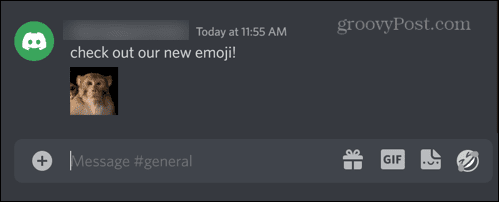
- También puede usar el emoji para reaccionar a una publicación. Haga clic en la publicación a la que desea reaccionar y luego haga clic en el emoticonos icono.

- Selecciona tu emoji.
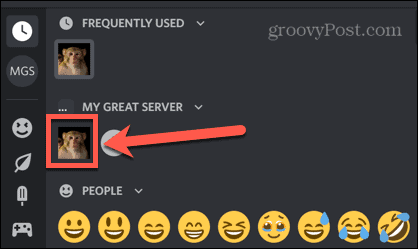
- Tu emoji ahora aparecerá como una reacción a la publicación.
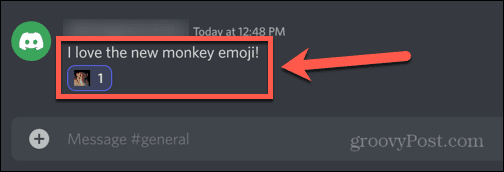
Cómo agregar un emoji a Discord en dispositivos móviles
También puede crear emojis de Discord con la aplicación móvil de Discord en dispositivos Android, iPhone o iPad.
Deberá tener la imagen que desea usar guardada en su teléfono. También es posible que deba otorgar a la aplicación Discord los permisos necesarios para acceder a sus fotos.
Para agregar un emoji a Discord en dispositivos móviles:
- Abre el Discordia aplicación y seleccione un servidor donde tenga permiso para crear emojis.
- Toque en el menú de tres puntos icono.
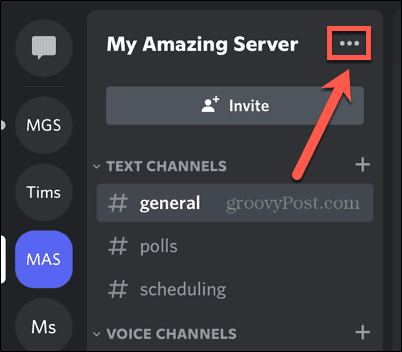
- Seleccionar Ajustes.
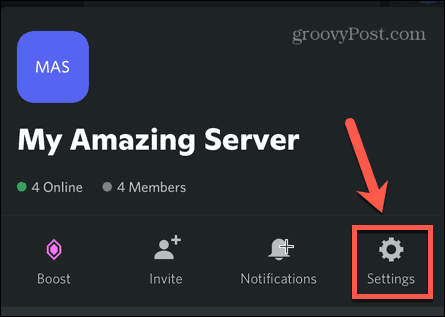
- Grifo emoticonos.
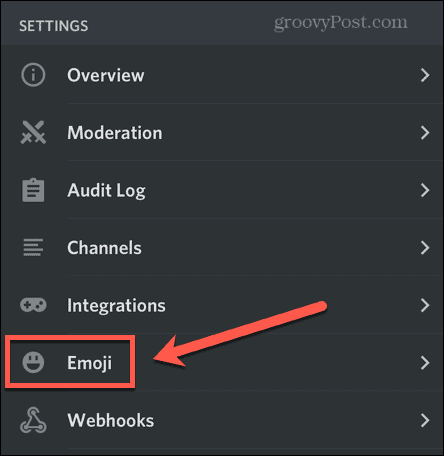
- En la parte superior de la pantalla, toca el Subiremoticonos botón.
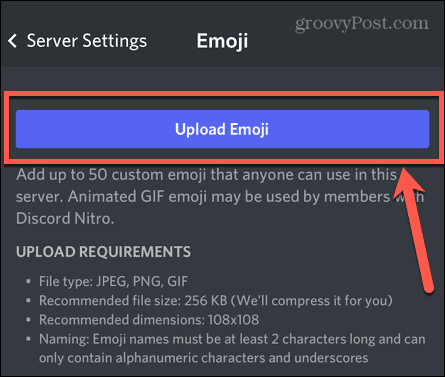
- Si se le solicita, permita que la aplicación acceda a sus fotos.
- Seleccione la foto que desea usar como su emoji y toque Elegir.
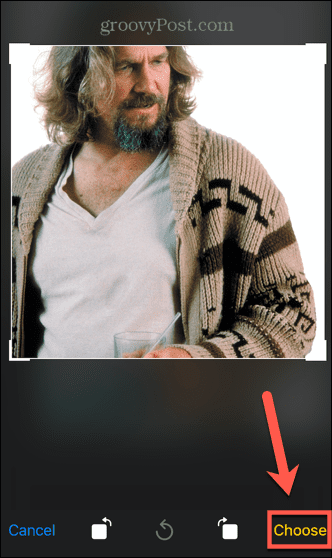
- Si desea cambiar el nombre de su emoji, toque el nombre actual.
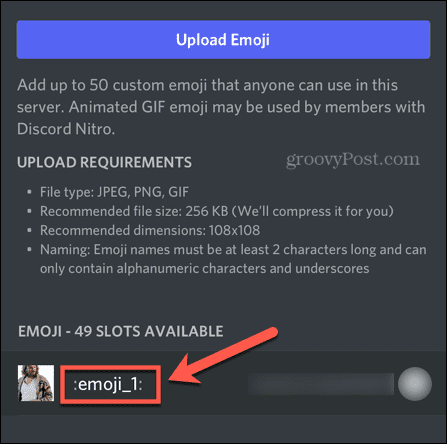
- Ingresa un nuevo nombre para tu emoji.
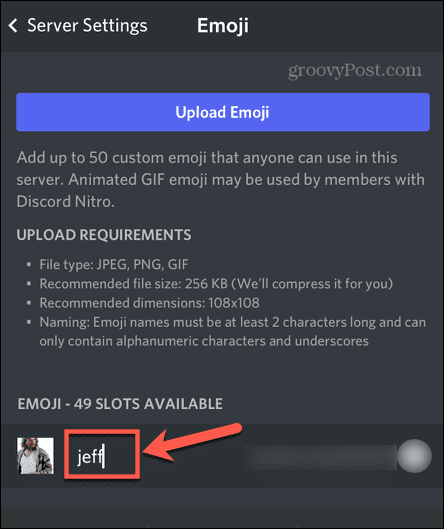
- Para usar su nuevo emoji, salga de la configuración del servidor y toque el emoticonos icono en la barra de chat.
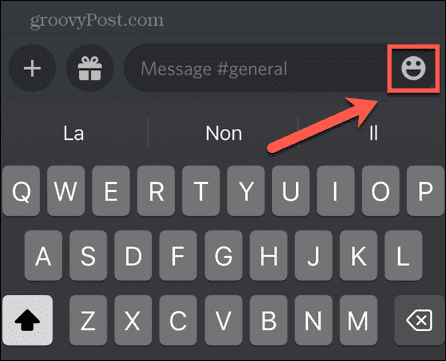
- Toque en el emoticonos pestaña.
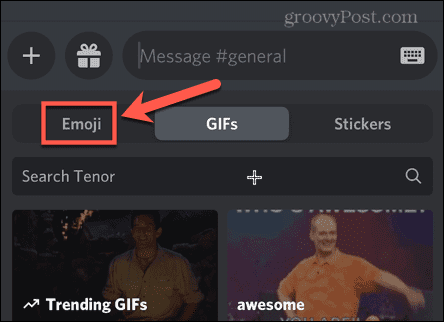
- Selecciona tu nuevo emoji.
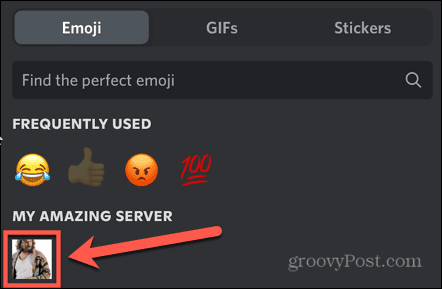
- Alternativamente, escriba el nombre de su emoji entre dos puntos.
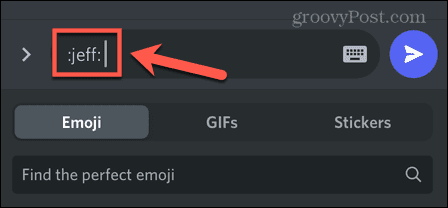
- Toca la flecha para publicar tu mensaje.
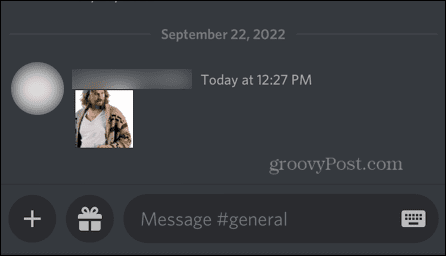
- Para usar su emoji como reacción, toque y mantenga presionado el mensaje al que desea reaccionar.
- Toque en el Añadir reacción icono.
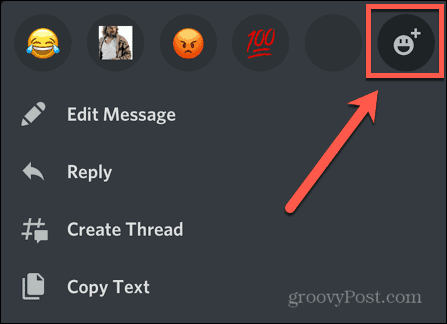
- Selecciona tu emoji.
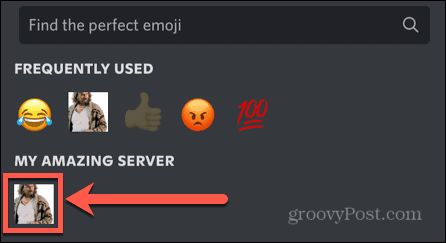
- El emoji aparecerá como una reacción.
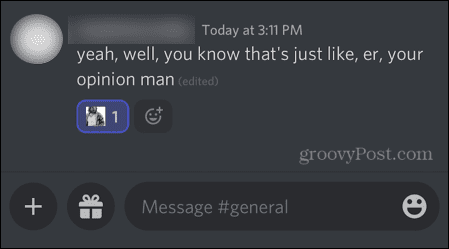
Cómo eliminar un emoji personalizado en Discord
Con solo un número limitado de espacios para emojis personalizados, puede llegar un momento en el que desee eliminar algunos de ellos para hacer espacio para los nuevos. Eliminar tus emojis personalizados es fácil de hacer.
Para eliminar emojis personalizados en PC o Mac:
- Abra Discord y vaya al servidor con el emoji que desea eliminar.
- Haga clic en la flecha hacia abajo junto al nombre del servidor.
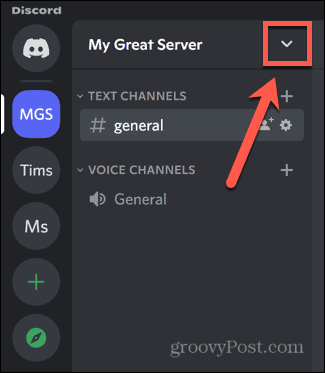
- Seleccionar Configuración del servidor.
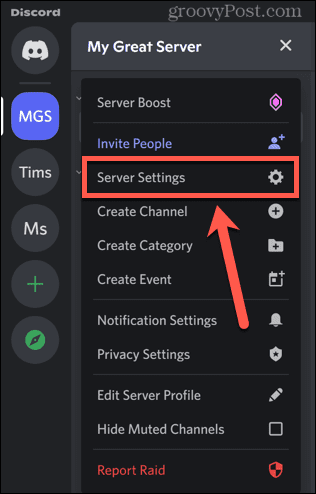
- Haga clic en el emoticonos menú.
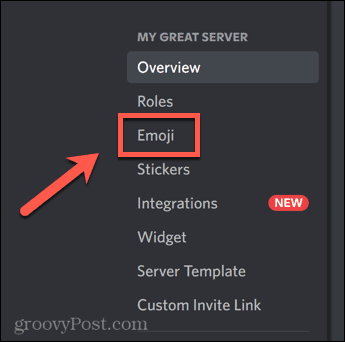
- Coloca el cursor sobre el emoji que deseas eliminar y haz clic en el botón Cruz Roja.
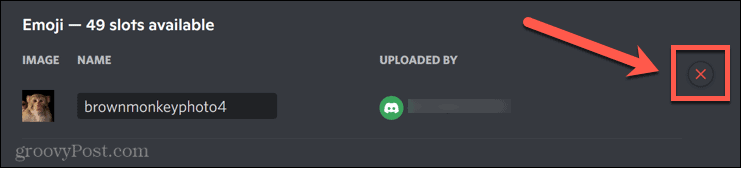
- Tu emoji ahora está eliminado.
Para eliminar emojis de Discord personalizados en dispositivos móviles:
- Abre el Discordia aplicación y seleccione el servidor que contiene los emojis que desea eliminar.
- Toque en el menú de tres puntos icono.
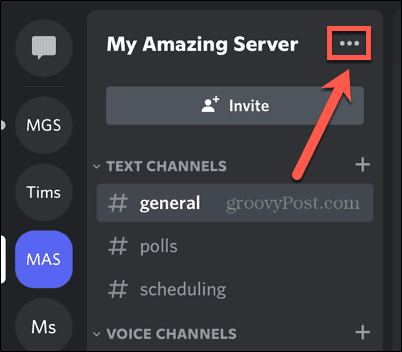
- Grifo Ajustes.
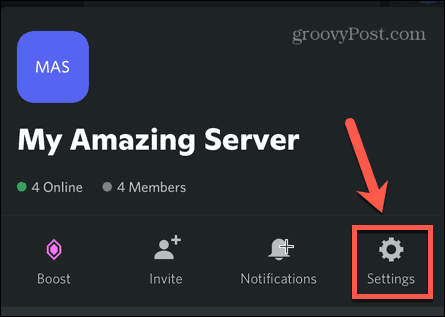
- Seleccionar emoticonos.
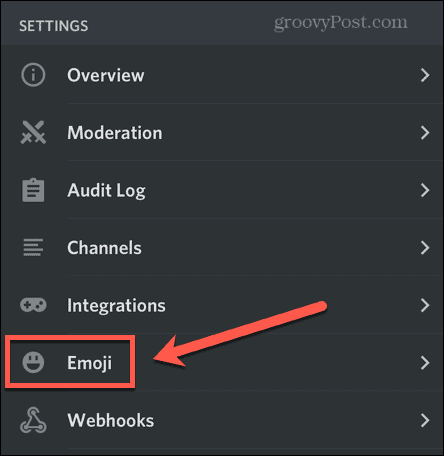
- Deslícese hacia la izquierda en el emoji que desea eliminar.
- Grifo Borrar.
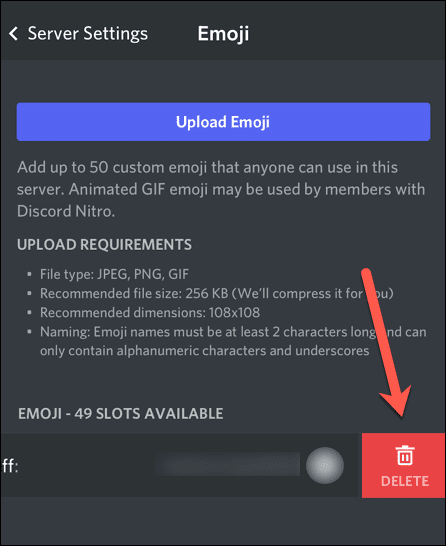
- Se elimina tu emoji personalizado.
Haz que la discordia sea tuya
Aprender a hacer emojis de Discord te permite personalizar tu servidor. Si su servidor es para los amantes del café, por ejemplo, es probable que la creación de emojis relacionados con el café atraiga a la mayoría de las personas en su servidor.
Hay muchas maneras de hacer que su servidor sea más atractivo y ayúdalo a crecer. Tu podrías querer crear un evento en Discord para crear un poco de zumbido. Es posible que también desee crear un voto en Discord para hacer el servidor más democrático.
Si desea que su servidor sea más entretenido, puede reproducir música o incluso transmitir Disney+ en Discord.
Cómo encontrar su clave de producto de Windows 11
Si necesita transferir su clave de producto de Windows 11 o simplemente la necesita para realizar una instalación limpia del sistema operativo,...
Cómo borrar la memoria caché, las cookies y el historial de navegación de Google Chrome
Chrome hace un excelente trabajo al almacenar su historial de navegación, caché y cookies para optimizar el rendimiento de su navegador en línea. La suya es cómo...
Coincidencia de precios en la tienda: cómo obtener precios en línea mientras compra en la tienda
Comprar en la tienda no significa que tengas que pagar precios más altos. Gracias a las garantías de igualación de precios, puede obtener descuentos en línea mientras compra en...