Cómo hacer un calendario en Word
Oficina De Microsoft Microsoft Word Oficina Héroe Palabra / / April 02, 2023

Ultima actualización en
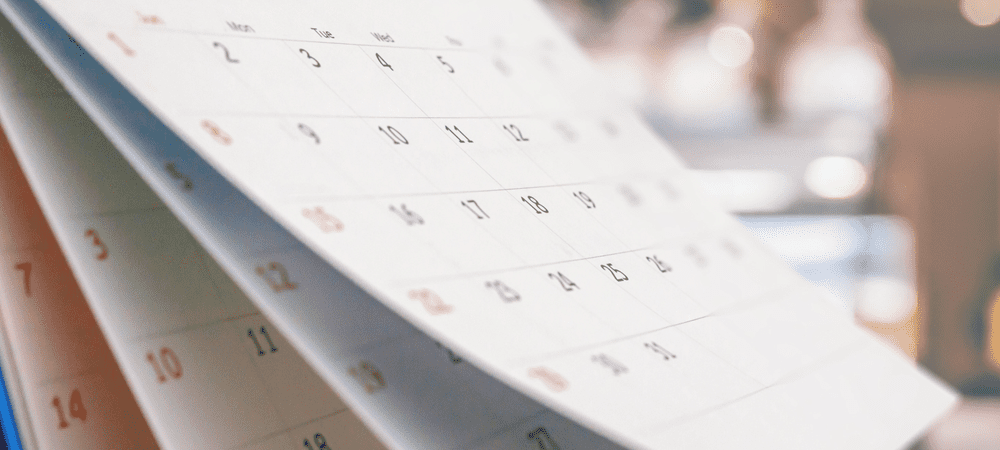
¿Quieres crear tu propio calendario? Puedes crear un calendario con imágenes o texto en Word usando plantillas o tu propio diseño. Esta guía le explicará cómo.
¿Te cuesta encontrar un calendario que esté en el formato que quieres? ¿Desea tener más espacio en su calendario o un diseño diferente? Si es así, hacer tu propio calendario en Word podría ser una buena opción.
Puede optar por crear un calendario completamente desde cero, o puede acelerar el proceso haciendo uso de una de las plantillas de calendario preestablecidas que vienen incluidas con el procesador de textos solicitud.
¿Listo para comenzar? Puede crear un calendario en Word de la manera que desee siguiendo los pasos a continuación.
Cómo hacer un calendario en Word usando tablas
Si desea crear un calendario que cumpla exactamente con sus especificaciones, puede hacerlo todo desde cero usando tablas en Word. Esto le permite diseñar el diseño exacto que desea para su calendario.
Para crear un calendario en Word usando tablas:
- Abre un nuevo documento de Word.
- Prensa Ingresar varias veces para mover el cursor hacia abajo en la página.
- Haga clic en el Insertar menú.

- En la cinta, haga clic en el Mesa icono.
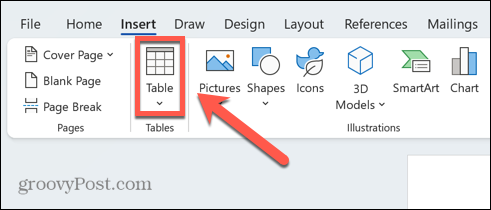
- Haga clic y mantenga presionado el botón cuadrado superior izquierdo y arrastra un mesa 7×6.
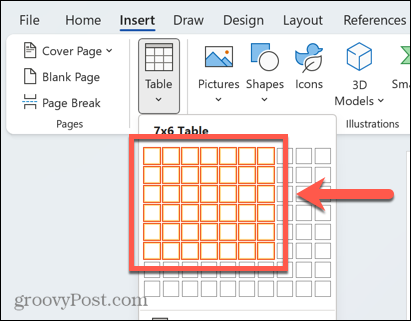
- Complete los días de la semana en la fila superior.
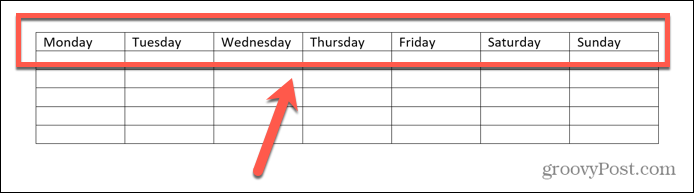
- Completa las fechas del mes, usando otro calendario como referencia.
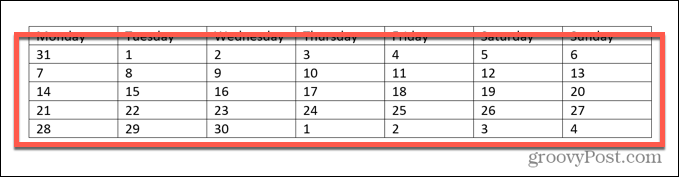
- Resalte cualquier fecha que esté fuera del mes actual.
- En el Hogar menú, haga clic en el Color de texto y seleccione un color gris.
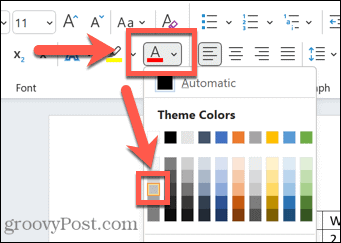
- Repita para cualquier otra fecha fuera del mes actual.
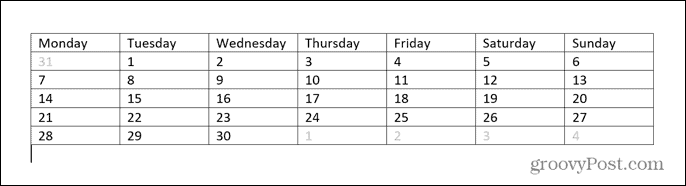
- Haga clic en el Insertar menú.

- Haga clic en el Caja de texto icono y seleccione Cuadro de texto sencillo.

- Use los controladores del cuadro de texto para arrastrar el cuadro de texto para que coincida con el ancho de su tabla. Es posible que necesite mueve tu mesa para que el cuadro de texto se ajuste al tamaño que desee.
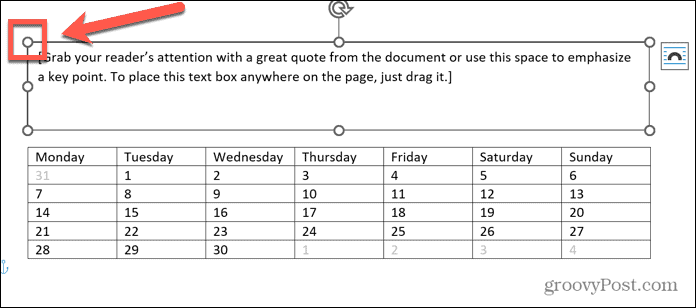
- Ingrese el texto que desea para el título de su página de calendario.
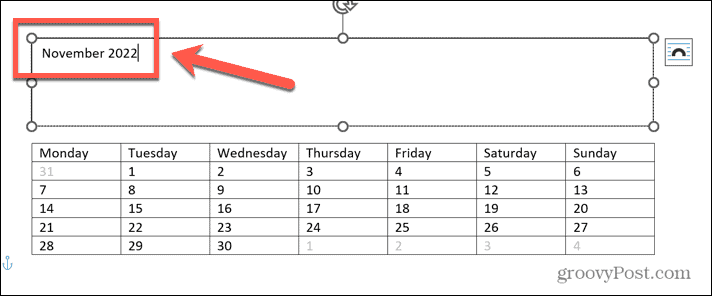
- En el Hogar menú, utilice las herramientas de fuente para seleccionar el tamaño y el estilo de fuente que desea para el texto de su calendario.
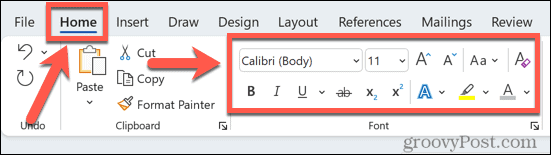
- Cuando esté satisfecho con su trabajo, guarde su archivo. Si desea crear más, pase a crear el próximo mes.
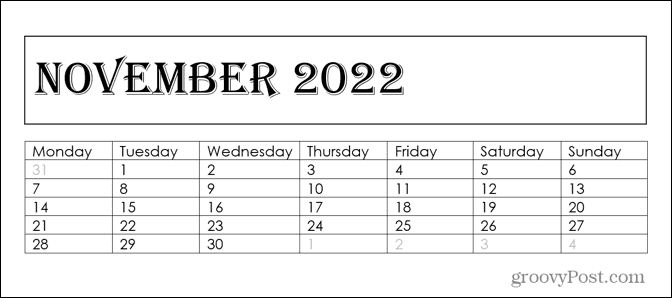
Cómo hacer un calendario en Word usando plantillas
Si todo lo anterior parece demasiado trabajo duro y desea crear un calendario con solo unos pocos clics, puede usar las plantillas de Word. Hay plantillas de calendario preestablecidas que pueden ayudarlo a crear su propio calendario en cuestión de momentos.
Para hacer un calendario usando plantillas de Word:
- Abre un nuevo documento.
- Hacer clic Nuevo y tipo Calendario en el cuadro de búsqueda.
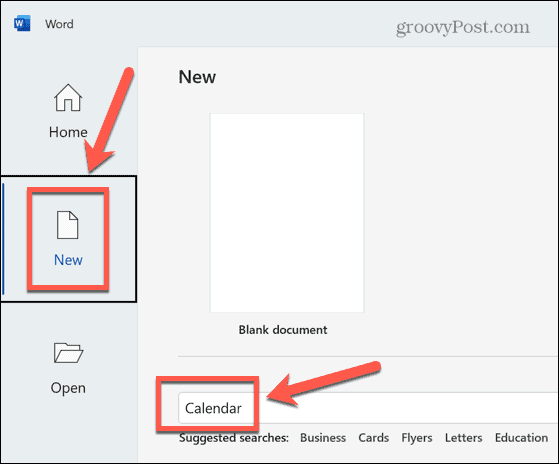
- Seleccione una de las plantillas de calendario.
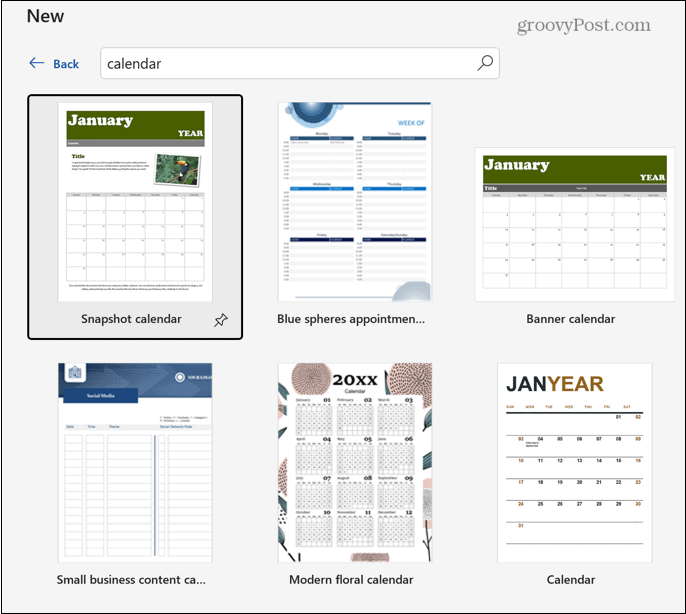
- Hacer clic Crear.
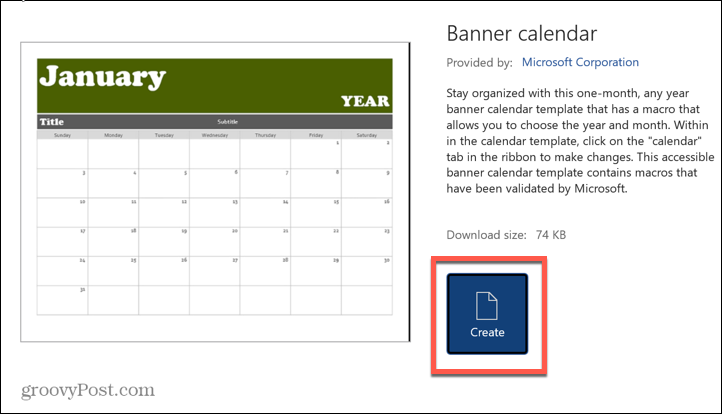
- Seleccione el mes y la fecha que desea para su calendario.
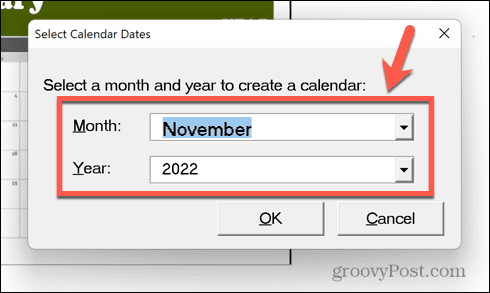
- Hacer clic Temas para elegir de la lista de temas para su calendario.
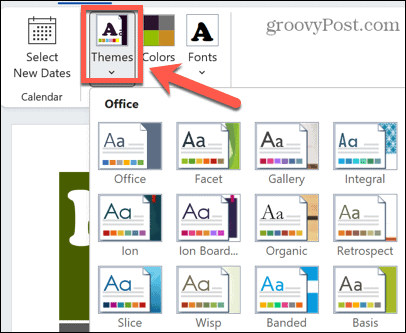
- Para seleccionar entre una gama de diferentes temas de color, haga clic en Colores.
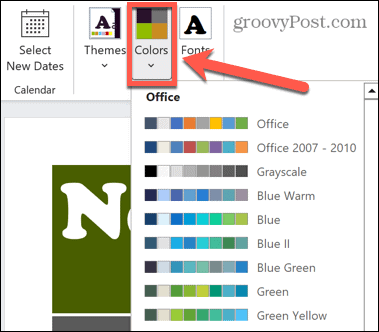
- Hacer clic fuentes para elegir las fuentes para su calendario.
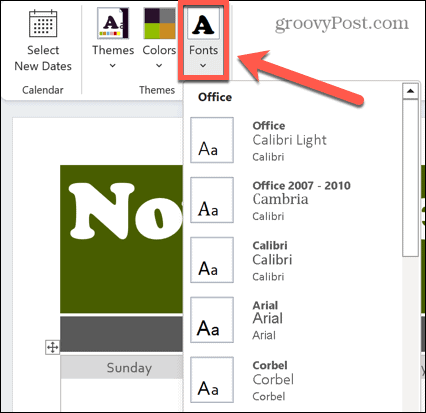
- Si necesita cambiar las fechas a un mes diferente, haga clic en Seleccionar nuevas fechas.
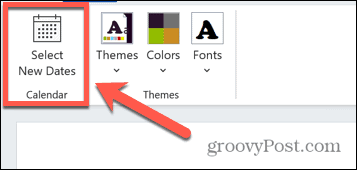
- Elija el mes y el año al que desea cambiar.
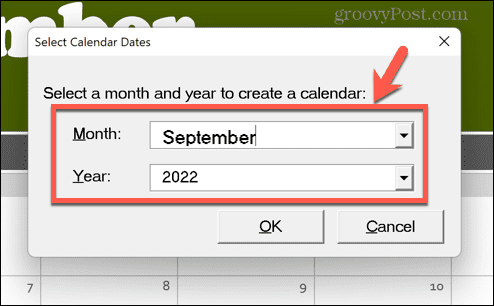
- Cuando esté satisfecho con su calendario, guarde su archivo. Luego puede repetir el proceso para otros meses si lo desea.
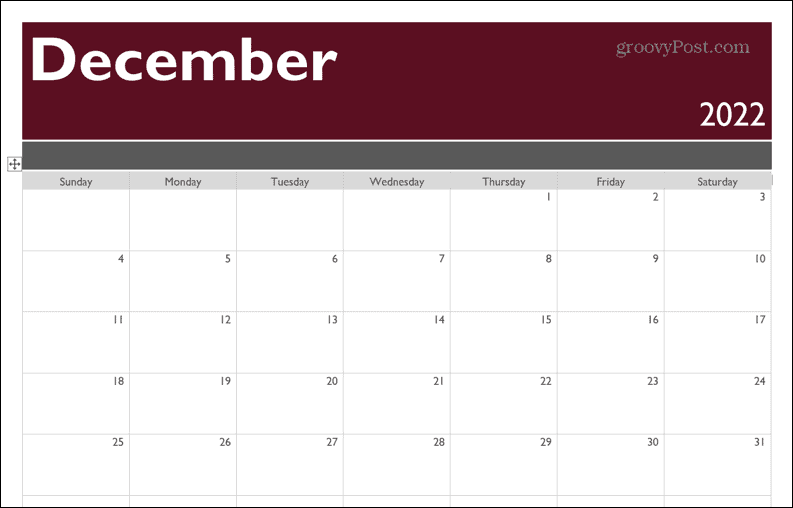
Sea creativo con Word
Aprender a hacer un calendario en Word es solo una forma de usar la popular aplicación de hoja de cálculo para mucho más que solo documentos de texto.
Por ejemplo, puede insertar y editar imágenes en Word. Puede hacer esas imágenes transparentes cuando estás creando volantes, y comprimir imagenes en word para mantener el tamaño de su archivo bajo. Incluso es posible rotar texto en Word para que sus documentos sean aún más creativos.
Cómo encontrar su clave de producto de Windows 11
Si necesita transferir su clave de producto de Windows 11 o simplemente la necesita para realizar una instalación limpia del sistema operativo,...
Cómo borrar la memoria caché, las cookies y el historial de navegación de Google Chrome
Chrome hace un excelente trabajo al almacenar su historial de navegación, caché y cookies para optimizar el rendimiento de su navegador en línea. La suya es cómo...
Coincidencia de precios en la tienda: cómo obtener precios en línea mientras compra en la tienda
Comprar en la tienda no significa que tengas que pagar precios más altos. Gracias a las garantías de igualación de precios, puede obtener descuentos en línea mientras compra en...



