Cómo copiar un valor, no una fórmula, en hojas de cálculo de Google
Hojas De Google Google Héroe / / April 02, 2023

Ultima actualización en

En Hojas de cálculo de Google, es posible que las celdas no se peguen en el formato correcto. Aprenda a copiar un valor, no una fórmula, en Hojas de cálculo de Google
Si una celda en Hojas de cálculo de Google contiene texto o valores numéricos, puede copiarla fácilmente. Sin embargo, cuando las celdas contienen fórmulas, las cosas pueden empezar a salir mal. Es posible que desee pegar el resultado de una fórmula, en lugar de la fórmula en sí.
Afortunadamente, es posible elegir si Google Sheets copia y pega una fórmula o simplemente pega el resultado de esa fórmula como un valor. Hacerlo es rápido y fácil, una vez que sepa cómo hacerlo.
Si no está seguro de cómo copiar un valor, no una fórmula en Hojas de cálculo de Google, siga los pasos a continuación.
Por qué es posible que desee copiar un valor y no una fórmula en Hojas de cálculo de Google
Cuando está copiando una celda que contiene una fórmula, Google Sheets pegará de forma predeterminada la fórmula en sí en lugar del resultado. Esto puede generar problemas, ya que mover la fórmula a una ubicación diferente puede estropear las referencias de celda.
Por ejemplo, suponga que tiene una fórmula que crea una suma de una lista de valores. La celda en sí muestra el resultado de la suma, pero si hace clic en la celda, aún puede ver la fórmula.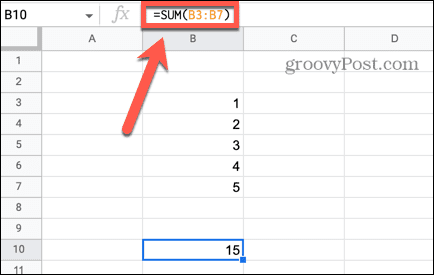
Cuando copia esta celda y la pega en otra ubicación, la fórmula se copia. Dado que la celda ahora está en una ubicación diferente, la fórmula no puede ubicar las mismas celdas para resumir, lo que genera un error.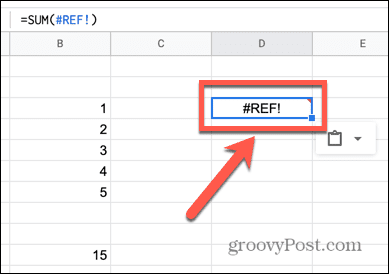
Sin embargo, es posible copiar y pegar el resultado de la fórmula, en lugar de la fórmula en sí. Esto es lo que se logra al copiar el valor.
Cómo copiar un valor en Google Sheets usando Pegado especial
Si usa la función de pegado estándar cuando copia una celda que contiene una fórmula, la nueva celda contendrá la fórmula pero no el valor. Para copiar y pegar el valor, puede utilizar el Pegado especial función para elegir exactamente lo que se pega en su celda.
Para copiar un valor usando Pegado especial en Hojas de cálculo de Google:
- Haga clic derecho en la celda que desea copiar.
- Seleccionar Copiar del menú contextual.
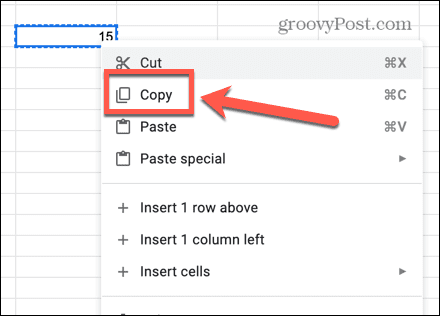
- Haga clic derecho en la celda donde desea pegar su valor.
- En el menú contextual, pase el cursor sobre Pegado especial y seleccione Solo valores.
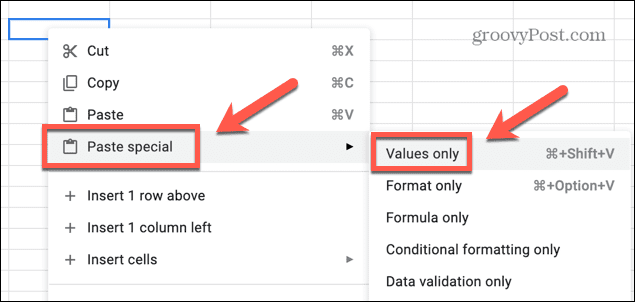
- Su celda ahora contendrá solo el valor copiado y no la fórmula.
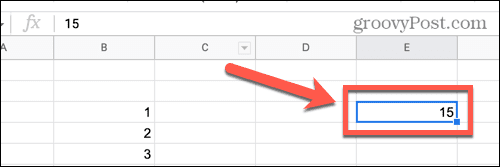
Cómo copiar un valor usando atajos de teclado
También puede lograr el mismo resultado haciendo uso de atajos de teclado. El método estándar de uso Control + V (o Comando + V en Mac) no funcionará, sin embargo.
Esto pegará la fórmula en lugar del valor, por lo que deberá usar un método abreviado de teclado diferente.
Para copiar y pegar un valor usando métodos abreviados de teclado en Hojas de cálculo de Google:
- Haga clic en la celda que desea copiar.
- Prensa Control + C en Windows o Comando + C en Mac para copiar la celda.
- Haga clic en la celda donde desea pegar el valor.
- Prensa Ctrl + Mayús + V en Windows o Cmd + Mayús + V en Mac.
- La nueva celda ahora contendrá un valor, no una fórmula.
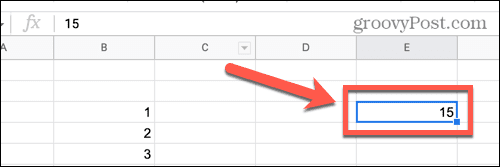
Cómo copiar un valor usando una fórmula en Google Sheets
Hay otra forma de hacer que el valor de una celda aparezca en otra. Irónicamente, este método consiste en insertar una fórmula en la celda donde desea que aparezca el valor. La belleza de este método es que si el valor en la celda original cambia, su nueva celda también se actualizará para coincidir.
Para copiar un valor usando una fórmula en Hojas de cálculo de Google:
- Haga clic en la celda donde desea que aparezca su valor.
- Tipo = y luego haga clic en la celda que desea copiar.
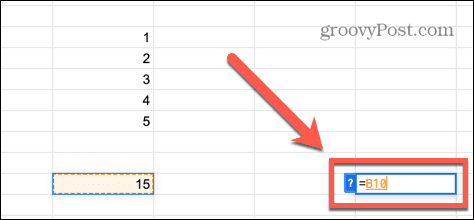
- Prensa Ingresar y el valor aparecerá en su nueva celda.
- Si hace clic en esta celda, puede ver que contiene una fórmula, en lugar de un valor.
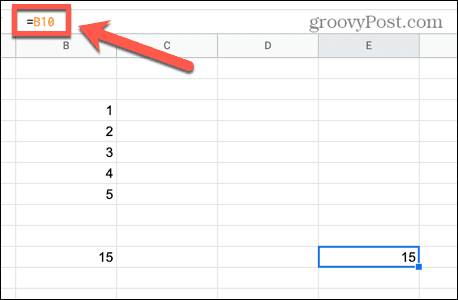
- Si se actualiza la celda original, su nueva celda siempre mostrará el mismo valor que su celda original.
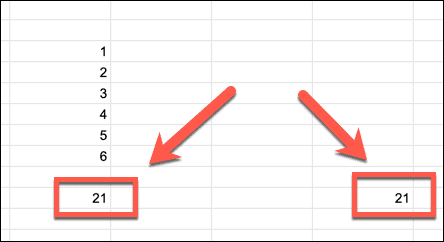
Hacer cambios en las hojas de cálculo de Google Sheets
Descubrir cómo copiar un valor, no una fórmula en Hojas de cálculo de Google, puede no ser completamente obvio al principio, pero una vez que sepa cómo hacerlo, es fácil de hacer. Hay muchas más funciones de Hojas de cálculo de Google que son igualmente fáciles de usar una vez que haya aprendido cómo hacerlo.
Si desea ver todas las fórmulas en su hoja de cálculo en lugar de sus valores, puede obtener Hojas de cálculo de Google para mostrar fórmulas al habilitar la vista de fórmula. Si tiene datos clave en otra hoja de su documento, puede consultar otra hoja en Google Sheets. También puede tomar el control del formato de sus celdas al crear formatos de números personalizados en Hojas de cálculo de Google.
Cómo encontrar su clave de producto de Windows 11
Si necesita transferir su clave de producto de Windows 11 o simplemente la necesita para realizar una instalación limpia del sistema operativo,...
Cómo borrar la memoria caché, las cookies y el historial de navegación de Google Chrome
Chrome hace un excelente trabajo al almacenar su historial de navegación, caché y cookies para optimizar el rendimiento de su navegador en línea. La suya es cómo...
Coincidencia de precios en la tienda: cómo obtener precios en línea mientras compra en la tienda
Comprar en la tienda no significa que tengas que pagar precios más altos. Gracias a las garantías de igualación de precios, puede obtener descuentos en línea mientras compra en...


