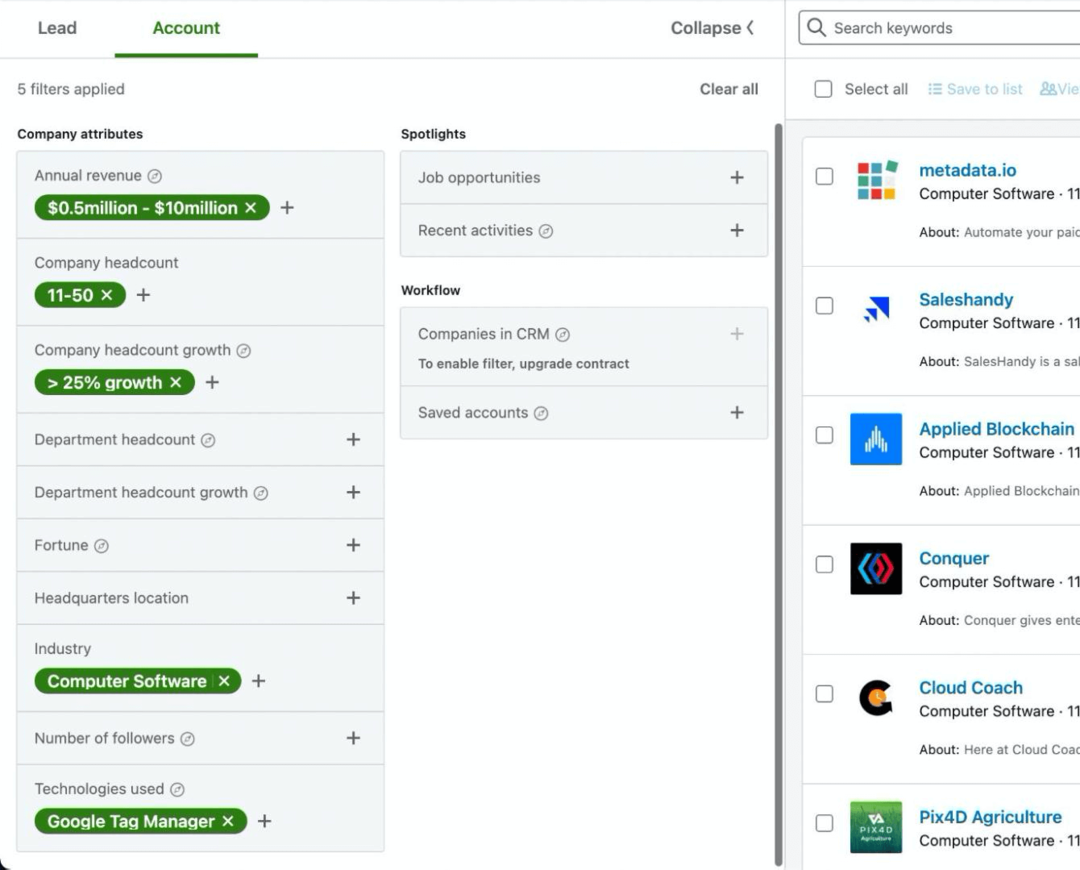Cómo restablecer una tarjeta gráfica en Windows
Microsoft Windows 10 Ventanas Ventanas 11 Héroe / / April 02, 2023

Ultima actualización en

¿Su PC con Windows tiene problemas con aplicaciones y juegos con gráficos intensivos? Es posible que deba restablecer su tarjeta gráfica en Windows. Esta guía le explicará cómo.
la de tu computadora tarjeta gráfica o GPU es un componente central en su PC, carga el contenido en su pantalla y maneja cargas de procesamiento gráfico de juegos y otras aplicaciones intensivas de GPU. Ya sea que sea un jugador empedernido, un artista gráfico o un usuario común que desee videos de calidad HD, la tarjeta gráfica debería funcionar correctamente.
Sin embargo, hay momentos en que la tarjeta gráfica no funciona como debería. Por ejemplo, puede obtener un Error 43, a error BSOD, o Windows puede simplemente congelarse porque su GPU tiene problemas bajo carga.
Si esto sucede, es posible que deba saber cómo restablecer una tarjeta gráfica en Windows 11 o 10.
Cómo restablecer una tarjeta gráfica en Windows
Si Windows comienza a congelarse, un buen paso de solución de problemas que puede probar primero es reiniciar. En lugar de
Para reiniciar su tarjeta gráfica, presione el botón Tecla de Windows + Ctrl + Shift + B combinación en su teclado.

Su pantalla se volverá negra brevemente y escuchará un pitido. Después de que la tarjeta termine el proceso de reinicio, su experiencia con Windows volverá a aparecer como de costumbre. Ninguna de sus aplicaciones se cerrará y no perderá ningún dato no guardado.
Sin embargo, guardar sus datos siempre es esencial antes de realizar cualquier paso de mantenimiento o solución de problemas en su PC. También es importante tener en cuenta que esto funcionará con cualquier tarjeta gráfica que tenga, ya sea NVIDIA, AMD, Intel, etc.
Cómo deshabilitar y habilitar una tarjeta gráfica en Windows
Otro método para reiniciar una tarjeta gráfica en Windows es deshabilitar y volver a habilitar los controladores gráficos.
Para volver a habilitar su tarjeta gráfica en Windows:
- Abre el Menu de inicio.
- Tipo Administrador de dispositivos y elija el elemento superior de la lista.
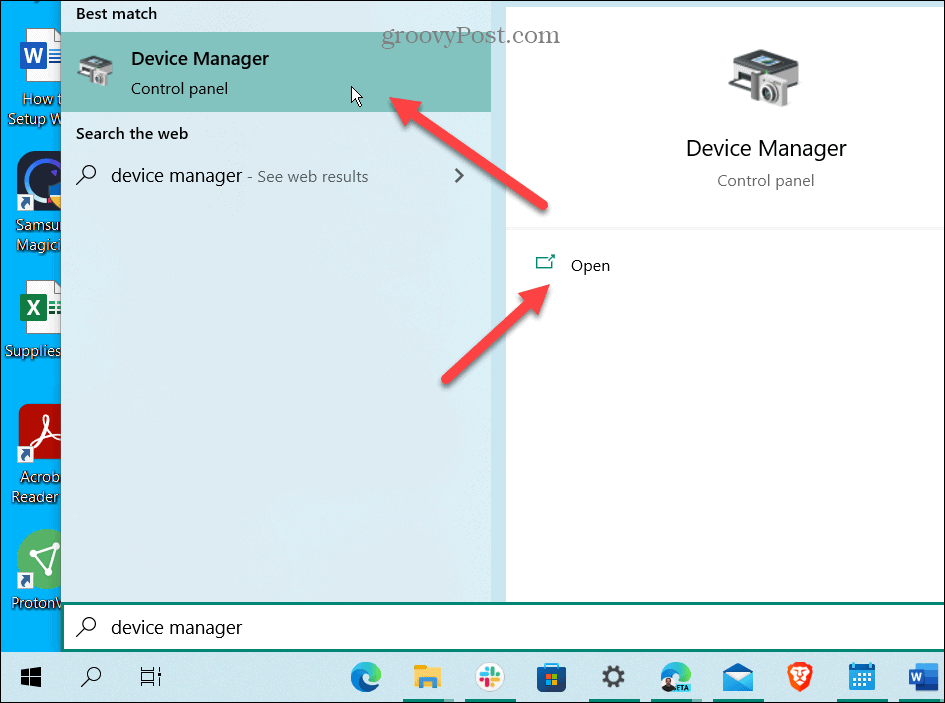
- Cuando Administrador de dispositivos lanzamientos, desplácese hacia abajo y expanda el Adaptadores de pantalla sección.
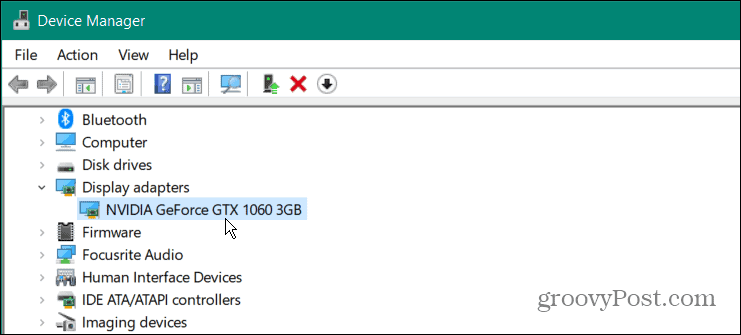
- Haga clic derecho en su tarjeta gráfica y haga clic en Desinstalar dispositivo del menú que aparece.
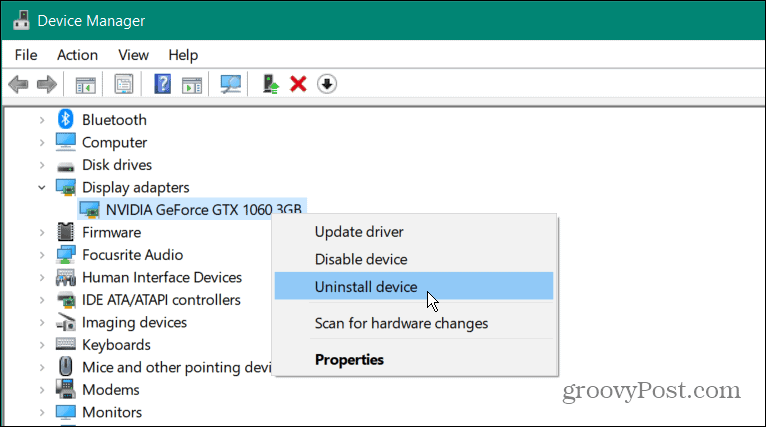
- Cuando se complete el proceso de desinstalación, asegúrese de guardar cualquier trabajo crítico y reinicie su PC.
- El controlador de la tarjeta gráfica se reinstalará mientras se reinicia la PC.
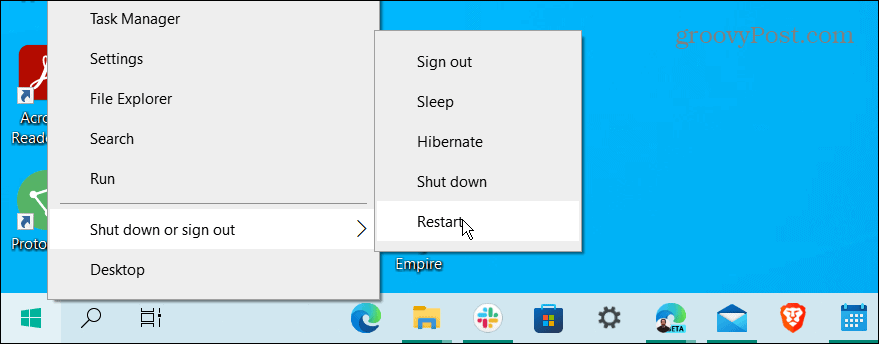
Restablecimiento de la tarjeta gráfica o GPU
Puede usar los términos GPU y tarjeta gráfica indistintamente. Por ejemplo, se refiere al dispositivo que realiza cálculos gráficos para que el La CPU puede manejar todo lo demás. Incluso si tiene una tarjeta gráfica discreta (soldada en la placa base) en una computadora portátil, puede congelarse. Cuando eso sucede, el atajo de teclado (Tecla de Windows + Ctrl + Shift + B) explicado anteriormente debería hacer que todo funcione.
Si no funciona en su computadora portátil, la reinstalación de la tarjeta gráfica generalmente resolverá cualquier problema gráfico que esté experimentando.
Si eres un jugador, un artista gráfico o un usuario cotidiano que confía en una potente GPU, no necesitas que te bloquee. Cuando la tarjeta gráfica funciona correctamente, puede cambiar Frecuencia de actualización en Windows 11. Además, puedes ajustar la configuración de escala de visualización en Windows para una experiencia de usuario de calidad.
¿No estás seguro de qué tipo de GPU tienes? Puedes leer sobre comprobando su tarjeta gráfica en Windows 11.
Cómo encontrar su clave de producto de Windows 11
Si necesita transferir su clave de producto de Windows 11 o simplemente la necesita para realizar una instalación limpia del sistema operativo,...
Cómo borrar la memoria caché, las cookies y el historial de navegación de Google Chrome
Chrome hace un excelente trabajo al almacenar su historial de navegación, caché y cookies para optimizar el rendimiento de su navegador en línea. La suya es cómo...
Coincidencia de precios en la tienda: cómo obtener precios en línea mientras compra en la tienda
Comprar en la tienda no significa que tengas que pagar precios más altos. Gracias a las garantías de igualación de precios, puede obtener descuentos en línea mientras compra en...