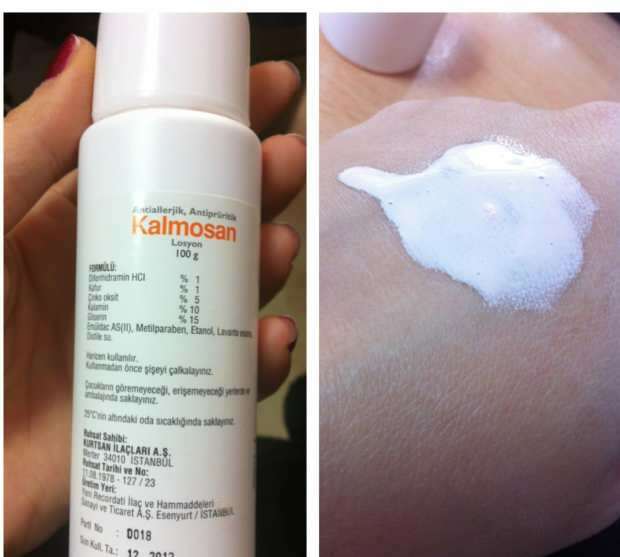Cómo usar superíndice en Excel
Oficina De Microsoft Oficina Microsoft Excel Héroe Sobresalir / / April 02, 2023

Ultima actualización en

Si está ingresando fórmulas matemáticas en Excel, es posible que deba incluir exponentes. Aprenda a usar superíndices en Excel.
Cuando trabaja con Excel, (generalmente) ingresa texto o valores numéricos en sus celdas. A veces, sin embargo, es posible que necesite usar algo un poco diferente. ¿Qué sucede si desea insertar un superíndice, como x2, en su hoja de cálculo?
La buena noticia es que es bastante fácil insertar subíndices en Excel, aunque los métodos que utilizará variarán dependiendo de si está trabajando con texto o con números. Como con la mayoría de las cosas en Excel, también tiene la opción de métodos para lograr sus objetivos.
Obtenga más información sobre cómo usar el superíndice en Excel.
Cómo aplicar superíndice al texto en Excel
Los métodos que usará para aplicar un superíndice en Excel diferirán dependiendo de si las celdas a las que lo está aplicando contienen texto o números. Si desea aplicar un superíndice al texto, puede hacerlo usando formato de celda.
Para aplicar un superíndice al texto en Excel:
- Seleccione la celda que contiene su texto.
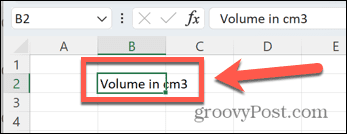
- En la barra de fórmulas, resalte solo la letra o el número que desea que aparezca en superíndice.
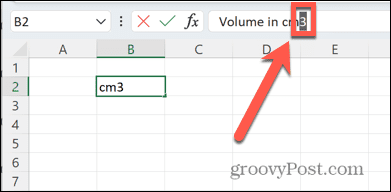
- Haga clic derecho en su selección y seleccione Formato de celdas.
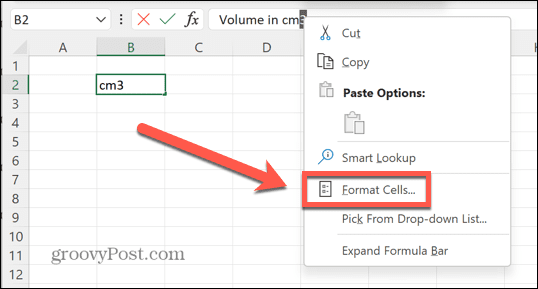
- Comprobar el Sobrescrito marque la casilla y haga clic DE ACUERDO.
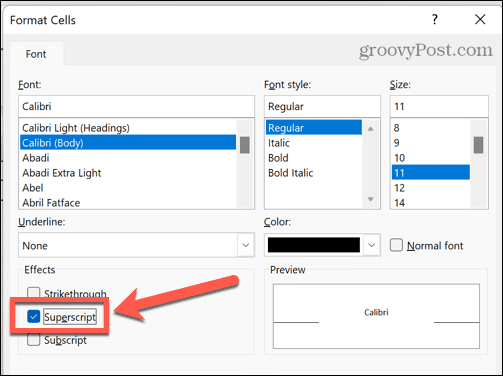
- Su texto ahora será superíndice.
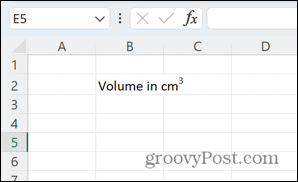
Cómo agregar un botón de superíndice a Excel
Si está agregando una gran cantidad de texto en superíndice en Excel, puede acelerar el proceso agregando un botón de superíndice a la cinta. Esto le permite convertir el texto a superíndice con solo un clic.
Para agregar un botón de superíndice a Excel:
- Haga clic derecho en cualquier parte de la cinta.
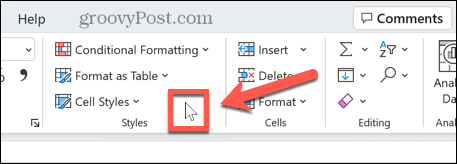
- Seleccionar Personaliza la cinta.
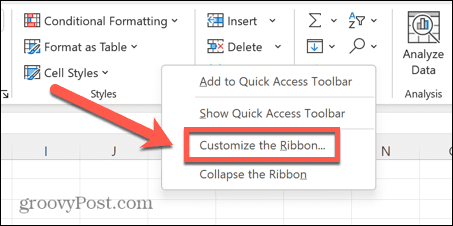
- Hacer clic Nuevo grupo.
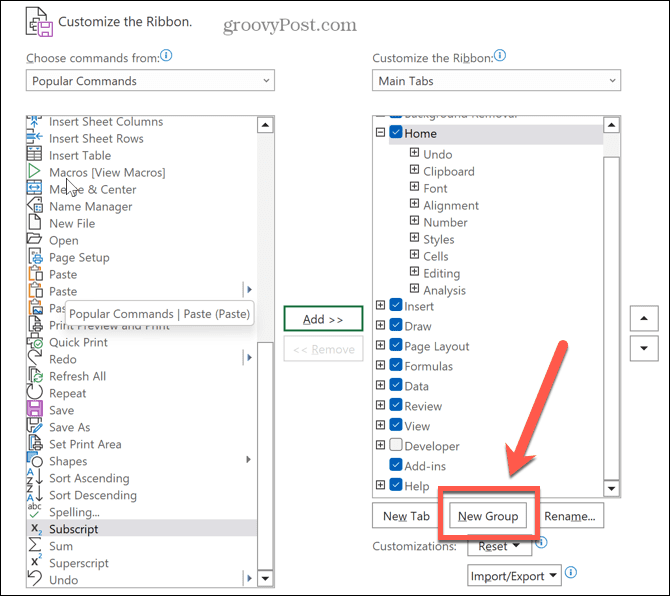
- Hacer clic Rebautizar.
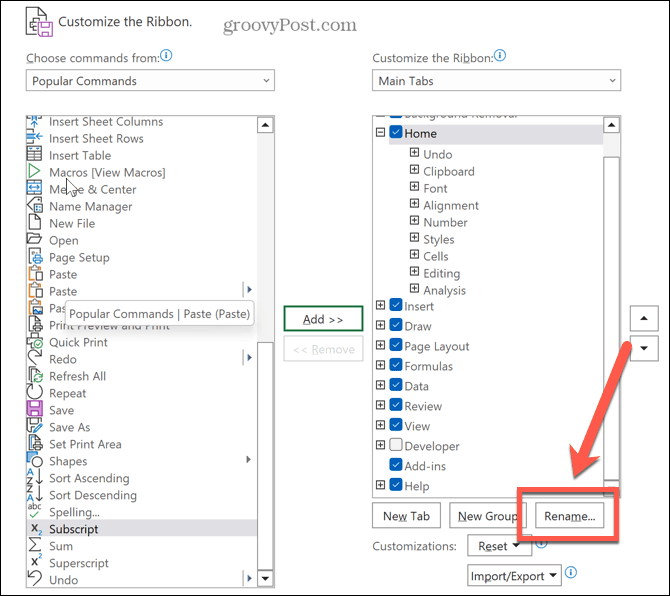
- Asigne al nuevo grupo un nombre de su elección y haga clic en DE ACUERDO.
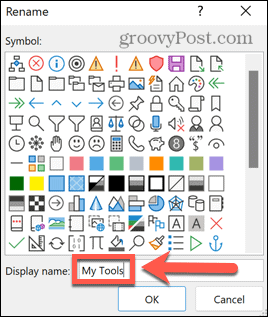
- Hacer clic Sobrescrito hacia el final de la lista de comandos.
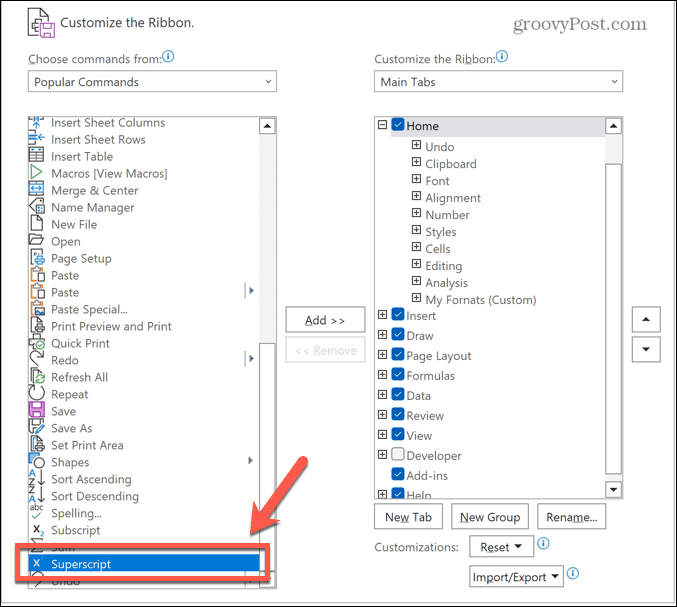
- Haga clic en el Agregar para agregar un superíndice a su grupo y haga clic en DE ACUERDO.
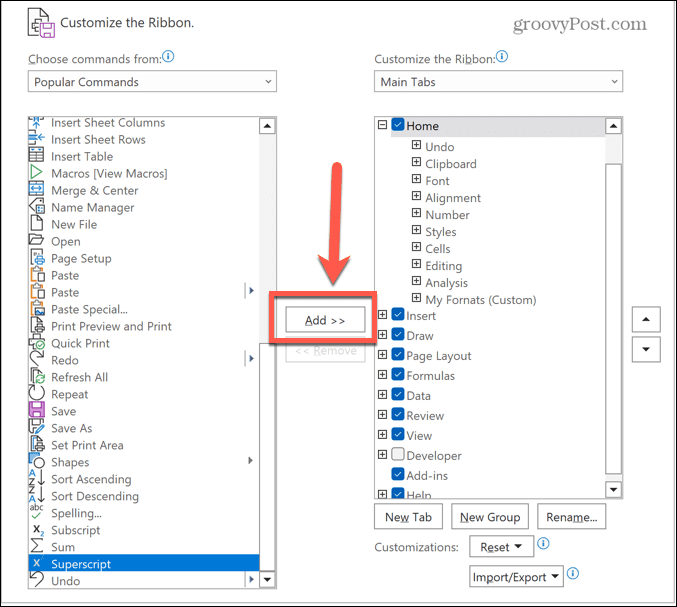
- Su botón ahora aparecerá en la cinta.
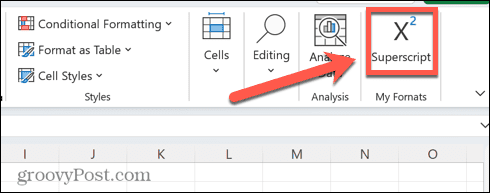
- Para agregar un superíndice al texto, resalte la letra o el número que desea que aparezca en superíndice y haga clic en su nuevo botón.
Cómo aplicar superíndices a números en Excel
Si está trabajando con números o ecuaciones en Excel, los métodos anteriores no funcionarán. Cuando hace clic fuera de una celda, el número volverá a su formato estándar. Sin embargo, hay varias formas de aplicar un superíndice a los números en Excel.
Usando ecuaciones
Es posible insertar ecuaciones en Excel y hacer uso de la gran colección de diseños matemáticos preestablecidos. Estos incluyen la opción de escribir un valor como superíndice de otro. Hay varias formas de crear ecuaciones en Excel.
La forma más fácil es usar el editor de ecuaciones, que le permite crear su ecuación basada en el formato de su elección. Al usar el formato de superíndice, puede crear rápidamente un superíndice.
Para insertar una ecuación en Excel:
- Haga clic en el Insertar menú.
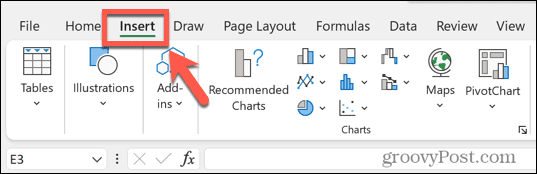
- En el simbolos grupo, haga clic Ecuación.
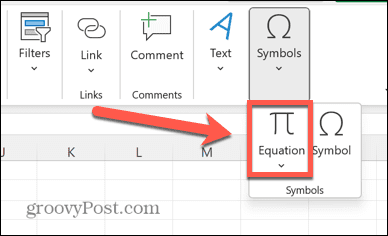
- En el Estructuras sección, haga clic en Guion.
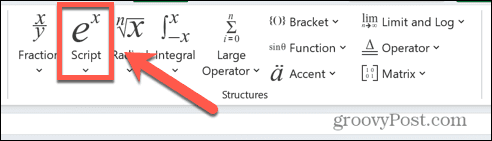
- Clickea en el Sobrescrito formato.
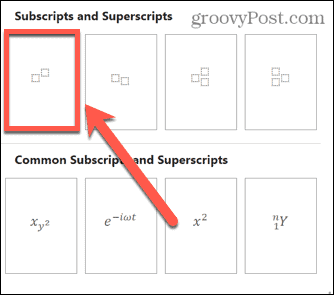
- En su ecuación, haga clic en cada uno de los cuadros pequeños y agregue sus valores.
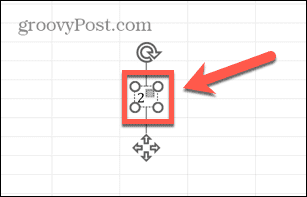
- Haga clic en cualquier otro lugar de su hoja de cálculo para ver su ecuación completa.
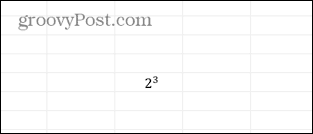
Cómo usar la ecuación de tinta en Excel
Una opción alternativa es hacer uso de la Ecuación de tinta característica, que es particularmente útil cuando está creando ecuaciones más complejas. Esta característica le permite escribir su ecuación usando el cursor y luego Excel la convierte en texto.
Para crear un superíndice usando Ink Equation:
- Selecciona el Insertar menú.
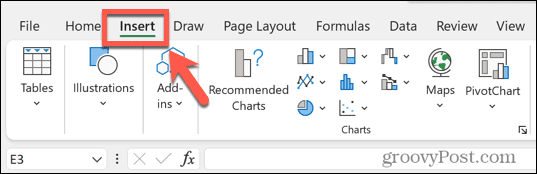
- En el simbolos sección, haga clic en Ecuación.
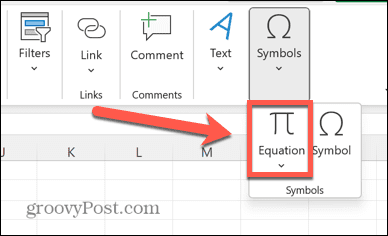
- En la cinta, seleccione Ecuación de tinta.
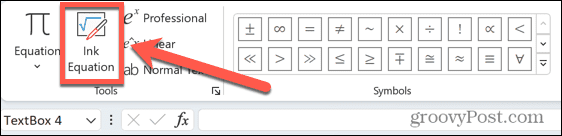
- Escribe tu ecuación usando el cursor.
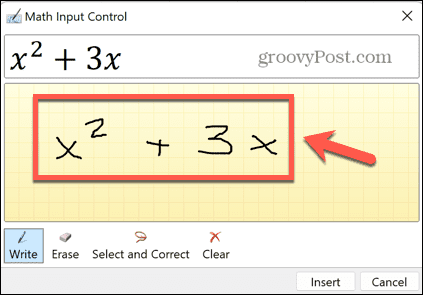
- Si la vista previa no coincide con lo que esperaba, haga clic en el Borrar para eliminar las secciones mal escritas y luego volver a escribirlas.
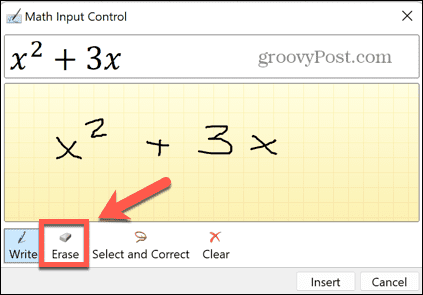
- Cuando la vista previa coincida con la ecuación que desea, haga clic en Insertar.
- Su ecuación ahora aparecerá en su hoja de cálculo.
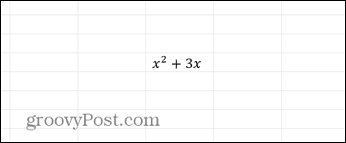
Cómo insertar un número en superíndice usando códigos de caracteres en Excel
Existe otra forma rápida de agregar superíndices a números, siempre que el valor de superíndice que desee insertar sea 1, 2 o 3. Puede usar códigos de caracteres para insertar estos caracteres presionando una combinación establecida de teclas.
Necesitará un teclado con un teclado numérico, ya que esto solo funciona con las teclas del teclado numérico y no con las teclas numéricas en la fila superior de su teclado. Si su teclado no tiene un teclado numérico, puede usar un teclado en pantalla en cambio.
Para agregar superíndices usando códigos de caracteres:
- Escriba el valor que desee en la base de su superíndice.
- Ahora mantén presionado alternativa y presiona 0, 1, 8, 5 para un superíndice 1.
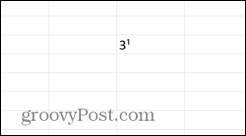
- Para un superíndice 2, mantenga presionado alternativa y presiona 0, 1, 7, 8.
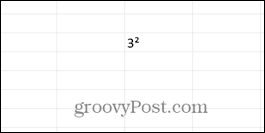
- Si desea insertar un superíndice 3, mantenga presionado alternativa y presiona 0, 1, 7, 9.
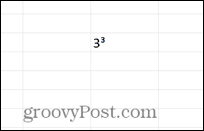
Cómo insertar un número en superíndice usando una fórmula
También puede usar estos mismos códigos para insertar un superíndice usando una fórmula. Al insertar una fórmula con el código de carácter relevante, Excel convertirá su fórmula en un valor de superíndice.
Para insertar un superíndice usando una fórmula:
- Haga clic en la celda donde desea que aparezca su superíndice.
- Para insertar una potencia de uno, escriba =3&CARÁCTER(185). Puede cambiar el '3' al valor que desee.
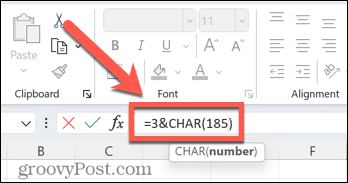
- Para insertar una potencia de dos, escriba =3&CARÁCTER(178).
- Para insertar una potencia de tres, escriba =3&CARÁCTER(179).
- Prensa Ingresar.
- Aparecerá su superíndice.
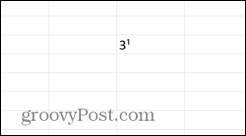
Dominar Excel
Aprender a usar superíndices en Excel le permite trabajar con más que solo valores estándar. Ahora puede usar Excel para ecuaciones o simplemente para mostrar correctamente las unidades de medida. Hay muchas otras formas en que puede abrir más capacidades dentro de Excel.
Por ejemplo, ¿sabías que es posible hacer sonar una alarma en Excel? Tú también puedes agregar una casilla de verificación en Excel para ayudarle a marcar las listas. Y si desea acelerar el trabajo en Excel, hay muchos atajos de teclado que puede ahorrarle un tiempo significativo.
Cómo encontrar su clave de producto de Windows 11
Si necesita transferir su clave de producto de Windows 11 o simplemente la necesita para realizar una instalación limpia del sistema operativo,...
Cómo borrar la memoria caché, las cookies y el historial de navegación de Google Chrome
Chrome hace un excelente trabajo al almacenar su historial de navegación, caché y cookies para optimizar el rendimiento de su navegador en línea. La suya es cómo...
Coincidencia de precios en la tienda: cómo obtener precios en línea mientras compra en la tienda
Comprar en la tienda no significa que tengas que pagar precios más altos. Gracias a las garantías de igualación de precios, puede obtener descuentos en línea mientras compra en...