Cómo personalizar los iconos del sistema de Windows 11
Microsoft Ventanas 11 Héroe / / April 02, 2023

Ultima actualización en
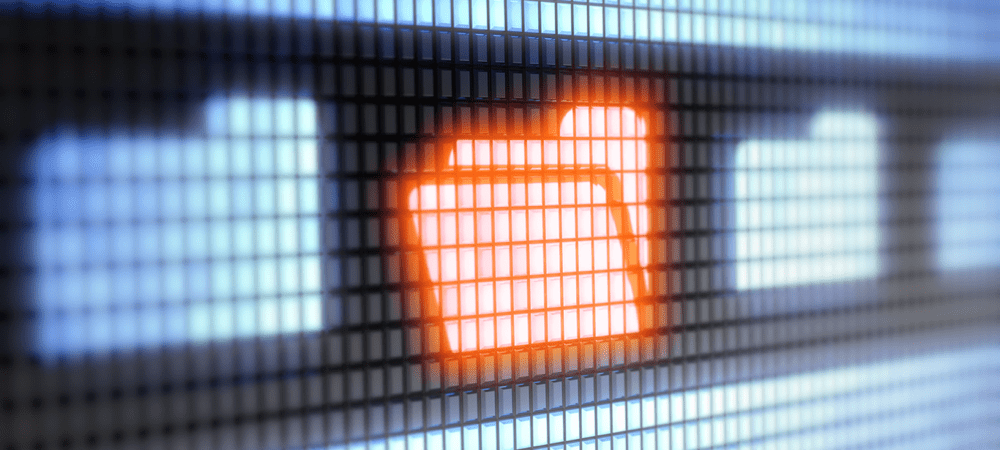
Si desea facilitar la gestión de datos o mejorar su sistema, puede hacerlo. Aquí se explica cómo personalizar los íconos del sistema de Windows 11 en su PC.
Uno de los beneficios de Windows, incluido Windows 11, es la capacidad de personalizar la interfaz de usuario (UI). Por ejemplo, puedes añadir un nuevo fondo de escritorio, cambiar el fondo de pantalla de bloqueo, e incluso cambiar el salvapantallas.
Además, Windows ofrece la posibilidad de personalizar el menú Inicio y cambie otros elementos de la interfaz de usuario en todo el sistema operativo. Otro aspecto del sistema operativo que puede personalizar son los iconos del sistema.
Si desea personalizar los íconos del sistema de Windows 11 para una interfaz de usuario nueva o una administración del sistema más sencilla, aquí le mostramos cómo hacerlo.
Búsqueda de nuevos iconos del sistema de Windows 11
Puede cambiar los íconos del sistema a los que ya están incluidos en Windows 11 o los íconos que encuentra en línea. Cíñete a descargar íconos individuales desde ubicaciones como
Asegúrese de no descargar un "paquete" de íconos que requieran instalación (EXE o MSI), ya que normalmente contienen malware. Descargue iconos que tengan un formato de archivo de imagen común, como PNG.
Algunos paquetes vendrán en un archivo ZIP; sin embargo, debe asegurarse de que no haya ningún ejecutable incluido. Hay miles y miles de íconos gratuitos disponibles en línea, pero debes tener cuidado.
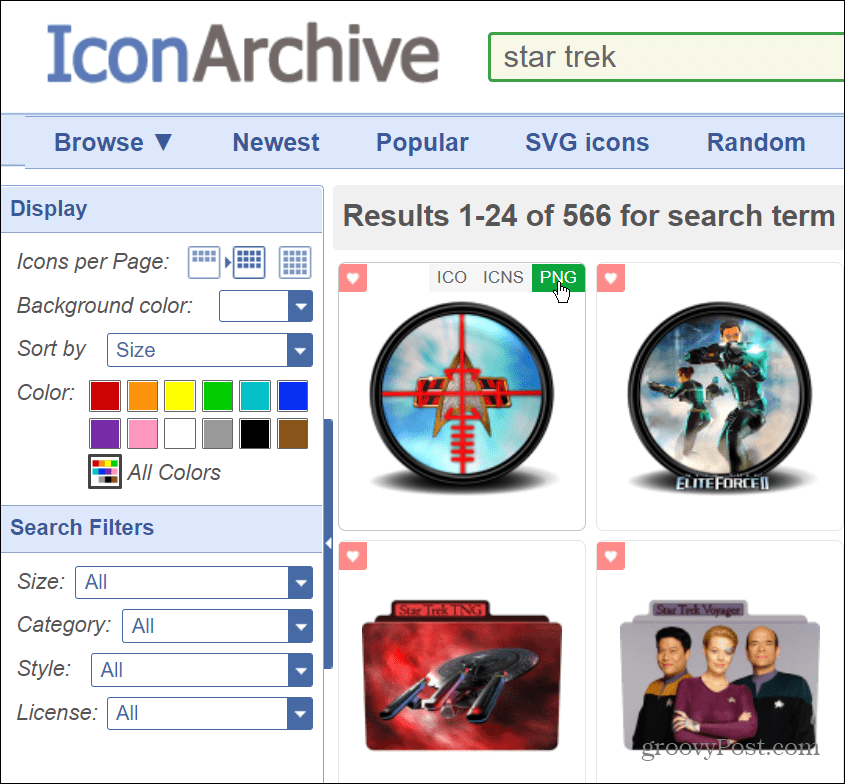
Si desea cambiar los íconos y el comportamiento del sistema operativo, use soluciones confiables como Windows Blinds, Fences o Start11 de Stardock. Cuesta unos cuantos dólares, pero es un programa confiable sin malware e incluye varias opciones de personalización.
Cómo cambiar los iconos del escritorio en Windows 11
Una vez que haya descargado los nuevos íconos que desea usar en Windows 11, es hora de comenzar a cambiar los íconos en todo el sistema operativo.
Para cambiar los íconos del escritorio en Windows 11, siga estos pasos:
- Haga clic con el botón derecho en un área vacía del escritorio y seleccione Personalizar del menú contextual.
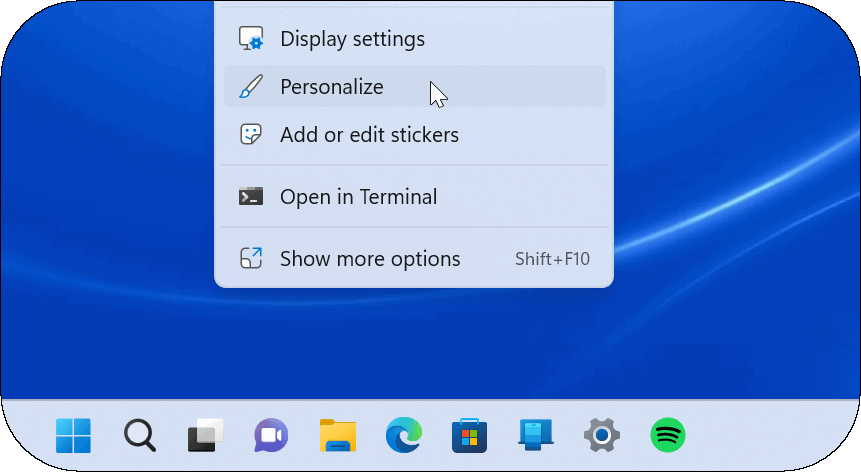
- Cuando el Ajustes la aplicación se abre en el Personalización sección, haga clic en Temas.
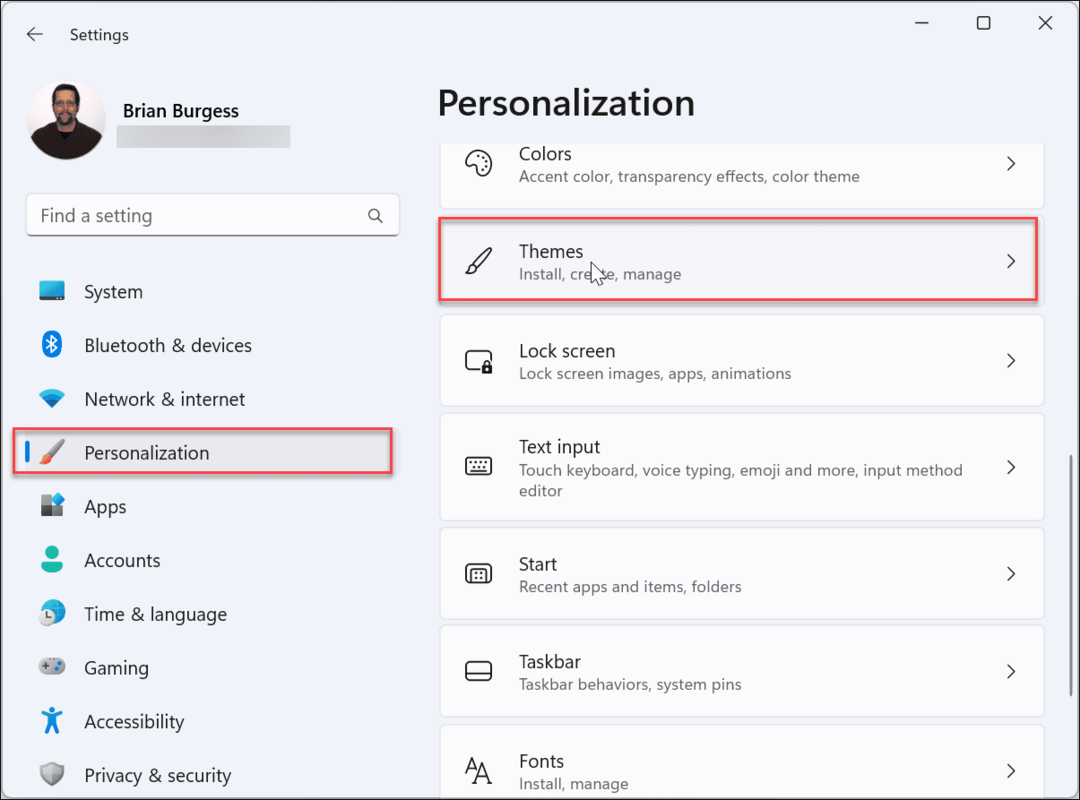
- Desplácese hacia abajo en la siguiente pantalla, debajo del Configuraciones relacionadas sección y haga clic en Configuración de iconos de escritorio.
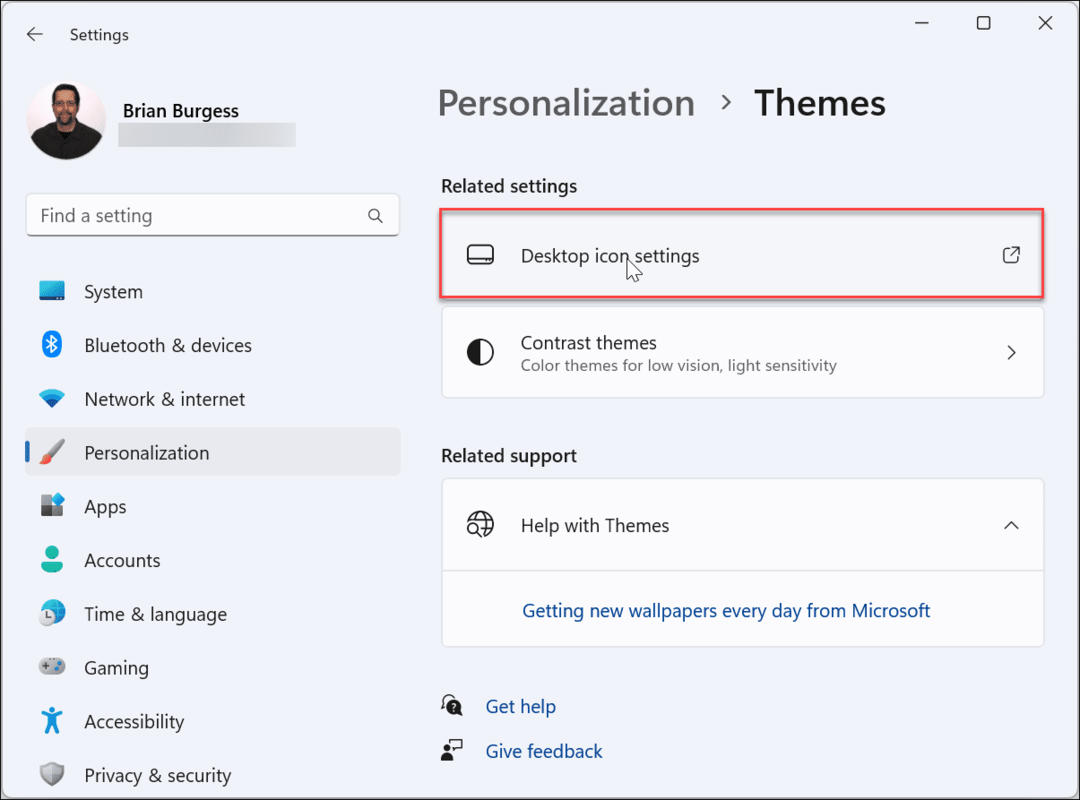
- Seleccione el icono del sistema que desea cambiar y haga clic en el Cambiar el ícono botón.
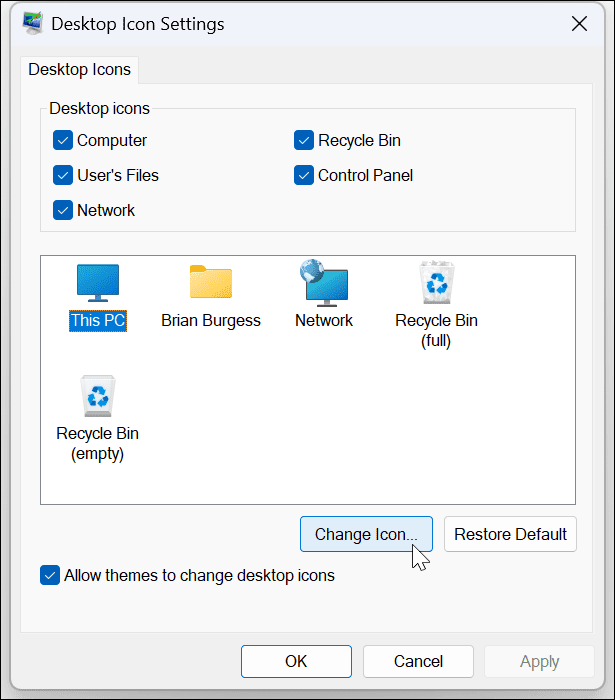
- Ahora encontrará varios íconos de Windows a los que puede cambiar el ícono en el sistema imageres.dll archivo. Para cambiar su ícono a algo que haya descargado, haga clic en el Navegar botón.
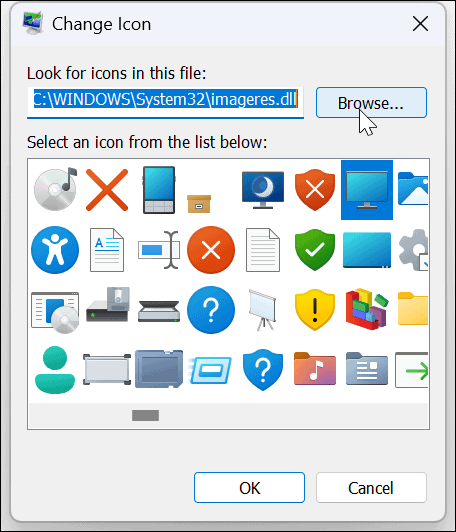
- Busque la ubicación del nuevo icono o iconos que descargó, resalte el que desea usar y haga clic en el botón Abierto botón.
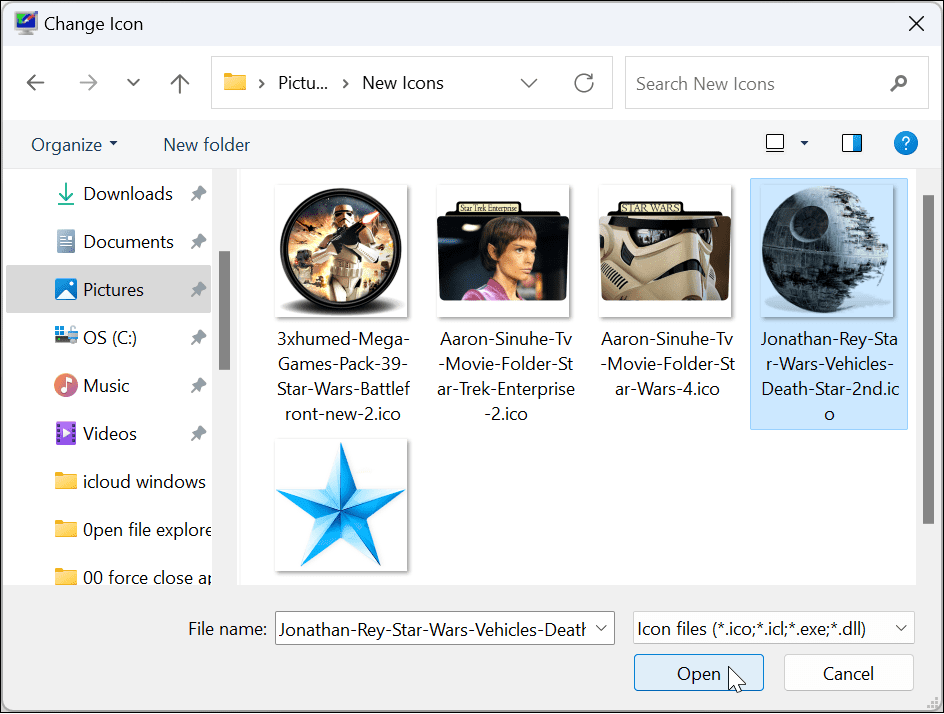
- Serás llevado de vuelta a la Cambiar el ícono sección, donde aparecerá el nuevo icono – haga clic en DE ACUERDO.
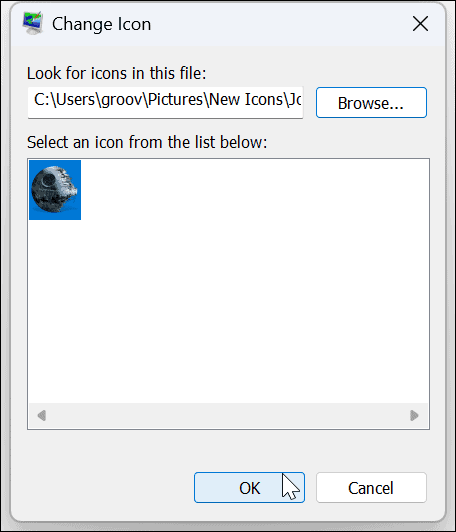
- Para terminar, haga clic en Aplicar y DE ACUERDO.
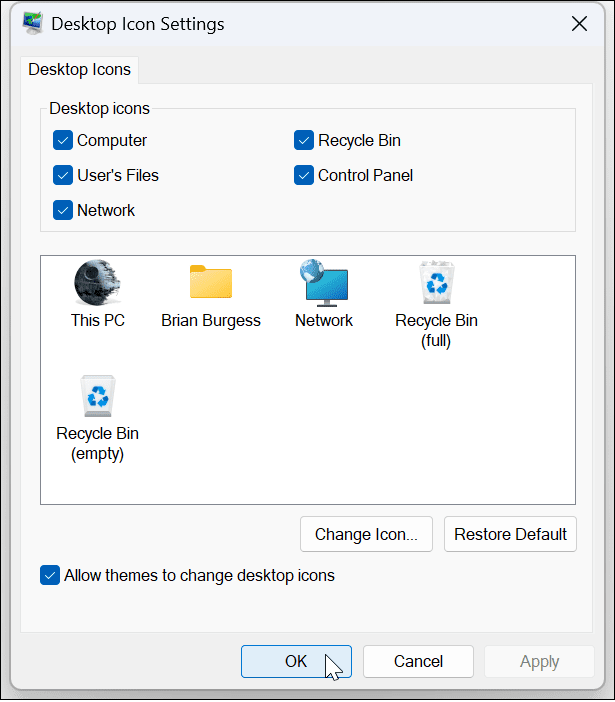
Use las instrucciones anteriores y cambie los otros íconos del sistema que desee en su sistema Windows 11. Por ejemplo, en la foto de abajo, cambiamos esta computadora y Red iconos a un tema de Star Wars.
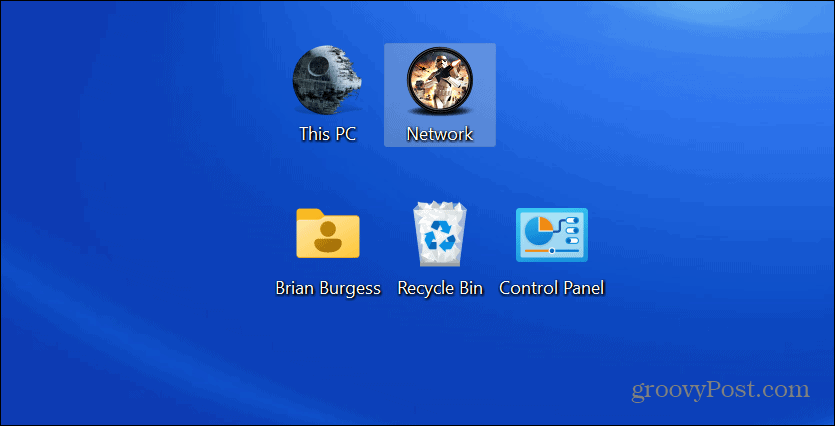
Cómo cambiar los iconos de carpeta en Windows 11
Si desea una manera más fácil de saber qué carpetas tienen contenido específico, cambiar el ícono de una carpeta puede ayudar con eso.
Para cambiar el icono de una carpeta en Windows 11:
- Haga clic derecho en la carpeta que desea cambiar y seleccione Propiedades del menú contextual.
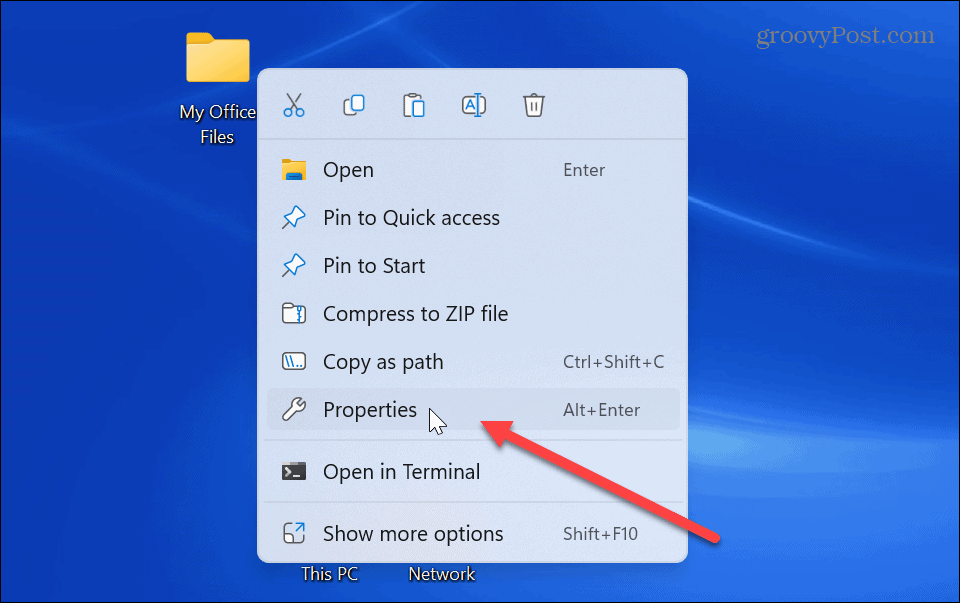
- Selecciona el personalizar pestaña en la parte superior cuando el Propiedades de carpeta aparece la ventana.
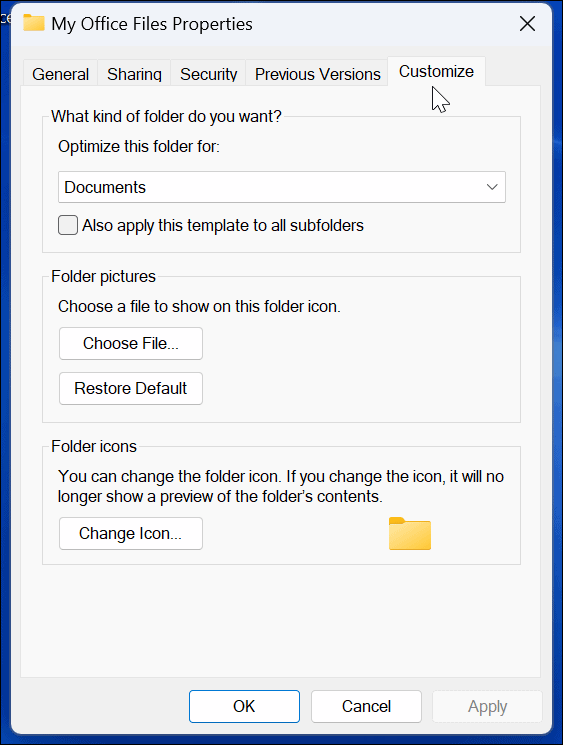
- Bajo la Iconos de carpeta sección, haga clic en el Cambiar el ícono botón.

- Ahora, al igual que cambiar un ícono del sistema, como se muestra arriba, puede elegir uno de los íconos incluidos con Windows o agregar el suyo propio haciendo clic en el botón Navegar botón.
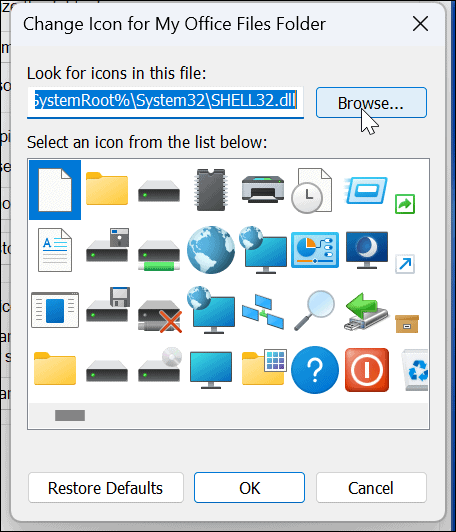
- Busque la ubicación del icono personalizado que desea usar, resáltelo y haga clic en Abierto.
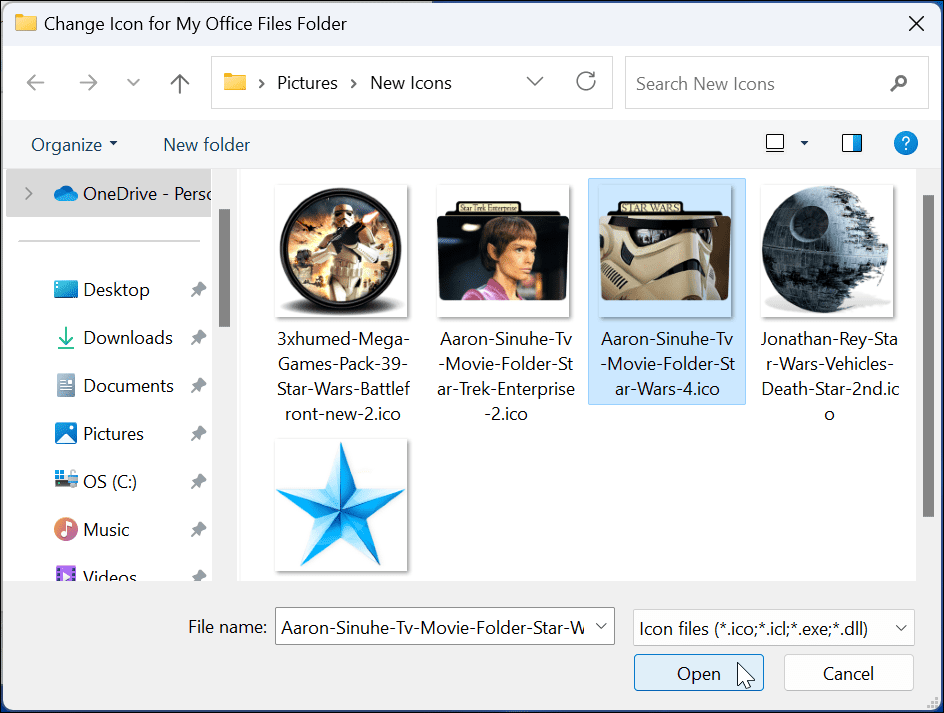
- Se mostrará el icono seleccionado; debes hacer clic DE ACUERDO para cambiar el icono de la carpeta.
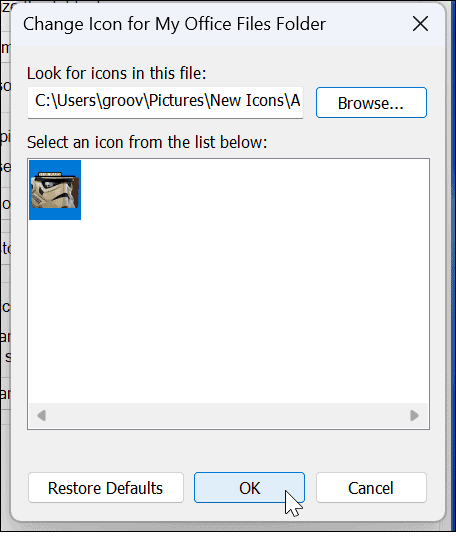
- Una vez que haga clic en Aplicar y DE ACUERDO, la carpeta cambiará al diseño que seleccione.
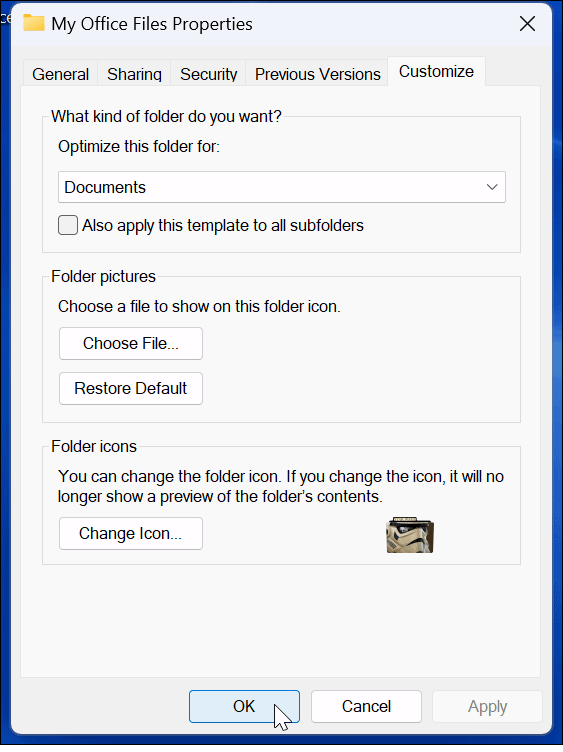
Use los pasos anteriores para cambiar los íconos de carpeta que desea usar como íconos personalizados. Por ejemplo, cambiamos un ícono del sistema y una carpeta de archivos de Office a temas de Star Wars. También agregamos un fondo de escritorio de Star Wars por si acaso.
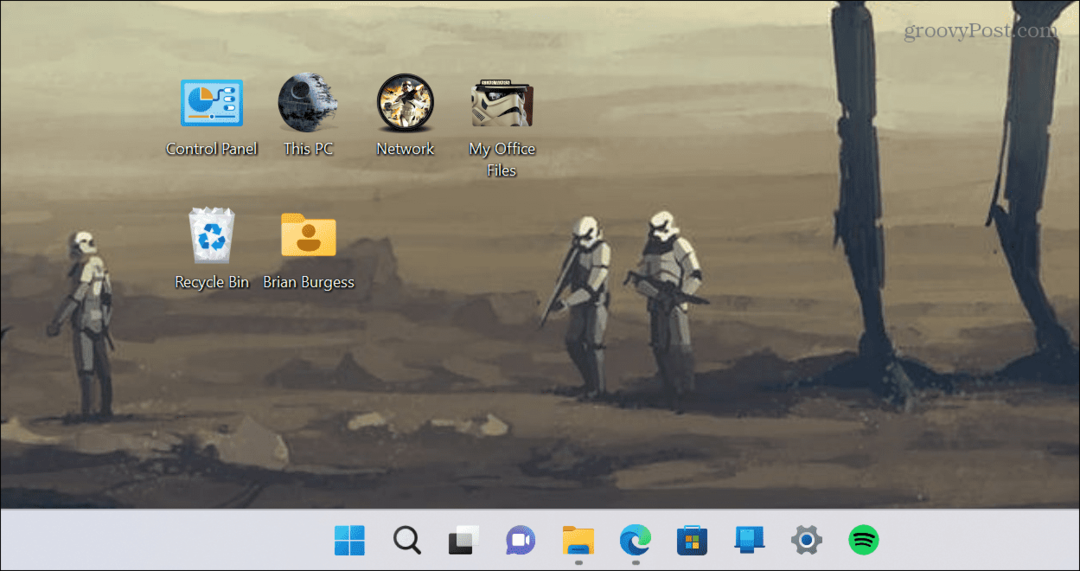
Consejo: Si no ve los nuevos íconos que configuró en el escritorio o en el Explorador de archivos, haga clic con el botón derecho en un área vacía y elija Actualizar del menú contextual.
Personalización de los iconos del sistema en Windows 11
Si desea cambiar sus íconos para facilitar la administración de datos o simplemente por diversión, Windows tiene muchas opciones. Y la buena noticia es que también hay disponibles miles de íconos de calidad y otras ilustraciones.
¿Está comenzando con la personalización de Windows 11? No hay problema. Te tenemos cubierto. Por ejemplo, aprenda a personalizar el Iconos del menú Inicio en Windows 11. O, si no eres fanático de los nuevos íconos de Windows 11, cambiar a iconos de escritorio heredados. Usted también podría estar interesado en personalizar la configuración rápida en Windows 11.
Si aún no está en Windows 11, es posible que le interese detener El icono del escritorio de Windows 10 cambia de ubicación después de una actualización de pantalla. Tú también puedes crear accesos directos de escritorio a aplicaciones de Windows. O, si no eres fanático de los íconos de escritorio, obtén información sobre ocultar iconos en Windows 10 la manera fácil.
Cómo encontrar su clave de producto de Windows 11
Si necesita transferir su clave de producto de Windows 11 o simplemente la necesita para realizar una instalación limpia del sistema operativo,...
Cómo borrar la memoria caché, las cookies y el historial de navegación de Google Chrome
Chrome hace un excelente trabajo al almacenar su historial de navegación, caché y cookies para optimizar el rendimiento de su navegador en línea. La suya es cómo...
Coincidencia de precios en la tienda: cómo obtener precios en línea mientras compra en la tienda
Comprar en la tienda no significa que tengas que pagar precios más altos. Gracias a las garantías de igualación de precios, puede obtener descuentos en línea mientras compra en...



