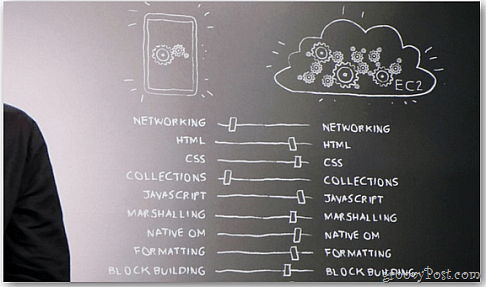Cómo eliminar el historial de versiones en Google Docs
Google Google Docs Héroe / / April 02, 2023

Ultima actualización en

Cuando edita un documento de Google Docs, puede verificar los cambios en el historial de versiones. Si no desea que se almacene este historial, aprenda cómo eliminar el historial de versiones en Google Docs usando esta guía.
Cuando está trabajando en un documento, puede pasar por una serie de cambios y revisiones. Google Docs le permite echar un vistazo a las versiones anteriores de su documento en el historial de versiones. Puede ver cada edición que hizo y cuándo la hizo.
Sin embargo, si está compartiendo el documento con otras personas, es posible que no desee que vean ese vergonzoso primer borrador. La única forma de asegurarse de esto es eliminar por completo todo el historial de versiones de su documento, aunque esto es más complicado de lo que podría esperar.
Aquí se explica cómo eliminar el historial de versiones en Google Docs.
Cómo ver el historial de versiones en Google Docs
Antes de eliminar el historial de versiones de uno de sus documentos, es posible que desee echarle un vistazo. Una vez que lo hayas eliminado (siguiendo los pasos de la siguiente sección para ayudarte), no podrás recuperarlo de nuevo.
El historial de versiones proporciona una lista de las ediciones realizadas en su documento. Al hacer clic en una edición específica, puede ver qué cambios se realizaron en el documento en ese momento. Esto incluye cualquier texto o imagen eliminada o nueva.
Para ver el historial de versiones en Google Docs:
- Abra el documento del que desea ver el historial de versiones.
- Hacer clic Archivo.
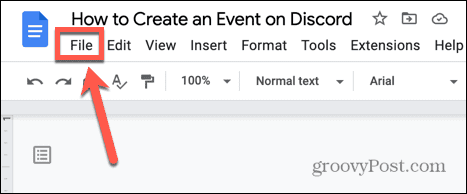
- pasar el cursor sobre Historial de versiones y seleccione Ver historial de versiones.
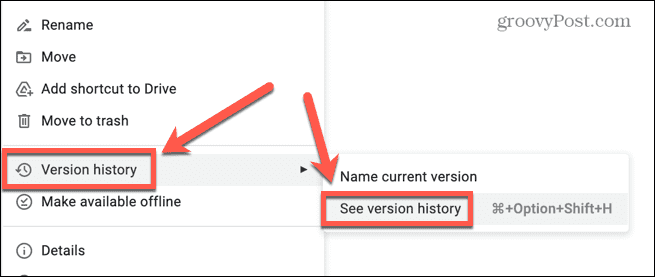
- Alternativamente, puede usar el atajo de teclado Ctrl+Atl+Mayús+H en Windows o Cmd+Opción+Mayús+H en Mac.
- En el menú de la derecha, haga clic en un momento para ver las revisiones que se realizaron en ese momento.
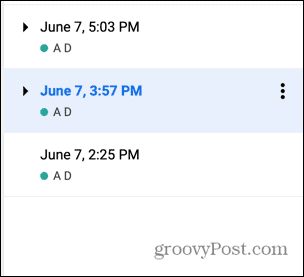
- En cada versión, el texto nuevo aparece en verde y el texto eliminado aparece tachado en verde.
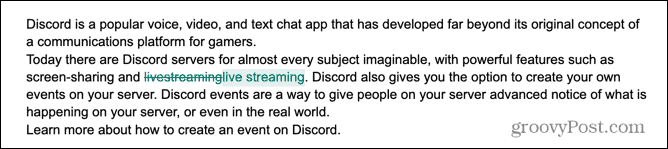
Cómo nombrar una versión de un documento en Google Docs
Cuando está trabajando en un documento, puede cambiar significativamente con el tiempo. Navegar por las numerosas versiones para tratar de encontrar la versión anterior exacta que desea puede llevar mucho tiempo.
Por eso es posible nombrar la versión actual de su documento para que pueda encontrar esa versión nombrada de nuevo rápida y fácilmente.
Para nombrar una versión de un documento en Google Docs:
- Abra el archivo del que desea guardar una versión.
- Hacer clic Archivo.
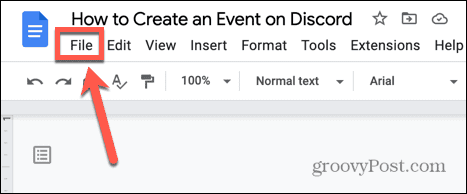
- pasar el cursor sobre Historial de versiones y seleccione Nombre Versión actual.
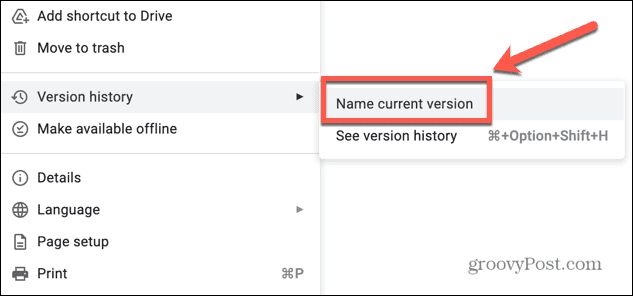
- Asigne a su versión un nombre que la haga fácilmente reconocible y haga clic en Ahorrar.
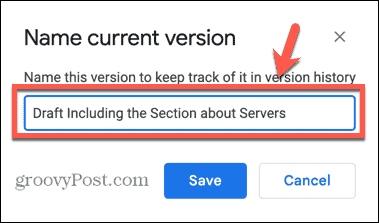
- Ahora verá esta versión nombrada en la lista cuando vea el historial de versiones.
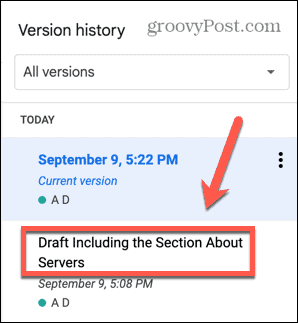
Cómo eliminar el historial de versiones en Google Docs creando una copia
Si está compartiendo un documento con otras personas, es posible que no quiera que vean todas las versiones en las que ha estado trabajando. Desafortunadamente, no existe una forma sencilla de eliminar el historial de versiones de un documento.
Lo único que puedes hacer es crear una copia del documento y eliminar el original. La nueva copia no contendrá ningún historial de versiones.
Para eliminar el historial de versiones en Google Docs:
- Abra el archivo del que desea eliminar el historial de versiones.
- Hacer clic Archivo.
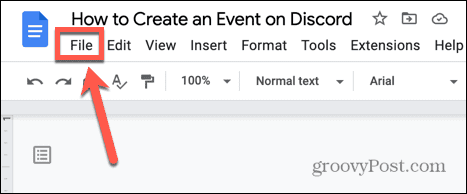
- Seleccionar Hacer una copia.
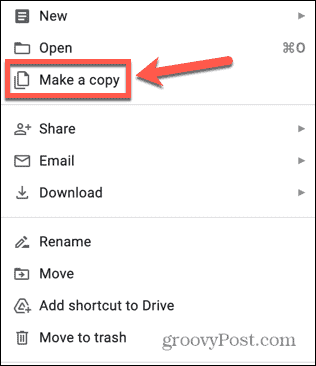
- Mantenga el nombre de archivo sugerido y haga clic en Hacer una copia.
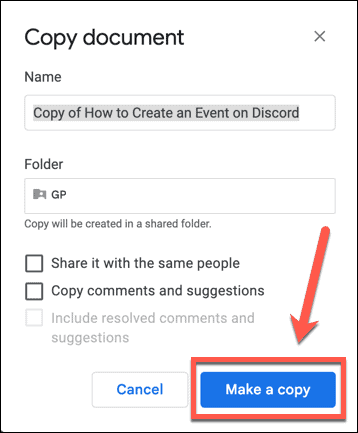
- La nueva copia ahora no tendrá un historial de versiones más allá del momento en que se creó.
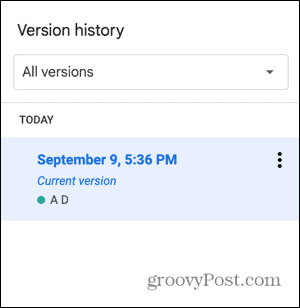
- Ahora puede eliminar el original y cambiar el nombre de la copia al mismo nombre que el archivo original.
Más información sobre Documentos de Google
Aprender a eliminar el historial de versiones en Google Docs garantiza que otras personas no tengan acceso a borradores anteriores de sus documentos cuando los comparte. Sin embargo, hay muchas otras formas en las que puede tomar más control de sus Documentos de Google.
Por ejemplo, es posible ser anónimo en Google Docs para hacer cambios en secreto. También puede aprender cómo comprobar si hay plagio en Google Docs contenido: útil si eres un académico. Y si está fuera del alcance de Wi-Fi, también puede aprender cómo usar Documentos de Google sin conexión.
Cómo encontrar su clave de producto de Windows 11
Si necesita transferir su clave de producto de Windows 11 o simplemente la necesita para realizar una instalación limpia del sistema operativo,...
Cómo borrar la memoria caché, las cookies y el historial de navegación de Google Chrome
Chrome hace un excelente trabajo al almacenar su historial de navegación, caché y cookies para optimizar el rendimiento de su navegador en línea. La suya es cómo...
Coincidencia de precios en la tienda: cómo obtener precios en línea mientras compra en la tienda
Comprar en la tienda no significa que tengas que pagar precios más altos. Gracias a las garantías de igualación de precios, puede obtener descuentos en línea mientras compra en...

![Google, deja de pedirme mi número de teléfono [Desenchufado]](/f/c6dda75218c3703be79c9861afe0f647.png?width=288&height=384)