Cómo arreglar el código 43 en Windows
Microsoft Windows 10 Ventanas 11 Héroe / / April 02, 2023

Ultima actualización en

Las fallas de hardware en Windows 11 a veces se denominan errores de código 43. Si ve un código 43 en Windows, siga esta guía para solucionar el problema.
Si eres un jugador de PC, es posible que te encuentres con un “Windows se ha detenido en este dispositivo” (código 43) error. Tampoco tiene que ser una gran plataforma de juego para obtener el error. Es posible que lo hayas visto en tu computadora portátil.
El código le impide usar dispositivos de hardware como tarjetas gráficas, unidades internas y unidades externas. Un dispositivo de hardware defectuoso, un controlador dañado u otro software pueden causar el error.
A continuación, le mostraremos cómo corregir el código 43 en Windows.
Confirmar un error de código 43 en Windows
Si obtiene el genérico Windows ha detenido este dispositivo porque informó problemas, querrá verificar que es un código 43. Tenga en cuenta que suele ocurrir con tarjetas gráficas o GPU, pero también puede ser un problema con dispositivos USB externos.
Puede confirmar un error de código 43 en Windows:
- presione el tecla de Windows, buscar Administrador de dispositivosy haga clic en el resultado superior.
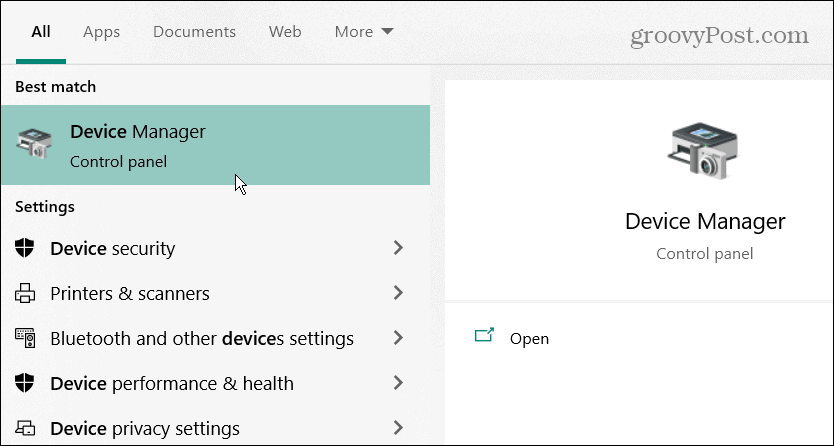
- El Administrador de dispositivos puede colocar un signo de exclamación junto al hardware problemático; haga doble clic en él para abrir sus propiedades.
- De lo contrario, haga clic derecho en su tarjeta gráfica (u otro hardware), haga clic derecho y abra Propiedades.
- Cuando se abra la ventana de propiedades, busque código 43 en el Estado del dispositivo sección bajo el General pestaña.
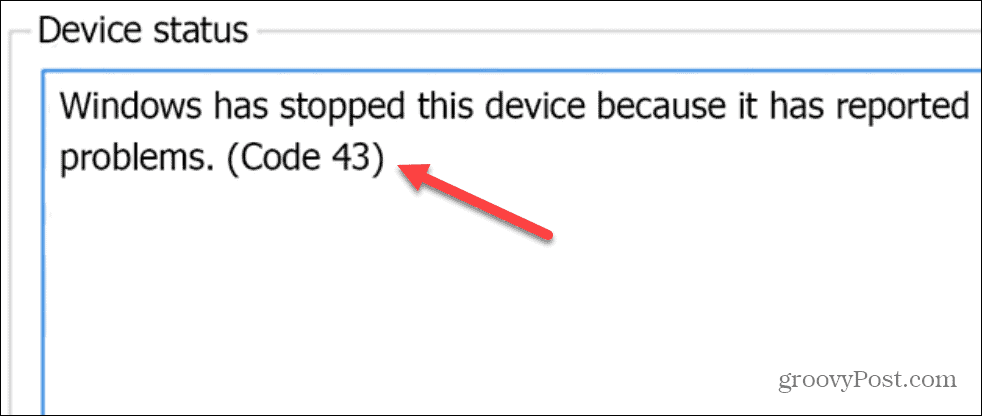
Reiniciar Windows
Tenga en cuenta que estas soluciones funcionarán en Windows 10 y 11, y los pasos son prácticamente idénticos.
Una de las primeras cosas que debe probar es un reiniciando tu PC. El reinicio borra el historial, la memoria caché y otros archivos temporales que podrían interferir con el funcionamiento de la GPU.
Para reiniciar Windows 10 u 11:
- Asegúrese de guardar su trabajo guardado y cerrar todos los programas.
- Haga clic derecho en el Comenzar botón y elige Apagar o cerrar sesión > Reiniciar.
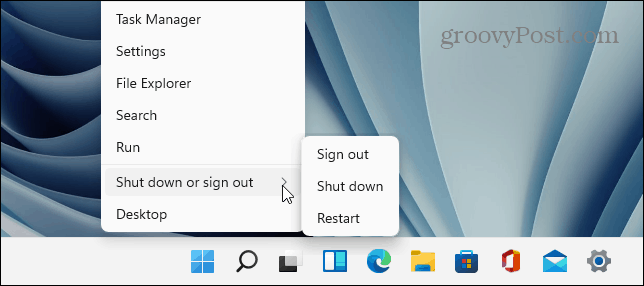
- Si tiene una PC de escritorio y puede acceder a la GPU, apague su PC, abra la carcasa, vuelva a colocar la tarjeta gráfica (asegúrese de que esté correctamente conectada) y encienda su PC nuevamente.

Expulsar de forma segura todos los dispositivos externos
Si el problema puede provenir de un dispositivo externo como una unidad u otra cosa, desconéctelos de manera segura y vea si el error persiste. Por lo general, a todas las versiones de Windows no les importa si desconecta un dispositivo USB cuando lo necesita, pero hacerlo de manera segura garantizará que se conserven los datos.
Para expulsar con seguridad un dispositivo USB, haga lo siguiente:
- Haga clic derecho en el símbolo USB en la barra de tareas en la esquina derecha.
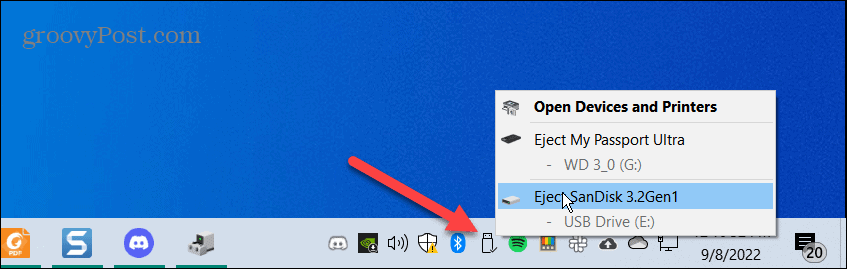
- Haga clic en el Expulsar mi “..” opción y haga esto para todos los dispositivos.
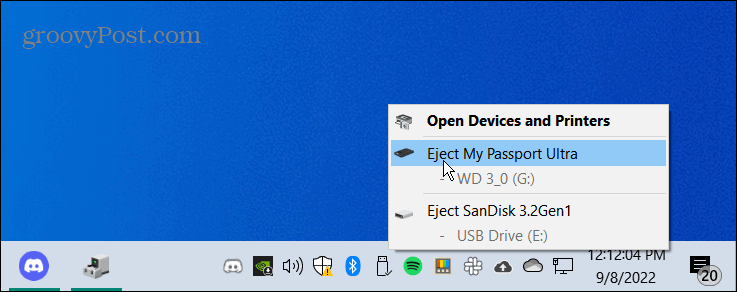
- Use una computadora secundaria (si tiene una), conecte el dispositivo y vea si funciona. Si no es así, el dispositivo tiene la culpa. O, si funciona, lo más probable es que el problema sea el puerto USB.

¿Están trabajando en la PC secundaria? Conéctalos uno por uno para determinar cuál está defectuoso. Podría ser que no estuvieran defectuosos; en cambio, es posible que los haya conectado incorrectamente al puerto USB.
Actualizar controladores de dispositivos
Otra cosa esencial que debe hacer es actualizar los controladores de su dispositivo. Por ejemplo, la GPU puede tener un error que se solucionará con una actualización del controlador.
- Hacer clic Comenzar, buscar Administrador de dispositivosy elija el resultado superior.
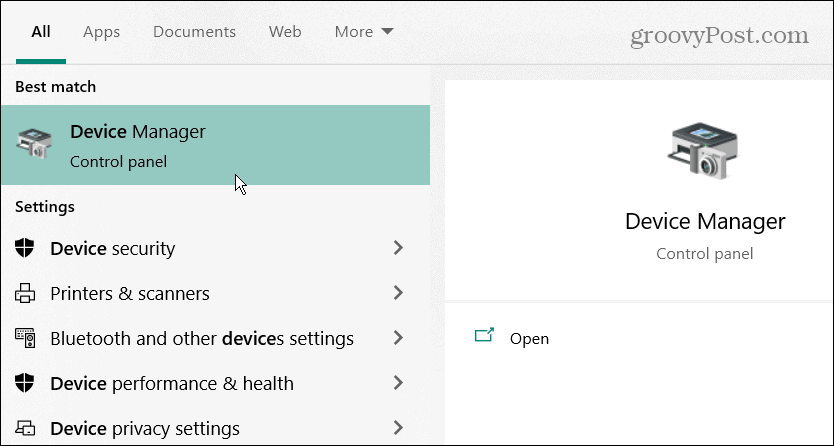
- Expanda la rama que contiene el dispositivo que necesita direccionar.
- Haga clic derecho en el dispositivo y seleccione Actualizar controlador del menú.
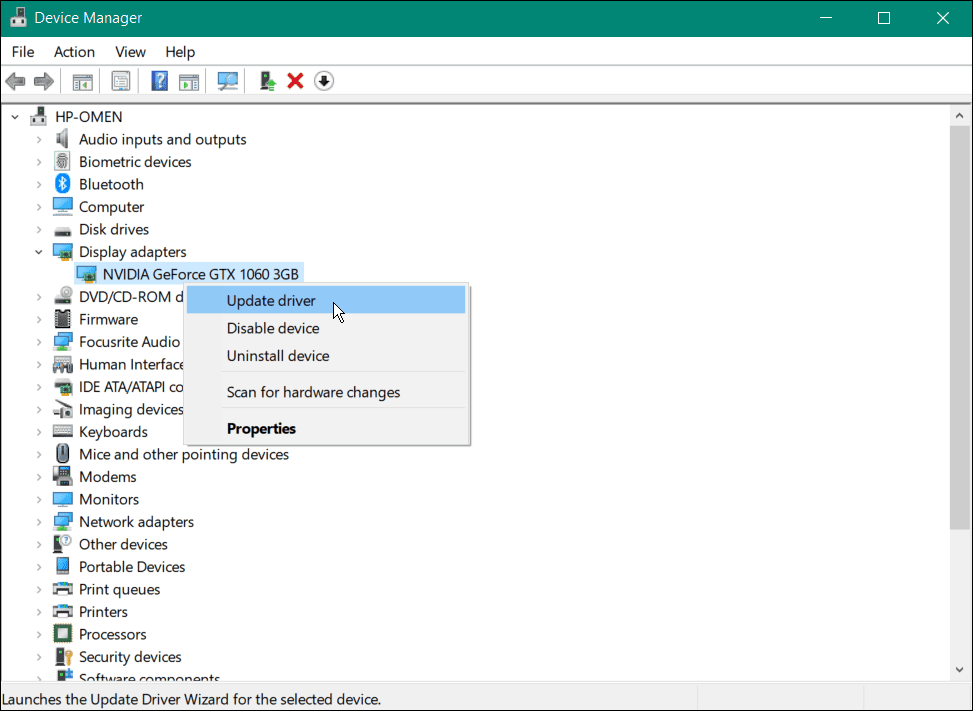
- En la siguiente pantalla, seleccione el Buscar automáticamente controladores opción.
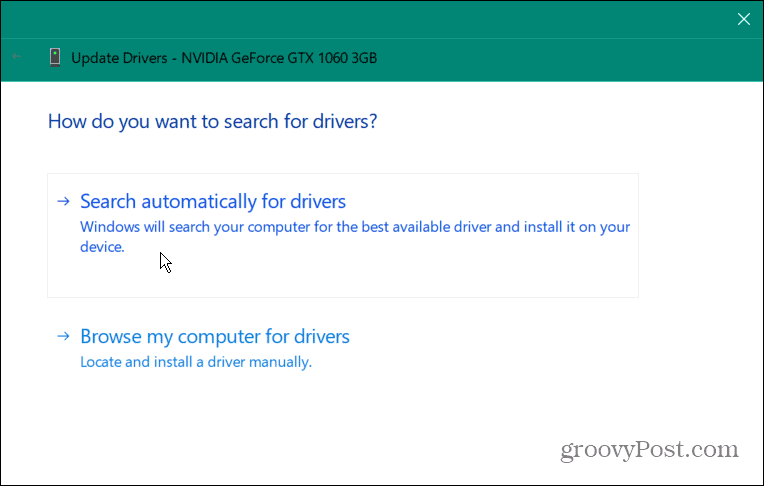
- Si hay disponible un nuevo controlador para el dispositivo, Windows lo instalará automáticamente. Si dice que encontró los mejores controladores, haga clic en el Buscar controladores actualizados en Windows Update y siga las instrucciones en pantalla.
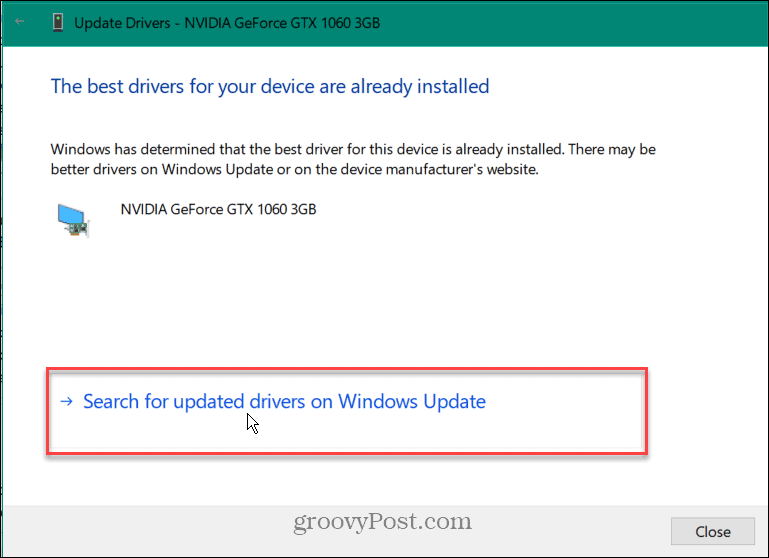
También vale la pena señalar que si Windows no encuentra un controlador para su dispositivo, siempre puede instalar controladores actualizados manualmente.
Deshabilitar y volver a habilitar el dispositivo
Otro paso que puede intentar es deshabilitar el dispositivo con el error y volver a habilitarlo. Puedes hacerlo directamente desde el Administrador de dispositivos.
Para volver a habilitar un dispositivo en Windows:
- Hacer clic Comenzar, buscar Administrador de dispositivosy abra el resultado superior.
- Haga clic derecho en el dispositivo problemático (puede tener un icono de exclamación rojo) y elija Deshabilitar dispositivo del menú. Tenga en cuenta que su monitor parpadeará varias veces si es su GPU, y la pantalla puede verse grande, como en Modo seguro.
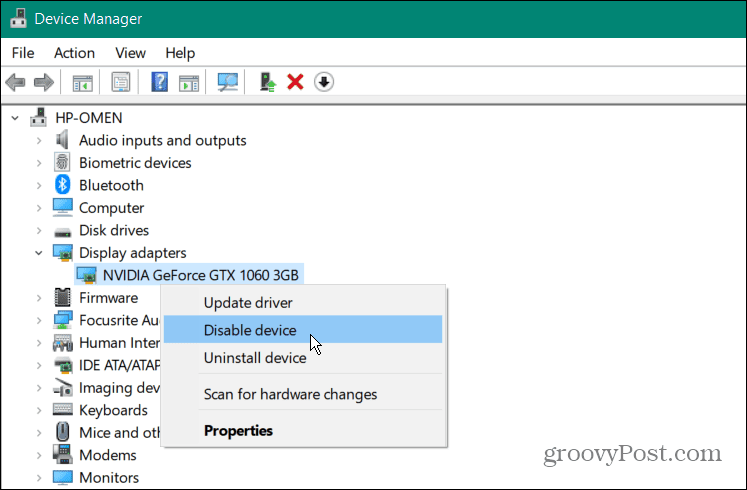
- Haga clic en el Sí cuando aparezca el mensaje de verificación.
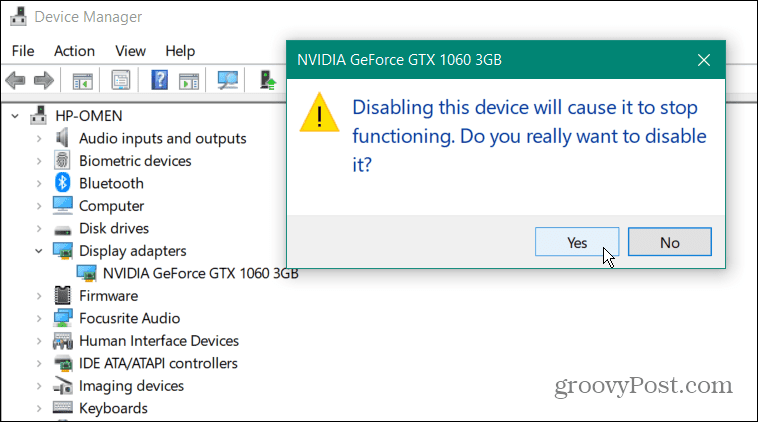
- Después de unos segundos, haga clic derecho en el dispositivo y seleccione Habilitar dispositivo.
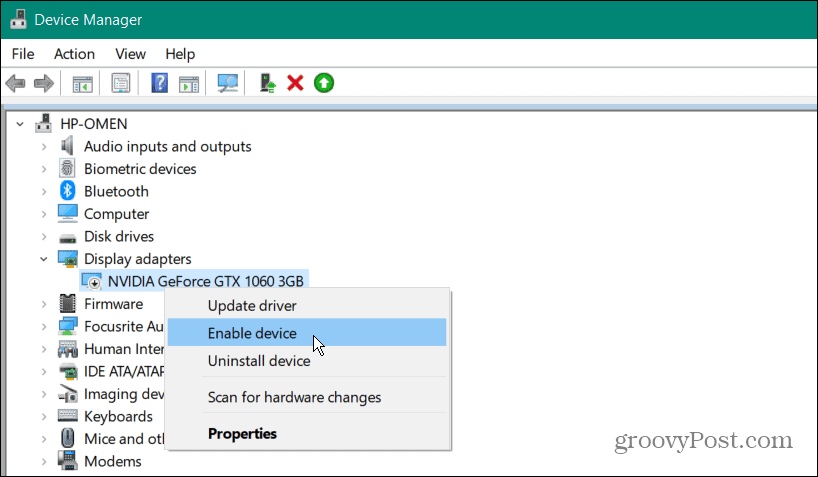
Puede reparar el Código 43 en Windows simplemente volviendo a habilitar los dispositivos problemáticos. Asegúrese de usar este paso solo si la actualización de los controladores no funciona.
Buscar actualizaciones de Windows
Windows comprobará e instalará automáticamente los controladores del sistema en segundo plano. Sin embargo, no está de más verificar manualmente. Entonces, por ejemplo, un controlador de Microsoft puede solucionar el problema de hardware esperando que lo instale.
Para buscar las últimas actualizaciones de Windows, haga lo siguiente:
- presione el tecla de Windows y abierto Configuración > Actualización de Windows.
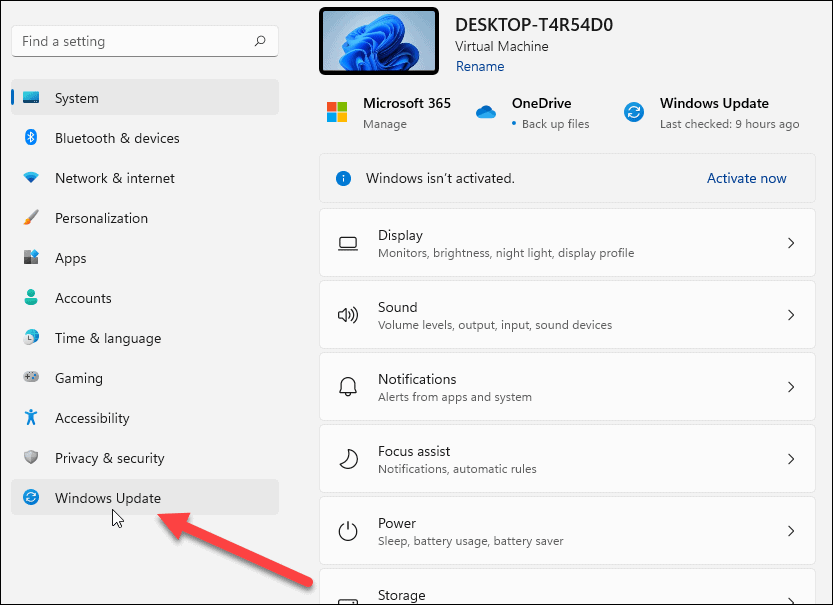
- Haga clic en el botón Buscar actualizaciones, instale todas las actualizaciones que encuentre y reinicie si es necesario.
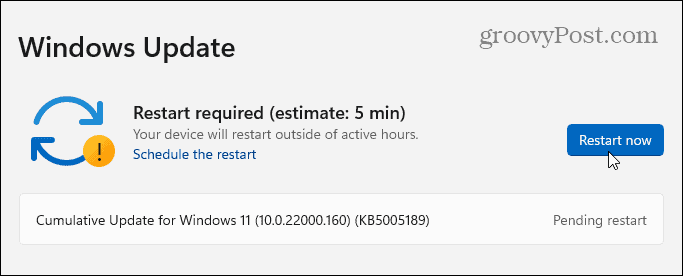
Corrección de errores, incluido el código 43 en Windows
Si utiliza los pasos anteriores, debería poner su sistema en funcionamiento correctamente si ve un error de código 43 en Windows. Si todo lo demás falla, siempre puede intentar una restauración del sistema. Otros esfuerzos de última hora incluirían restaurar desde una copia de seguridad de la imagen del sistema, siempre que usted ya creó una imagen completa del sistema.
Por supuesto, siempre puedes instalación limpia de Windows 11 pero asegúrese de hacer una copia de seguridad de los datos importantes primero.
Además del código 43, Windows puede mostrarle otros errores. Por ejemplo, es posible que necesite arreglar un VCRUNTIME140.dll que falta error o usar varias correcciones para un Error de administración de memoria del código de detención de Windows 11. Usted también podría estar interesado en cómo arreglar la pantalla azul de la muerte NTFS_File_System error en Windows 10 o Windows 11.
Cómo encontrar su clave de producto de Windows 11
Si necesita transferir su clave de producto de Windows 11 o simplemente la necesita para realizar una instalación limpia del sistema operativo,...
Cómo borrar la memoria caché, las cookies y el historial de navegación de Google Chrome
Chrome hace un excelente trabajo al almacenar su historial de navegación, caché y cookies para optimizar el rendimiento de su navegador en línea. La suya es cómo...
Coincidencia de precios en la tienda: cómo obtener precios en línea mientras compra en la tienda
Comprar en la tienda no significa que tengas que pagar precios más altos. Gracias a las garantías de igualación de precios, puede obtener descuentos en línea mientras compra en...



