Cómo cifrar archivos y carpetas en Windows 11
Microsoft Ventanas 11 Héroe / / April 02, 2023

Ultima actualización en

Cuando se trata de mantener sus datos seguros, querrá cifrar sus archivos. Utilice esta guía para aprender a cifrar archivos y carpetas en Windows 11.
Los archivos y carpetas de su PC son vitales; si desea mantenerlos protegidos, el cifrado es una de las mejores formas de mantenerlos privados y seguros.
Microsoft incluye encriptación incorporada con su Sistema de cifrado de archivos (EFS), que es un servicio que puede utilizar para cifrar unidades, archivos y carpetas. El cifrado está vinculado a la cuenta del usuario y es inaccesible para otros usuarios de PC.
EFS no es tan seguro como otros métodos de cifrado como BitLocker ya que la clave se guarda localmente. Aún así, es sencillo y le permite cifrar archivos y carpetas en Windows 11.
Cifrar archivos y carpetas en Windows 11
Como BitLocker de Windows, Cifrado EFS se puede utilizar para cifrar los archivos más importantes de su PC. Usar el cifrado incorporado es sencillo y está al alcance de su mano. Además, dado que EFS está vinculado a su cuenta de usuario, le mostraremos cómo hacer una copia de seguridad de su clave de cifrado en una ubicación segura para que nunca pierda el acceso a los archivos y carpetas.
Nota: Para usar EFS, su PC debe ejecutar las ediciones Windows 11 Pro, Enterprise o Education. El cifrado EFS no está disponible en la edición Windows 11 Home.
Para cifrar una carpeta llena de archivos o un solo archivo, siga estos pasos:
- Lanzamiento Explorador de archivos y navegue hasta el archivo o la carpeta que desea cifrar.
- Hacer clic Propiedades del menú contextual que aparece.
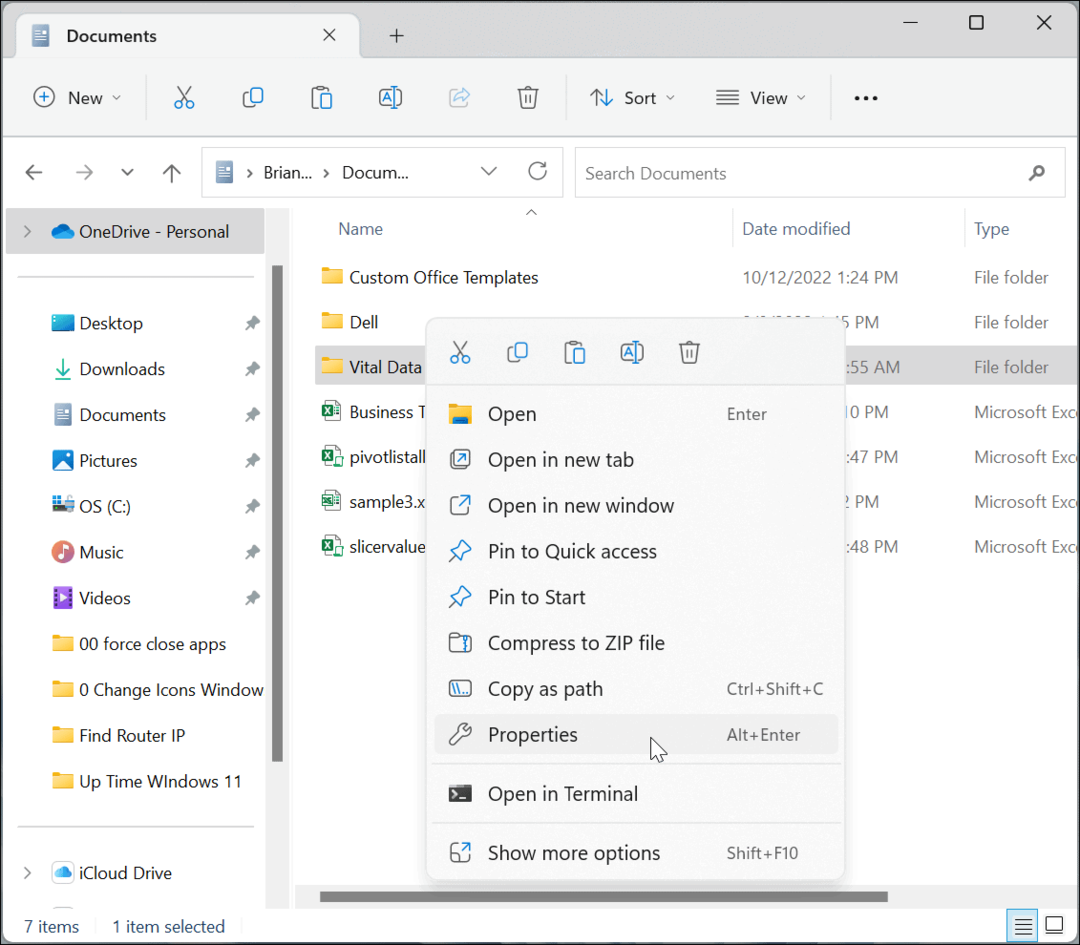
- Asegurar la General se selecciona la pestaña y haga clic en el Avanzado botón.
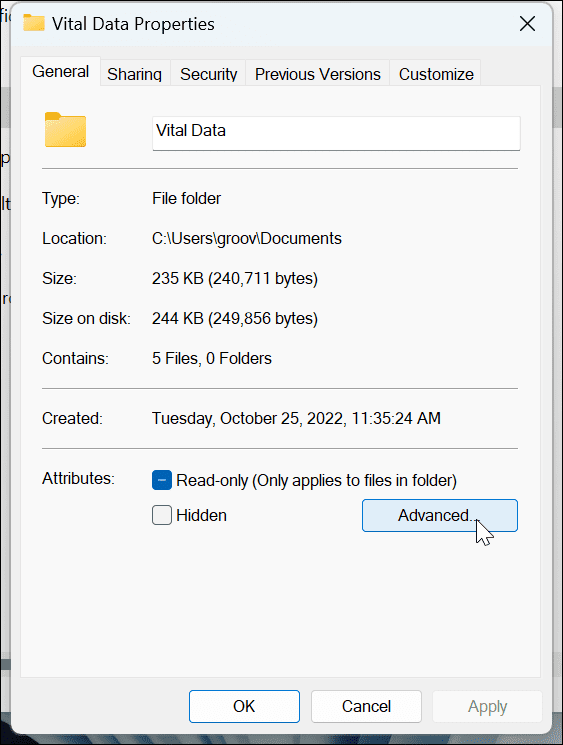
- En el Atributos Avanzados pantalla, debajo de la Comprimir o cifrar atributos sección, consulte la Cifrar contenido para proteger los datos opción.
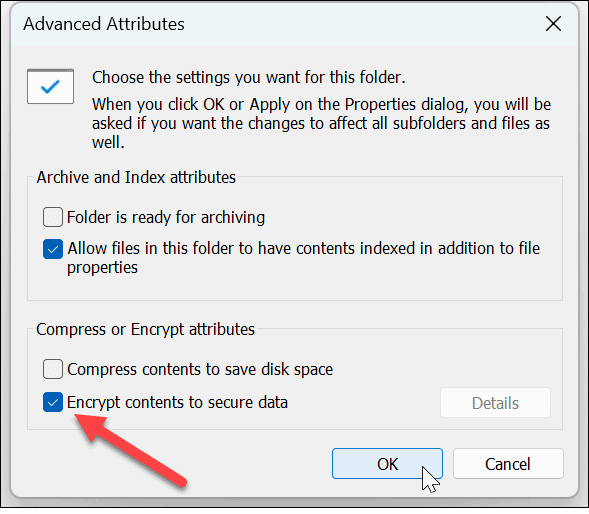
- Hacer clic DE ACUERDO.
- Volverá a la pantalla de propiedades de la carpeta; haga clic en Aplicar.
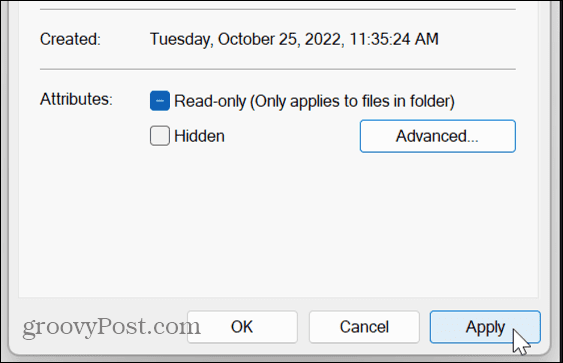
- Elija la opción para aplicar cambios solo a la carpeta o aplicar cambios a la carpeta y todo su contenido y haga clic en DE ACUERDO.
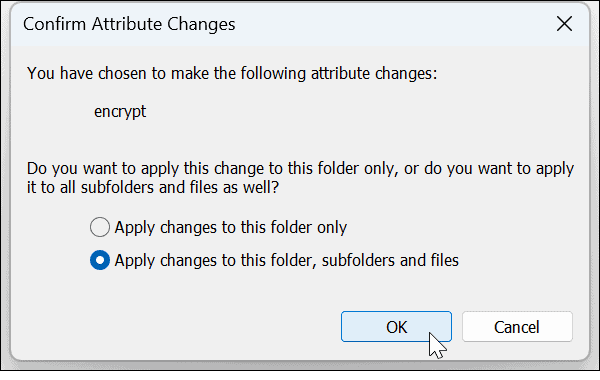
- Ahora que ha cifrado sus datos, verá un icono de candado junto a la carpeta y los archivos que contiene.
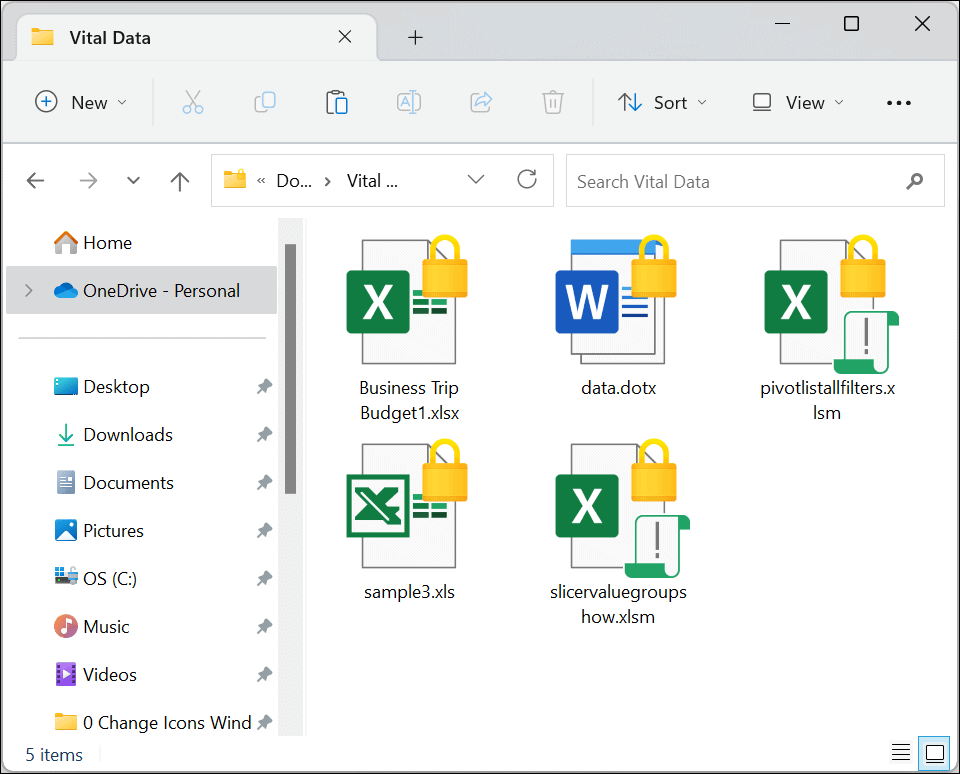
Copia de seguridad de la clave de cifrado EFS
Después del proceso de encriptación, Windows 11 debería notificarle que haga una copia de seguridad de su clave de encriptación. Si bien solo se puede acceder a sus datos cifrados de EFS utilizando sus credenciales de inicio de sesión de Windows, es esencial hacer una copia de seguridad de la clave. Por ejemplo, si su unidad se corrompió y necesitaba esos archivos, solo puede acceder a ellos usando la clave.
Puede parecer desalentador hacer una copia de seguridad de una clave de cifrado, pero Windows simplifica el proceso siguiendo el asistente.
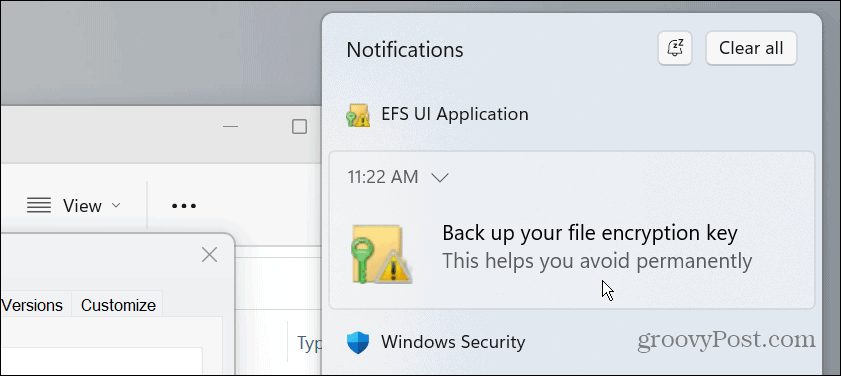
Para hacer una copia de seguridad de su certificado y clave de cifrado de archivos, siga estos pasos:
- Haga clic en el EFS icono en la bandeja del sistema.
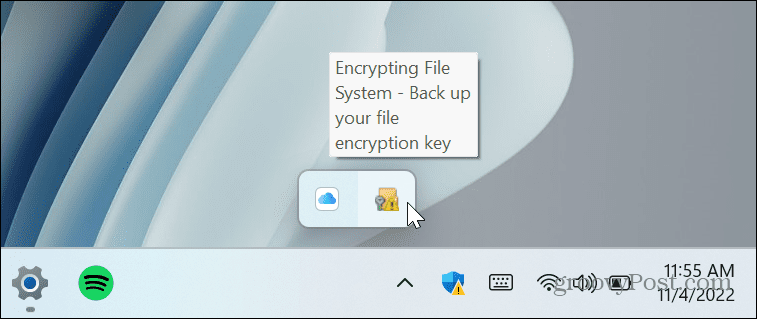
- Selecciona el Copia de seguridad ahora (recomendado) opción.
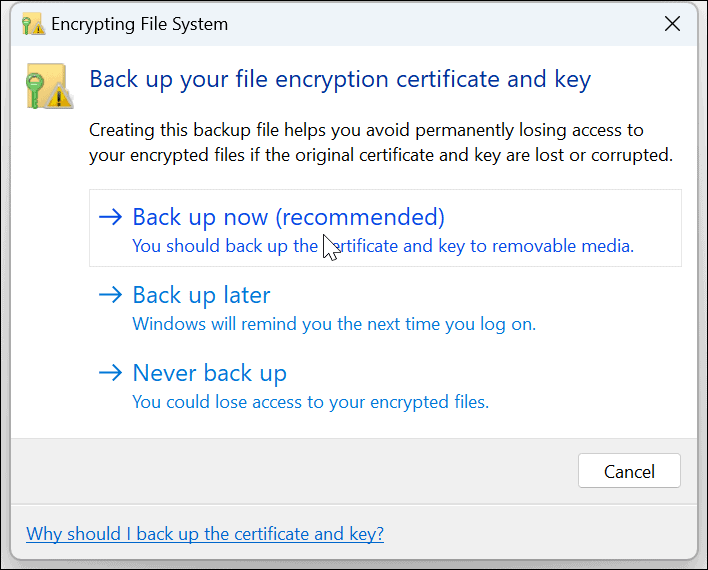
- Hacer clic Próximo para dar inicio a la Asistente de exportación de certificados.
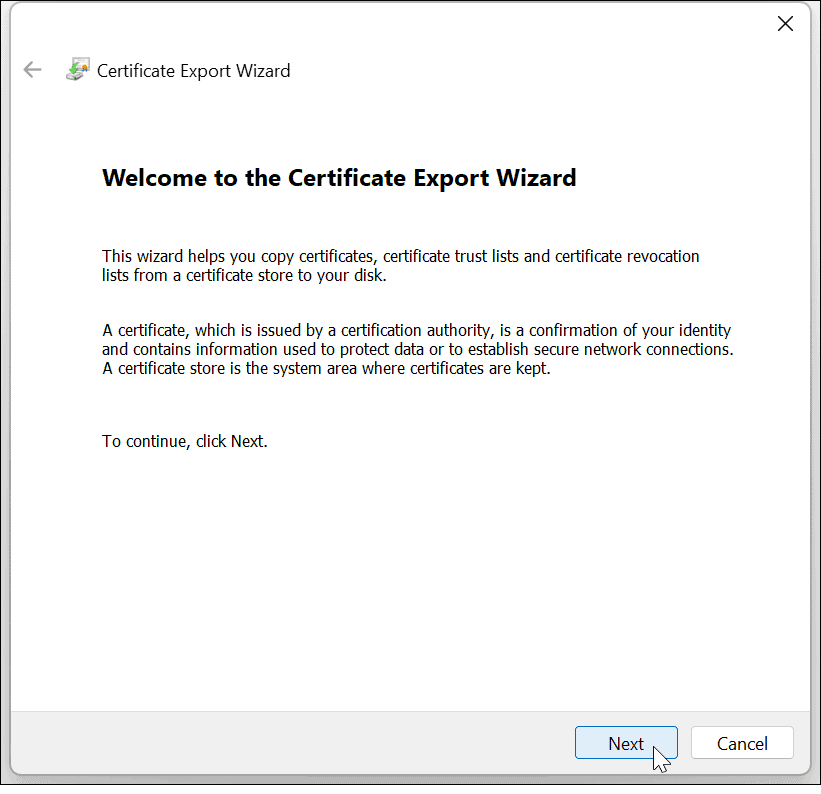
- Deje las selecciones predeterminadas y haga clic en Próximo.
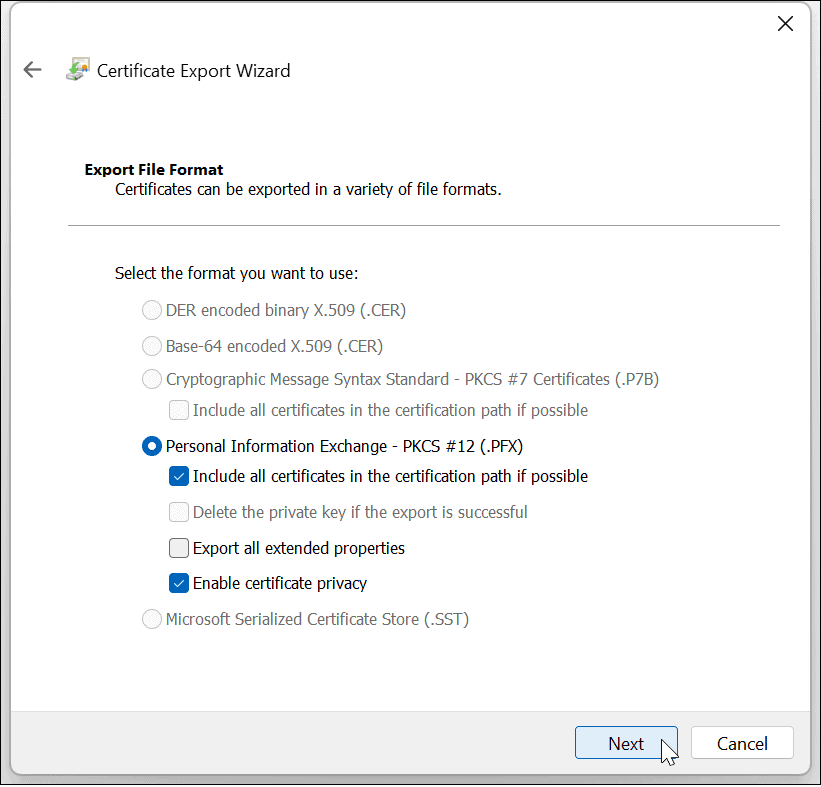
- Comprobar el Contraseña y escriba la contraseña que desea usar para acceder a sus archivos cifrados dos veces.
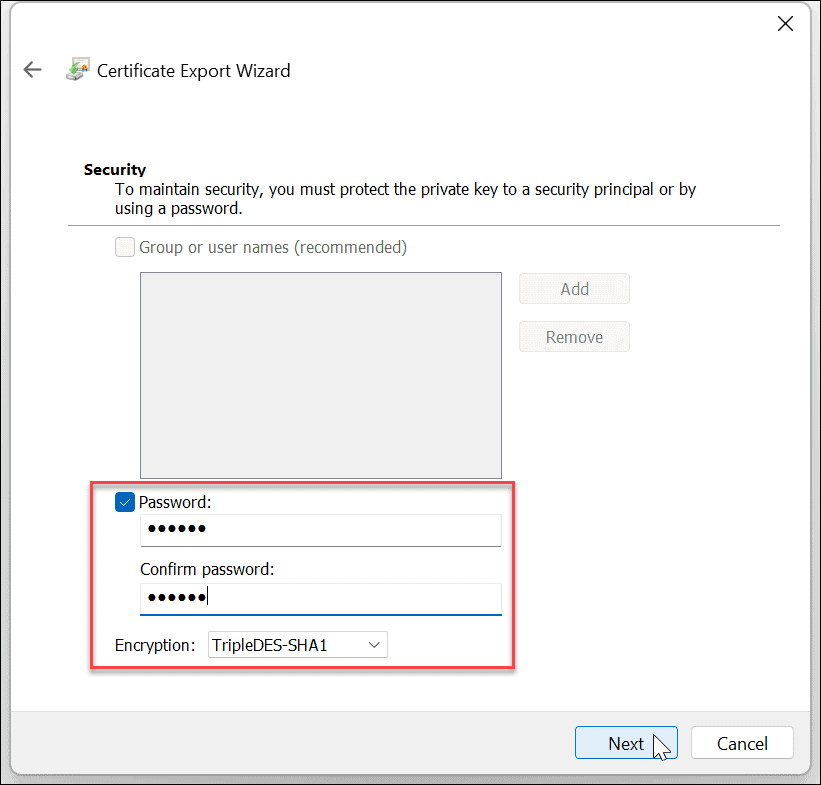
- Hacer clic Próximo.
- Escriba un nombre para el archivo y haga clic en Próximo.
Nota que aquí querrá hacer una copia de seguridad en una unidad externa como una unidad flash y almacenarla en un lugar seguro. Haga clic en el Navegar y elija esa ubicación.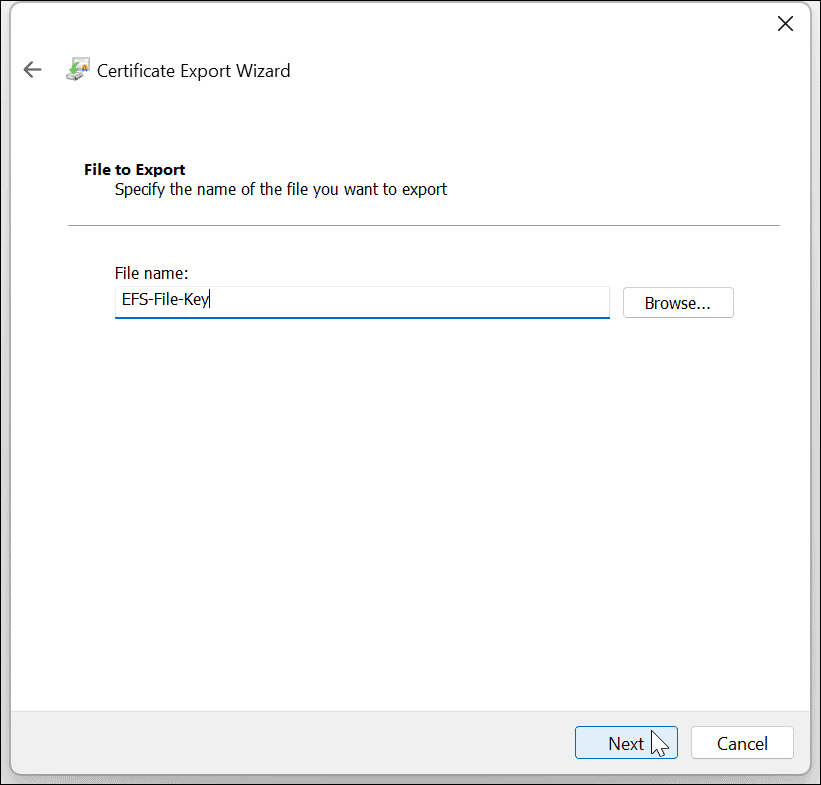
- Después de completar el asistente y guardar la clave en una unidad, verá una notificación de que se realizó correctamente: haga clic en Finalizar y luego DE ACUERDO.
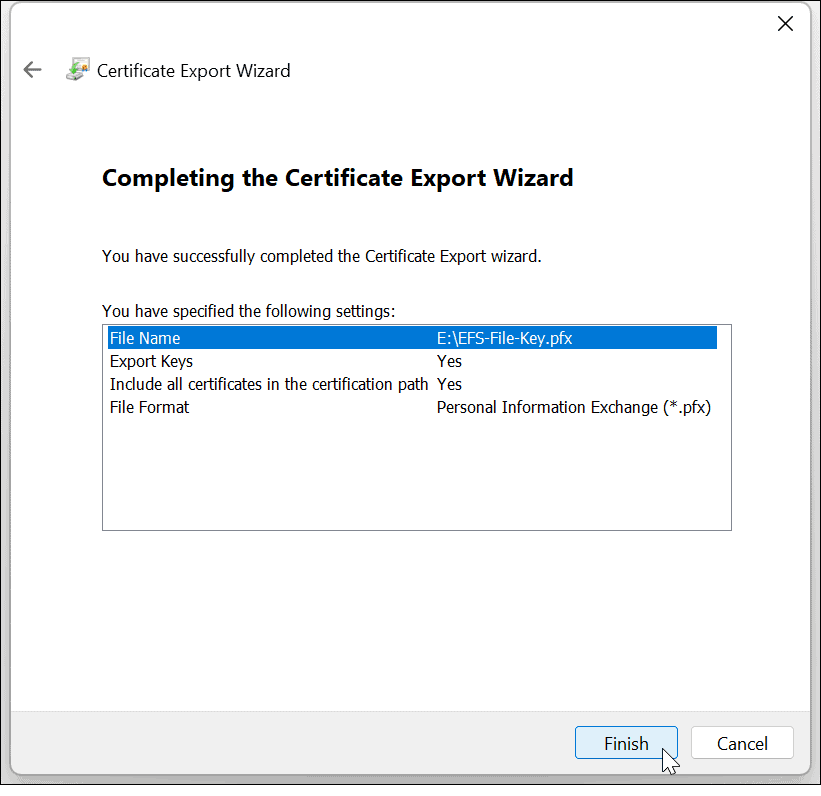
Si alguna vez pierde el acceso a su cuenta de usuario, puede usar la clave de respaldo para acceder a los archivos cifrados con EFS.
Copia de seguridad de la clave EFS sin notificación
Si pierde la notificación de copia de seguridad de EFS, aún puede hacer una copia de seguridad manualmente.
- Presiona la combinación de teclado Tecla de Windows + R para sacar a relucir el Correr diálogo.
- Tipo certmgr.msc y golpear Ingresar o haga clic DE ACUERDO.
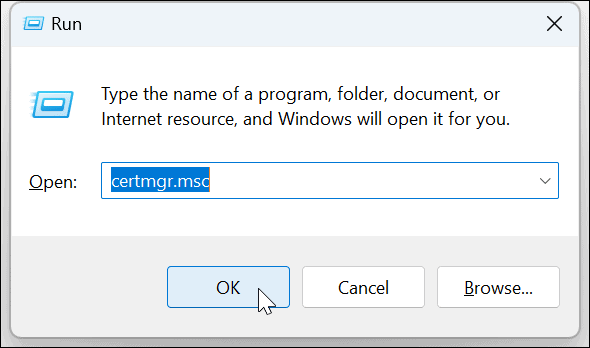
- Navegar a Particulares > Certificados.
- Haga clic derecho en el archivo EFS y seleccione Todas las tareas > Exportar.
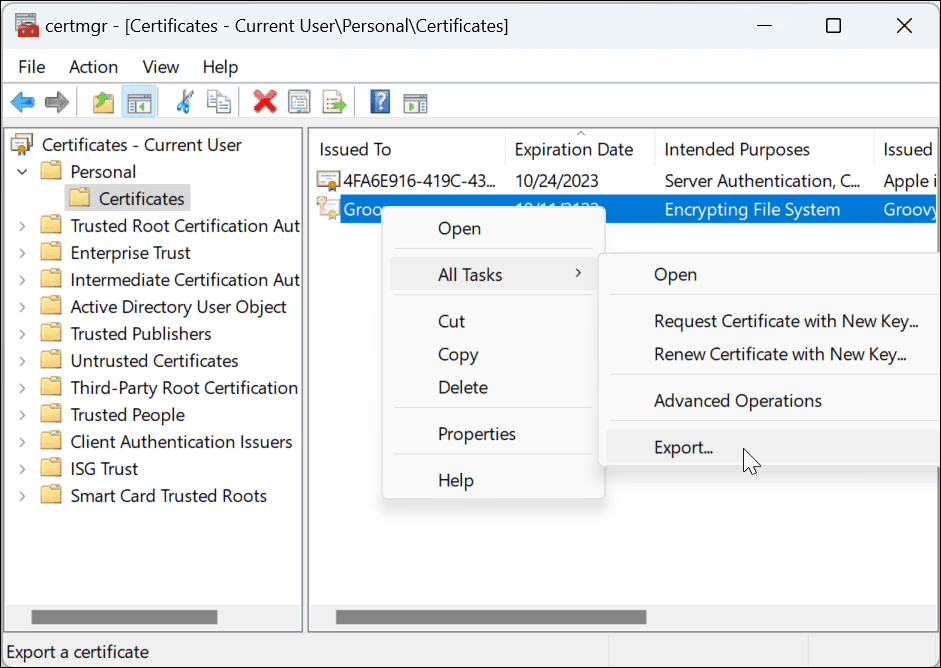
- Se abrirá el asistente de exportación de certificados y podrá hacer una copia de seguridad de la clave siguiendo el asistente en pantalla.
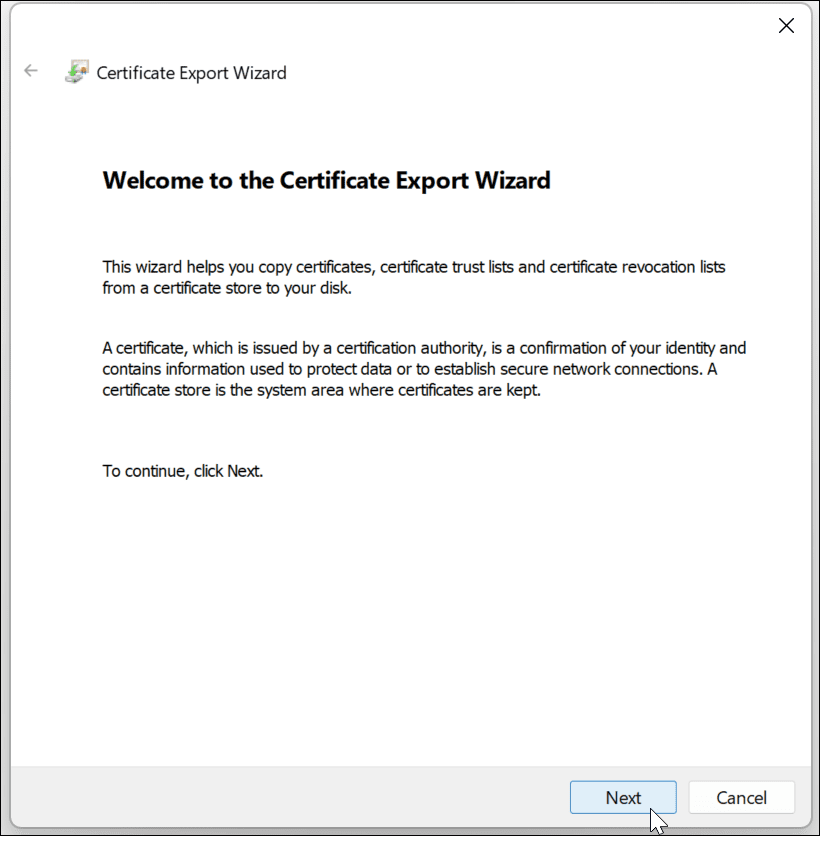
Protección de sus datos en Windows 11
A medida que Windows continúa madurando, también lo hacen sus herramientas de privacidad y seguridad. Y si desea una manera fácil de cifrar sus archivos y carpetas en la computadora de su hogar, EFS es un cifrado sencillo. Entonces, cuando cifre archivos y carpetas en Windows 11, tendrá la tranquilidad de saber que es seguro.
EFS no es tan seguro como BitLocker porque la clave de cifrado se guarda localmente y podría filtrarse en archivos temporales ya que la unidad completa no está cifrada. Sin embargo, los usuarios de Windows han estado usando el cifrado EFS desde los días de XP Pro. EFS hará el trabajo para el usuario doméstico promedio que desea proteger documentos y carpetas importantes.
Windows 11 tiene otras herramientas de protección para su PC, como TPM en Windows 11 y la capacidad de hacer un copia de seguridad completa del sistema. Y si desea cifrar sus unidades portátiles, vea cómo usar BitLocker para ir en Windows 11.
Si desea obtener todos los beneficios de la protección integrada de Windows, lea acerca del uso Seguridad de Windows para máxima protección en Windows 11. Y si aún no tiene Windows 11, obtenga información sobre cifrar archivos y carpetas en Windows 10 con EFS.
Cómo encontrar su clave de producto de Windows 11
Si necesita transferir su clave de producto de Windows 11 o simplemente la necesita para realizar una instalación limpia del sistema operativo,...
Cómo borrar la memoria caché, las cookies y el historial de navegación de Google Chrome
Chrome hace un excelente trabajo al almacenar su historial de navegación, caché y cookies para optimizar el rendimiento de su navegador en línea. La suya es cómo...
Coincidencia de precios en la tienda: cómo obtener precios en línea mientras compra en la tienda
Comprar en la tienda no significa que tengas que pagar precios más altos. Gracias a las garantías de igualación de precios, puede obtener descuentos en línea mientras compra en...


