Cómo desactivar las teclas de filtro en Windows
Windows 10 Ventanas 11 Accesibilidad Héroe / / April 02, 2023

Ultima actualización en

Filtrar teclas es una función de accesibilidad para PC con Windows que le permite filtrar las pulsaciones repetidas de teclas. Lea esta guía para activar o desactivar las teclas de filtro.
Para la mayoría de los usuarios con una PC con Windows, el teclado se usa para escribir, el mouse para hacer clic y no hay mucho más en qué pensar: hacer clic, escribir, hacer. Sin embargo, eso no es estrictamente cierto.
por ejemplo, un número de atajos de teclado existen para los usuarios de Windows que le permiten realizar una tarea rápidamente sin usar el mouse en absoluto. También puede activar ciertas características de Windows que involucran su teclado para que sea más fácil navegar, incluyendo claves de filtrado.
¿Qué son las claves de filtro en Windows?
El claves de filtrado La funcionalidad es una función de accesibilidad disponible para usuarios de PC con Windows (incluidos Windows 10 y 11). La característica le permite controlar la velocidad de repetición de las teclas que presiona.
Si usted (o alguien que conoce o con quien trabaja) tiene una discapacidad física que dificulta el uso de un teclado, puede usar las teclas de filtro para ayudar a que el sistema operativo sea más accesible. Por ejemplo, si abre Microsoft Word y mantiene presionada una tecla de letra, repetirá la pulsación de tecla rápidamente.

Un ejemplo de pulsaciones de teclado repetidas en Word en Windows 11
Sin embargo, si tiene una discapacidad física, es posible que desee aumentar el tiempo entre pulsaciones de teclas registradas. Esto le permitirá presionar y levantar el dedo sin causar ninguna dificultad, ignorando las pulsaciones de teclas repetidas (e innecesarias).
En este sentido, las claves de filtro forman parte de un conjunto más amplio de herramientas de accesibilidad en Windows (como teclas pegajosas y alternar teclas) que permiten a los usuarios con discapacidad utilizar mejor una PC con Windows sin dificultad.
Cómo activar o desactivar rápidamente las teclas de filtro en Windows
Windows generalmente tendrá el acceso directo de las teclas de filtro habilitado de forma predeterminada en su PC, pero la funcionalidad en sí estará deshabilitada. Solo deberías verlo activado si presione ymantenga presionada la tecla Mayús derecha durante ocho segundos.
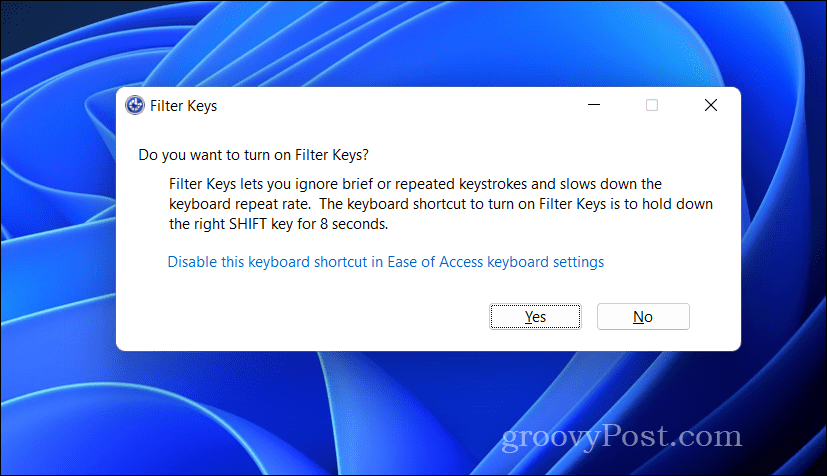
Si hace esto, aparecerá una ventana emergente que le preguntará si desea activar o desactivar la funcionalidad. También debería escuchar un ruido cuando aparezca la ventana emergente. Si desea activar las teclas de filtro, presione Sí en la ventana emergente. De lo contrario, presione No.
También puede habilitarlo manualmente en el Accesibilidad (Windows 11) o el menú Facilidad de acceso menú (Windows 10) en la configuración de Windows.
Cómo habilitar o deshabilitar el acceso directo de las teclas de filtro en Windows
De manera predeterminada, Windows siempre buscará cinco pulsaciones de la tecla Shift para habilitar o deshabilitar la funcionalidad de las teclas de filtro. Sin embargo, puede deshabilitar este acceso directo por completo.
Es posible que desee hacer esto si habilita accidentalmente la función durante un juego o una aplicación importante. Deshabilitar las teclas de filtro evitará que se registren estas pulsaciones de teclas.
En Windows 11
Para habilitar o deshabilitar el método abreviado de teclado para las teclas de filtro en Windows 11:
- Haga clic derecho en el menú Inicio y seleccione Ajustes.
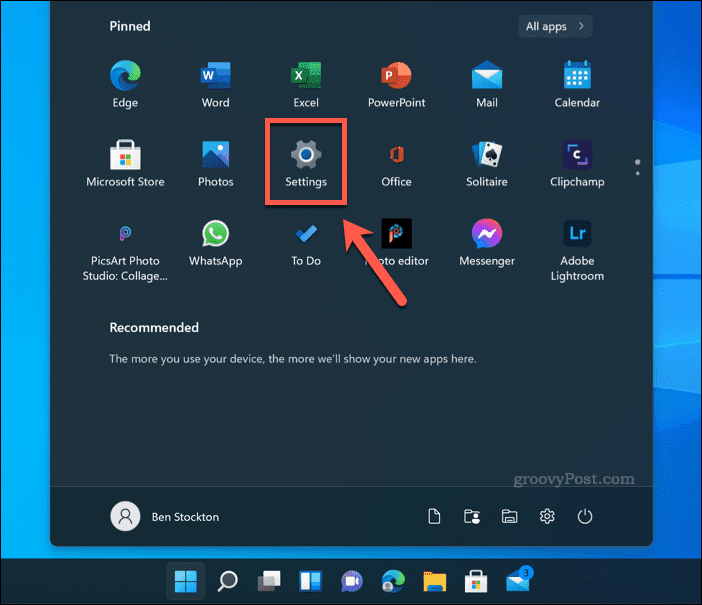
- En Ajustes, prensa Accesibilidad.
- A continuación, presione Teclado.
- Asegúrese de que el Claves de filtrado el control deslizante está ajustado a la Apagado posición.
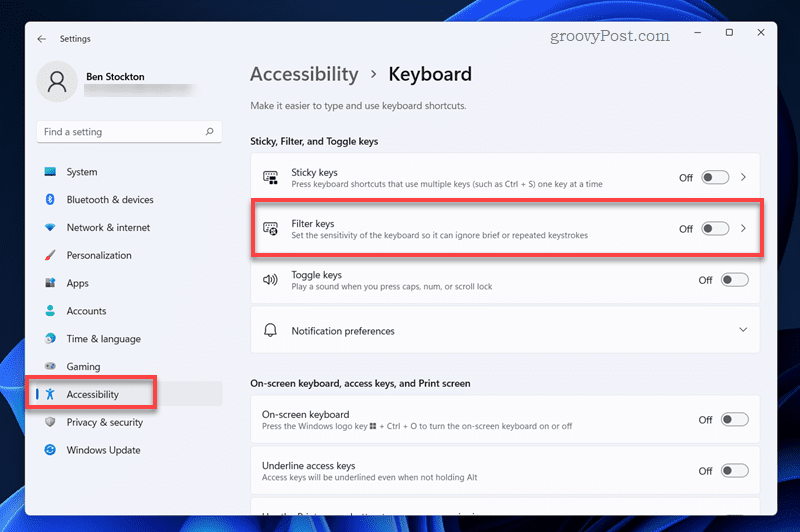
- En el Accesibilidad del teclado menú, presione el botón Claves de filtrado opción (pero no el control deslizante).
- Selecciona el Método abreviado de teclado para el control deslizante de teclas de filtro para cambiarlo a la Apagado posición.
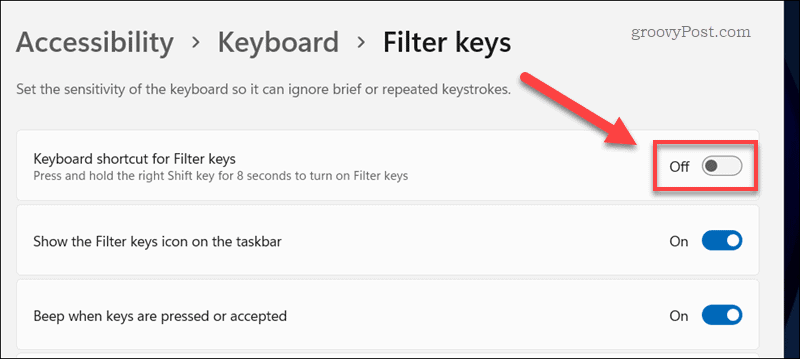
- Sal del menú.
Cualquier cambio en la funcionalidad de las teclas de filtro se aplicará automáticamente. Deberá repetir estos pasos para restaurar la funcionalidad después.
En Windows 10
Los pasos para deshabilitar la tecla Shift para las teclas de filtro en Windows 10 no son muy diferentes a los de Windows 11, pero hay algunas diferencias.
Para habilitar o deshabilitar el método abreviado de teclado para las teclas de filtro en Windows 10:
- Haga clic con el botón derecho en el menú Inicio y seleccione el Ajustes opción.
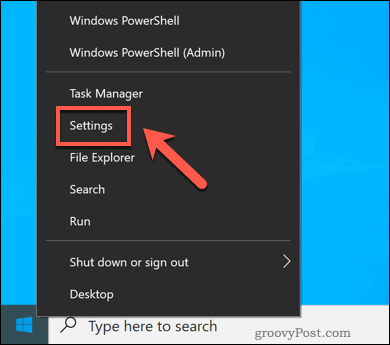
- En Ajustes, prensa Facilidad de acceso > Teclado.
- Asegúrese de que el Usar claves de filtro el control deslizante está ajustado a la Apagado posición.
- A continuación, deshabilite la Permitir que la tecla de método abreviado inicie las teclas de filtro caja.
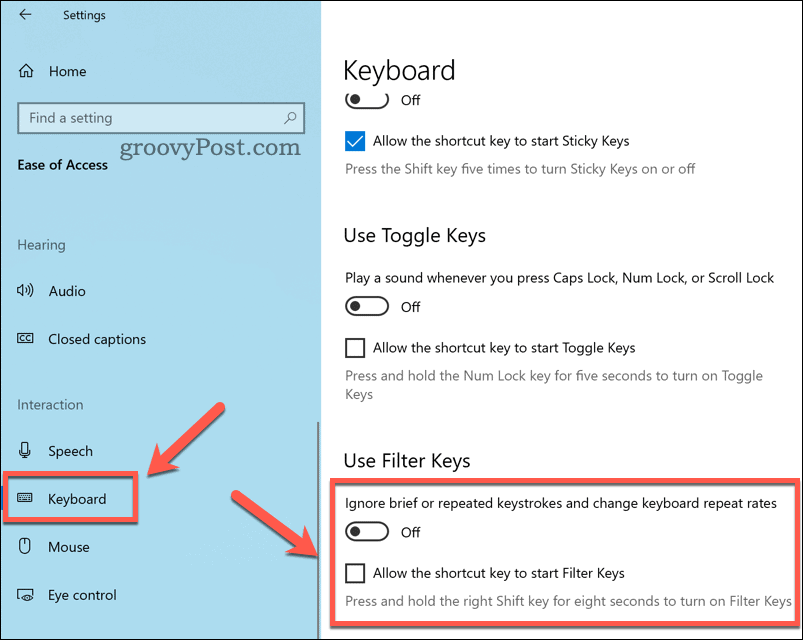
- Sal del menú.
Uso efectivo de las funciones de Windows
Siguiendo los pasos anteriores, puede desactivar rápidamente las teclas de filtro en una PC con Windows. Las teclas de filtro y las funciones relacionadas (como las teclas adhesivas) no son realmente útiles para la mayoría de los usuarios, pero si necesita soporte de accesibilidad adicional, podría resultar invaluable. Afortunadamente, también puede usar los pasos anteriores para activar las teclas de filtro en cualquier momento.
¿Necesita soporte adicional en otras aplicaciones? Si está utilizando Microsoft Office, puede usar el comprobador de accesibilidad de Office para ayudarle a crear documentos para todos.
¿Tiene problemas para ver ciertas aplicaciones de Windows? Es posible que desee considerar usando la herramienta de lupa de Windows 11 para hacer zoom directamente en las aplicaciones. Tú también puedes ajustar la configuración de la escala de visualización en Windows 11 para aumentar el tamaño y la escala del texto para las aplicaciones de Windows.
Cómo encontrar su clave de producto de Windows 11
Si necesita transferir su clave de producto de Windows 11 o simplemente la necesita para realizar una instalación limpia del sistema operativo,...
Cómo borrar la memoria caché, las cookies y el historial de navegación de Google Chrome
Chrome hace un excelente trabajo al almacenar su historial de navegación, caché y cookies para optimizar el rendimiento de su navegador en línea. La suya es cómo...
Coincidencia de precios en la tienda: cómo obtener precios en línea mientras compra en la tienda
Comprar en la tienda no significa que tengas que pagar precios más altos. Gracias a las garantías de igualación de precios, puede obtener descuentos en línea mientras compra en...
