Cómo habilitar una frecuencia de actualización dinámica en Windows 11
Ventanas 11 Héroe / / April 02, 2023

Ultima actualización en

Una frecuencia de actualización de monitor alta puede verse bien, pero en una computadora portátil, pronto puede agotar la batería. Aquí se explica cómo habilitar una frecuencia de actualización dinámica en Windows 11 para ayudar a detener ese problema.
Si la pantalla de su computadora portátil tiene una frecuencia de actualización alta, verá un movimiento más suave cuando cambie algo en la pantalla. Sin embargo, esto tendrá el costo de una vida útil reducida de la batería. ¿No sería genial si hubiera una manera de usar una frecuencia de actualización más alta solo cuando realmente la necesita?
La buena noticia es que puede habilitar la frecuencia de actualización dinámica en Windows 11 para hacer exactamente eso. Si tiene el hardware adecuado, puede dejar que Windows 11 decida cuándo se beneficiaría de una frecuencia de actualización más alta y cuándo es mejor reducir la frecuencia de actualización para ahorrar batería.
Explicaremos cómo habilitar una frecuencia de actualización dinámica en Windows 11 siguiendo los pasos a continuación.
¿Qué es la frecuencia de actualización dinámica?
La frecuencia de actualización es una medida de la rapidez con la que se actualiza la pantalla. A Frecuencia de actualización de 60 Hz, por ejemplo, significa que la imagen en su computadora se actualizará sesenta veces cada segundo. Cuanto mayor sea la frecuencia de actualización, más suave aparecerá cualquier movimiento en pantalla en su pantalla.
Para muchas tareas, una frecuencia de actualización alta no es realmente necesaria. Si se desplaza por su correo electrónico, por ejemplo, no notará una gran diferencia entre una frecuencia de actualización de 60 Hz y una frecuencia de actualización de 120 Hz. Sin embargo, si está jugando un videojuego con gráficos de alta definición y mucho movimiento, una frecuencia de actualización más alta puede hacer que su juego se vea mucho más fluido.
El problema es que una frecuencia de actualización más alta significa que su pantalla está trabajando más y esto significa que usa más energía. Una frecuencia de actualización más alta conduce inevitablemente a una duración más corta de la batería. Ahí es donde entra en juego una frecuencia de actualización dinámica. Habilitar esta configuración permite que Windows 11 tome el control de la frecuencia de actualización de su pantalla.
Supongamos que está trabajando en un documento de Word: Windows 11 mantendrá su frecuencia de actualización a 60 Hz que no daña la batería. Cuando esté jugando, cambiará automáticamente a una frecuencia de actualización de 120 Hz para compensar la velocidad en pantalla movimiento.
Al usar una frecuencia de actualización más alta solo cuando realmente se necesita, puede aprovechar más la batería de su computadora portátil.
Cómo habilitar la frecuencia de actualización dinámica en Windows 11
Activar la frecuencia de actualización dinámica permite que Windows 11 varíe su frecuencia de actualización para la tarea o aplicación que está utilizando para mejorar la duración de la batería. tendrás que cambie su frecuencia de actualización en Windows 11 para hacer esto.
Una frecuencia de actualización dinámica solo está disponible para computadoras portátiles con una pantalla compatible con un frecuencia de actualización variable (VRR) y tiene un máximofrecuencia de actualización de al menos 120 Hz. Si su hardware no cumple con los criterios, no verá ninguna opción para habilitar una frecuencia de actualización dinámica.
Para habilitar la frecuencia de actualización dinámica en Windows 11:
- Abierto Ajustes haciendo clic derecho en el menú Inicio y seleccionando Ajustes.
- En el Sistema menú, haga clic Mostrar.
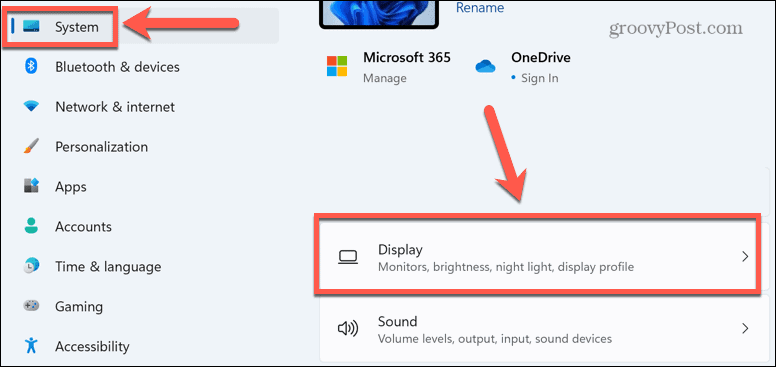
- Desplácese hacia abajo y seleccione Pantalla avanzada bajo Configuraciones relacionadas.
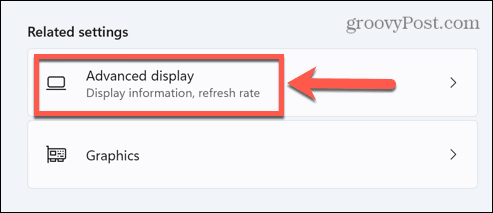
- Haga clic en el cuadro desplegable junto a Elija una frecuencia de actualización.
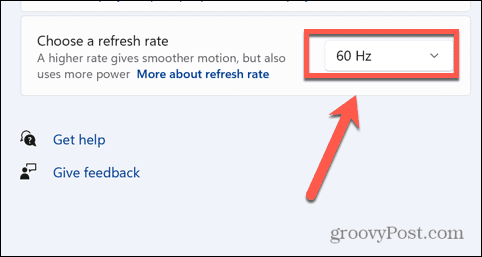
- Si la opción está disponible, seleccione Dinámica. También se mostrarán las frecuencias de actualización disponibles para su monitor.
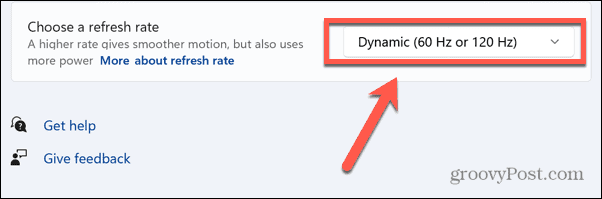
¿Por qué no puedo seleccionar la frecuencia de actualización dinámica?
Como se mencionó anteriormente, la frecuencia de actualización dinámica solo funcionará para computadoras portátiles que puedan ofrecer una frecuencia de actualización mínima de 120 Hz. Si su pantalla cumple con estos criterios, pero aún no ve la opción para seleccionar la frecuencia de actualización dinámica, entonces el problema probablemente sea su controlador.
Su pantalla debe estar ejecutando el Controlador de gráficos WDDM 3.0 para que aparezca una opción de frecuencia de actualización dinámica. Puede verificar su modelo de controlador para ver si su tarjeta gráfica actual admite una frecuencia de actualización dinámica.
Para comprobar el modelo de su controlador en Windows 11:
- Haga clic en el Buscar en la barra de tareas o abra el menú Inicio.
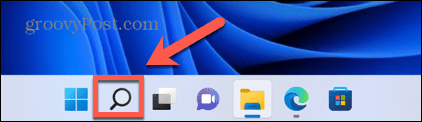
- Tipo dxdiag y haga clic en el Mejor partido opción que aparece en los resultados.
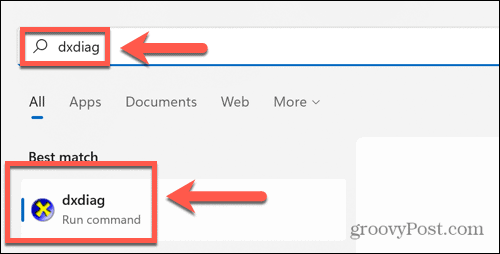
- En el Herramienta de diagnóstico DirectX ventana, seleccione la Mostrar pestaña.
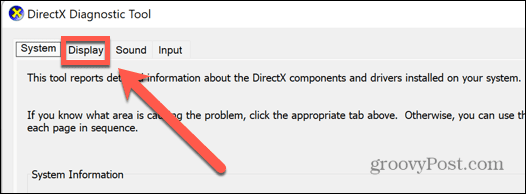
- Bajo Conductores, Compruebe el Modelo de controlador.
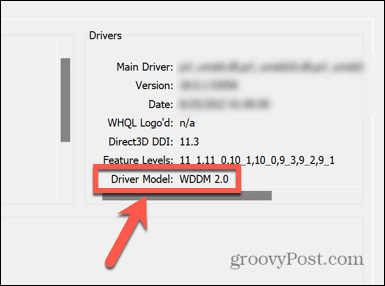
- Si el Modelo de controlador no está configurado para WDDM 3.0 o superior, no podrá utilizar una frecuencia de actualización dinámica.
Conociendo Windows 11
Si decide habilitar una frecuencia de actualización dinámica en Windows 11, puede ayudar a prolongar la duración de la batería en aplicaciones y juegos de alta potencia. Sin embargo, hay muchos otros ajustes que puede hacer en Windows 11 para mejorar su experiencia según sus circunstancias.
Por ejemplo, puedes desactivar Superfetch en Windows 11 para tratar de resolver los problemas de uso elevado del disco. Puedes usar el Monitor de rendimiento de Windows 11 para solucionar problemas. También puede querer deshabilitar la instalación automática de controladores en Windows 11 para evitar que los controladores actualizados causen problemas.
Cómo encontrar su clave de producto de Windows 11
Si necesita transferir su clave de producto de Windows 11 o simplemente la necesita para realizar una instalación limpia del sistema operativo,...
Cómo borrar la memoria caché, las cookies y el historial de navegación de Google Chrome
Chrome hace un excelente trabajo al almacenar su historial de navegación, caché y cookies para optimizar el rendimiento de su navegador en línea. La suya es cómo...
Coincidencia de precios en la tienda: cómo obtener precios en línea mientras compra en la tienda
Comprar en la tienda no significa que tengas que pagar precios más altos. Gracias a las garantías de igualación de precios, puede obtener descuentos en línea mientras compra en...



