Cómo corregir errores de cola de impresión en Windows 11
Microsoft Ventanas 11 Héroe / / April 02, 2023

Ultima actualización en

Si tiene problemas con la impresión, es posible que deba corregir los errores del administrador de trabajos de impresión en Windows 11. Aquí hay algunas soluciones al problema.
Cuando imprima desde una PC con Windows, espere lo inesperado: el proceso de impresión no siempre funciona. Por ejemplo, es posible que deba corregir los errores de la cola de impresión en Windows 11.
La cola de impresión es un servicio integrado en Windows que envía múltiples trabajos de impresión a una cola, donde los trabajos de impresión se completarán en el orden en que se envían a la impresora. Si bien es común, el error puede ser frustrante y no hay nada que cause el problema.
El problema podría ser archivos de sistema obsoletos, controladores de impresora antiguos o conjuntos de seguridad que bloquean el servicio de cola de impresión. Explicaremos cómo solucionar el problema a continuación.
Ejecute el Solucionador de problemas de la impresora
Uno de los pasos más sencillos que puede tomar es ejecutar el solucionador de problemas de la impresora incorporado. Escaneará su sistema en busca de problemas comunes de la impresora y los reparará automáticamente.
Para ejecutar el Solucionador de problemas de la impresora en Windows 11:
- presione el tecla de Windows para abrir el Comenzar menú y abrir Ajustes. Alternativamente, presione el botón Tecla de Windows + I acceso directo para abrir Configuración directamente.
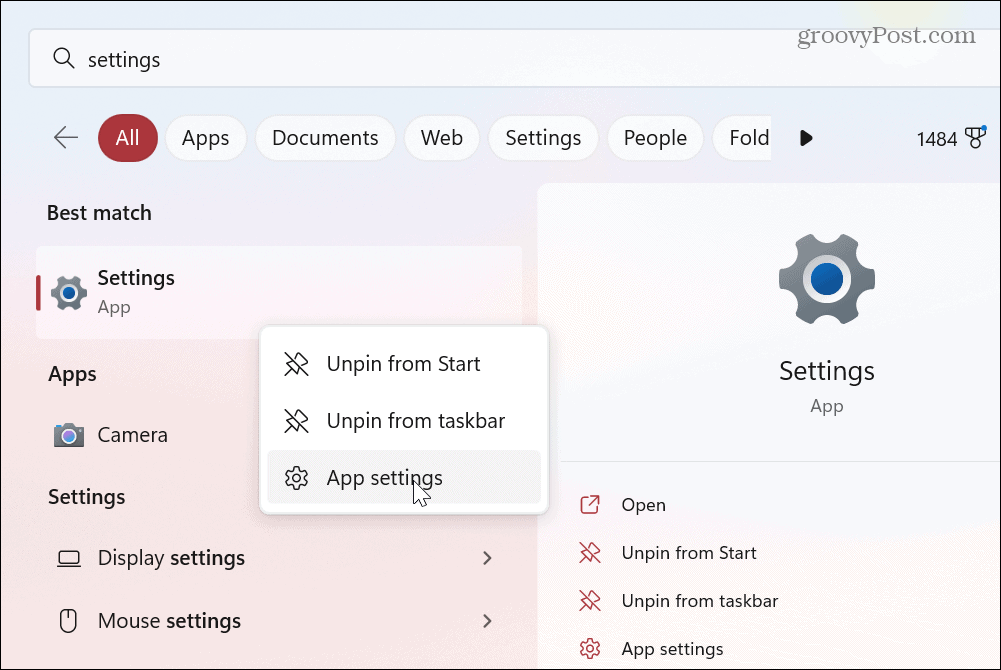
- Cuando se abra la aplicación Configuración, seleccione Sistema en el panel izquierdo.
- Desplácese hacia abajo y haga clic en el Solucionar problemas opción del menú.
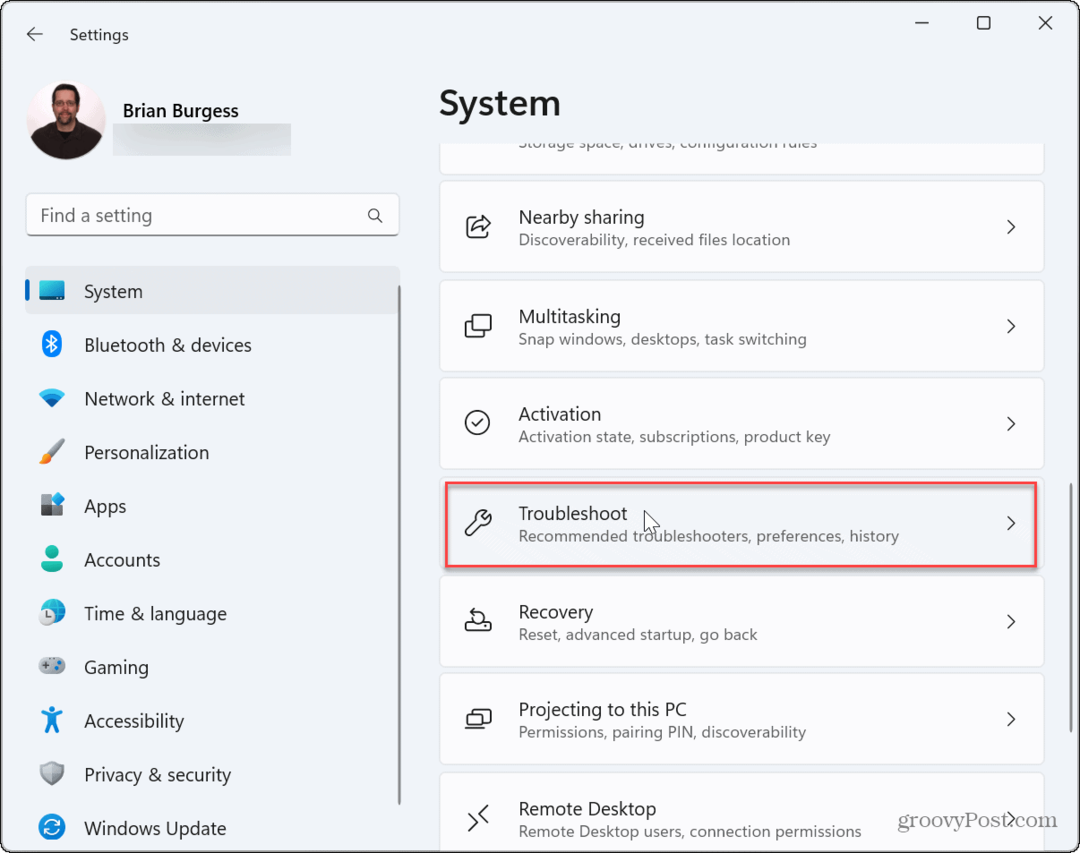
- Selecciona el Otros solucionadores de problemas opción de la lista de la derecha.
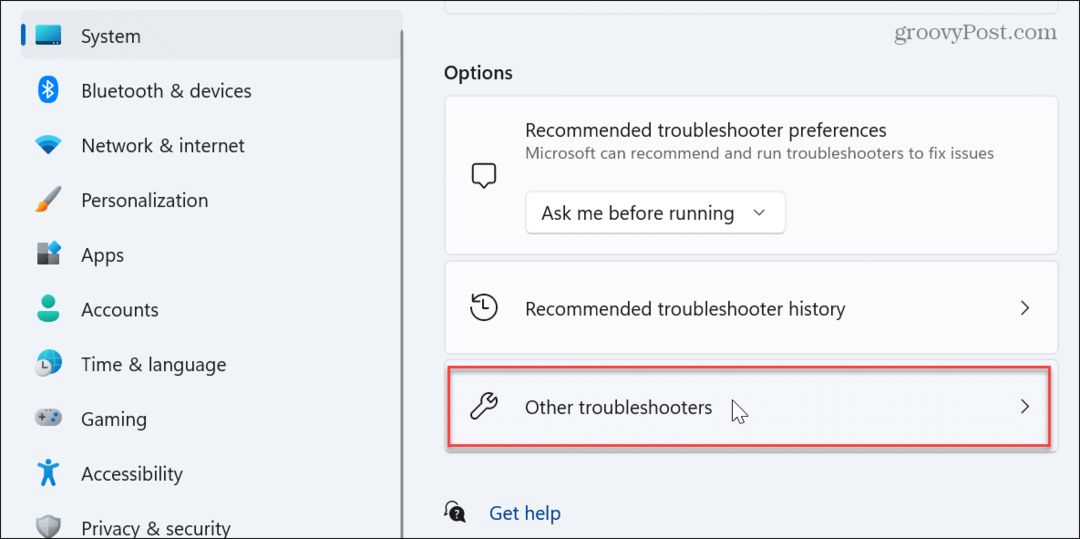
- Haga clic en el Correr botón al lado del Impresora opción de solucionador de problemas.
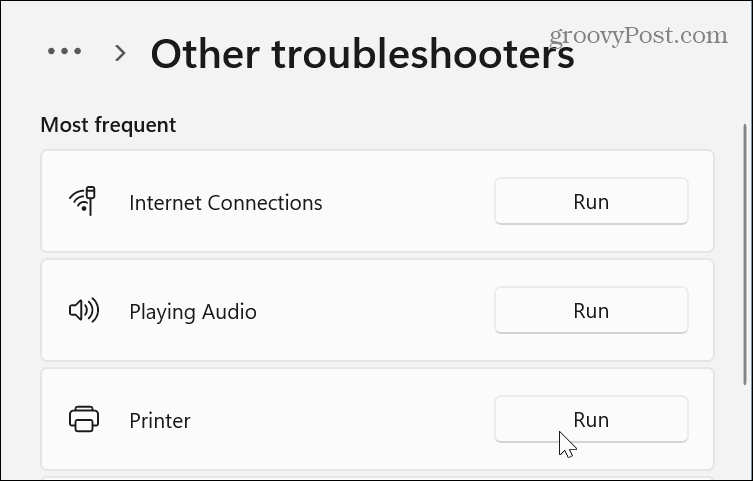
- Espere mientras el solucionador de problemas identifica y soluciona el posible problema con el servicio de cola de impresión y siga las instrucciones en pantalla.
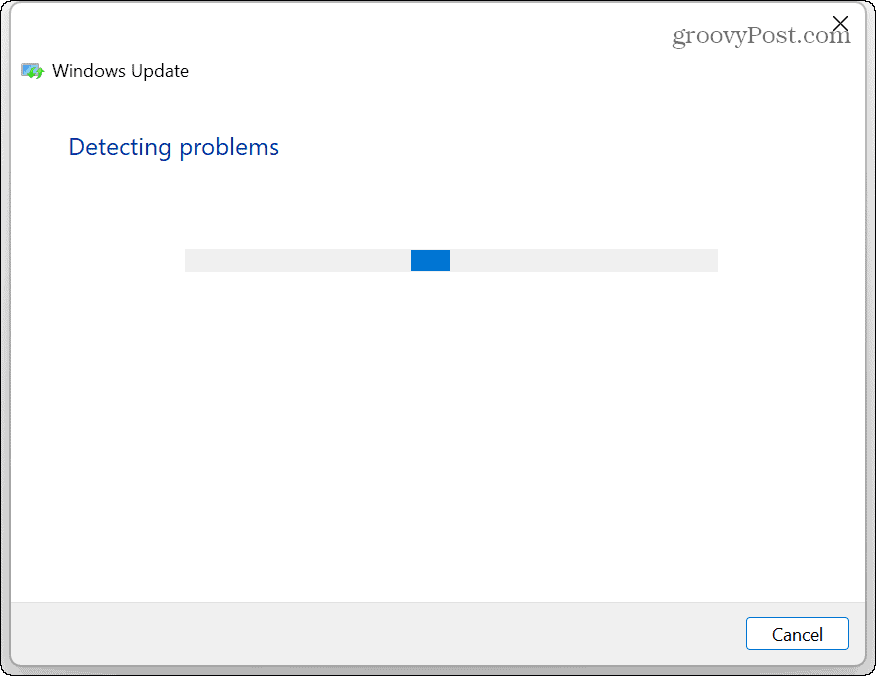
Borrar archivos de cola de impresión en Windows 11
Otra opción es borrar los trabajos de impresión pendientes o corruptos que podrían estar causando el problema. Por ejemplo, puede eliminar los archivos manualmente y reiniciar el servicio para solucionar el problema.
Para borrar los archivos de la cola de impresión en Windows 11:
- Prensa Tecla de Windows + R para lanzar el Correr diálogo.
- Tipo servicios.msc y golpear Ingresar o haga clic DE ACUERDO.
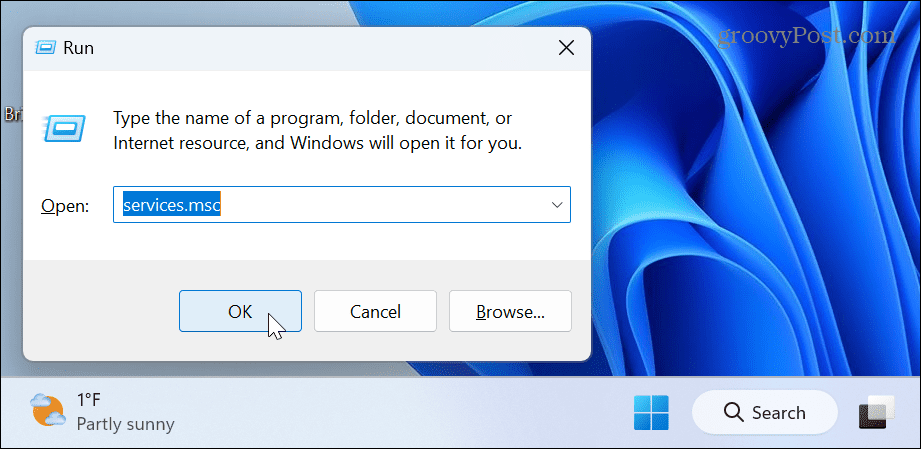
- Haga clic derecho en el Cola de impresión servicio y seleccionar Detener del menú.
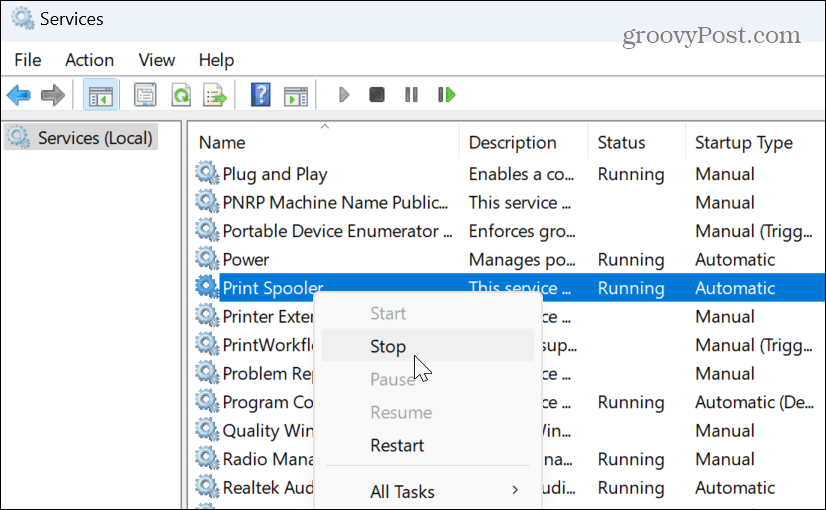
- Inicie el Explorador de archivos y navegue hasta la siguiente ruta:
C:\Windows\System32\spool\IMPRESORAS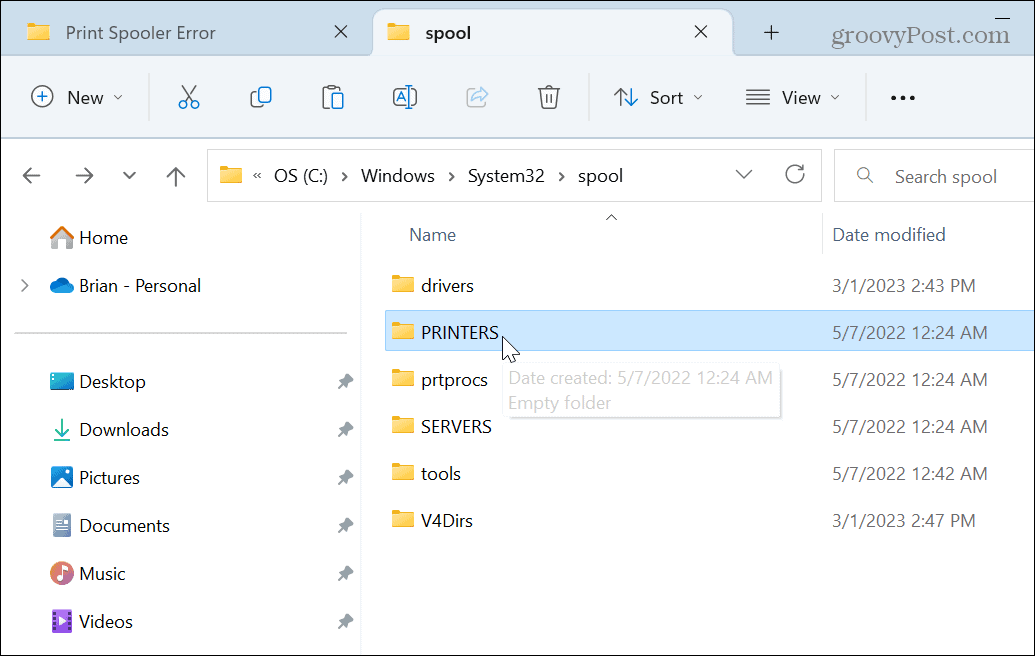
- Eliminar todos los archivos en el IMPRESORAS carpeta: no elimine la carpeta IMPRESORAS, solo los archivos que contiene.
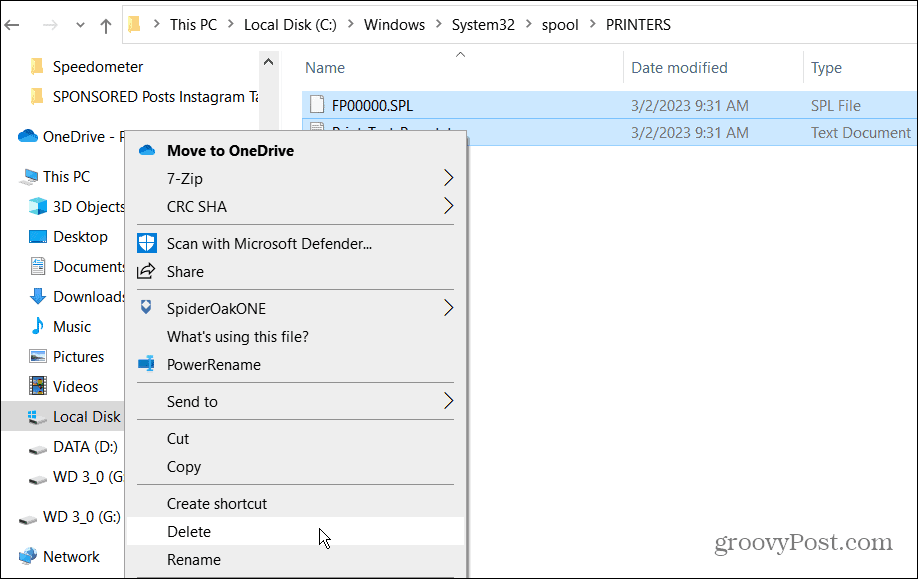
- salir de Explorador de archivos, botón derecho del ratón Cola de impresión en la ventana Servicios y seleccione el Comenzar opción del menú.
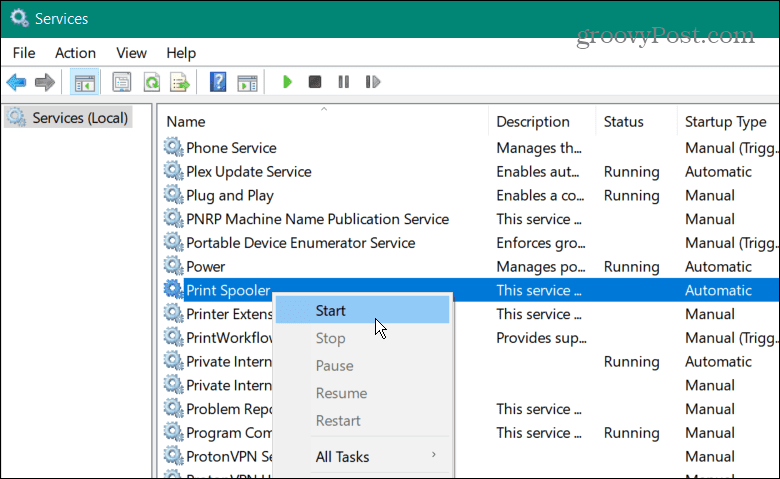
Ahora que se borraron los trabajos de impresión potencialmente corruptos, vuelva a iniciar su trabajo de impresión y debería funcionar sin que aparezcan errores en la cola de impresión.
Cómo administrar la configuración del servicio de cola de impresión
El servicio de cola de impresión debe configurarse para que se inicie automáticamente cuando inicie sesión en su PC. Sin embargo, si está configurado para iniciarse manualmente, es posible que deje de funcionar correctamente.
Si ese es el caso, debe verificar o cambiar el tipo de inicio.
Para administrar la configuración de inicio del servicio de cola de impresión:
- Prensa Tecla de Windows + R para lanzar el Correr diálogo.
- Tipo servicios.msc y haga clic DE ACUERDO.
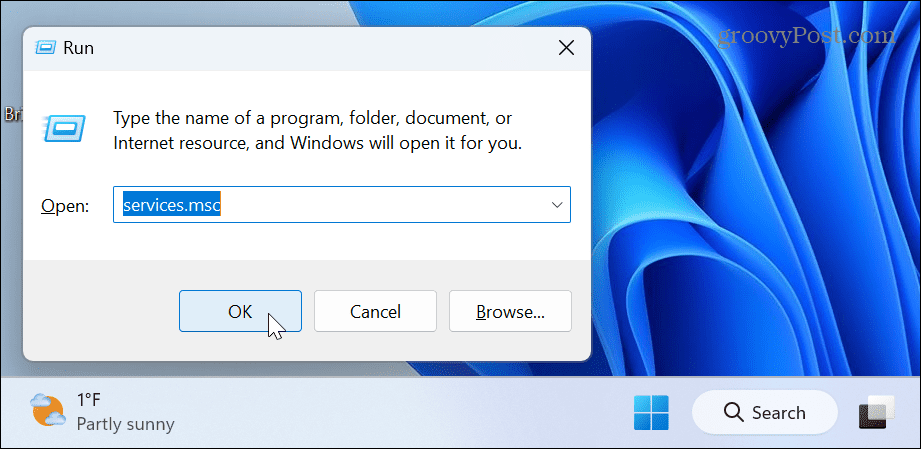
- Cuando el Servicios se inicia la pantalla, haga clic con el botón derecho en el Cola de impresión opción y seleccione Propiedades.
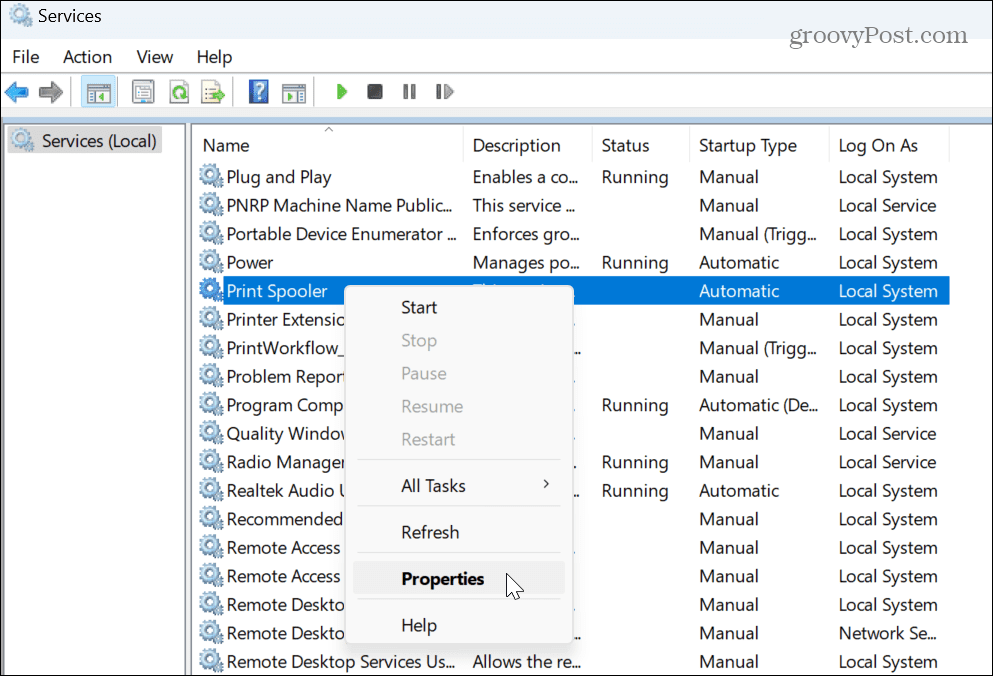
- El Propiedades de cola de impresión aparecerá la ventana. Selecciona el Tipo de inicio a Automático del menú desplegable y haga clic en Aplicar y DE ACUERDO.
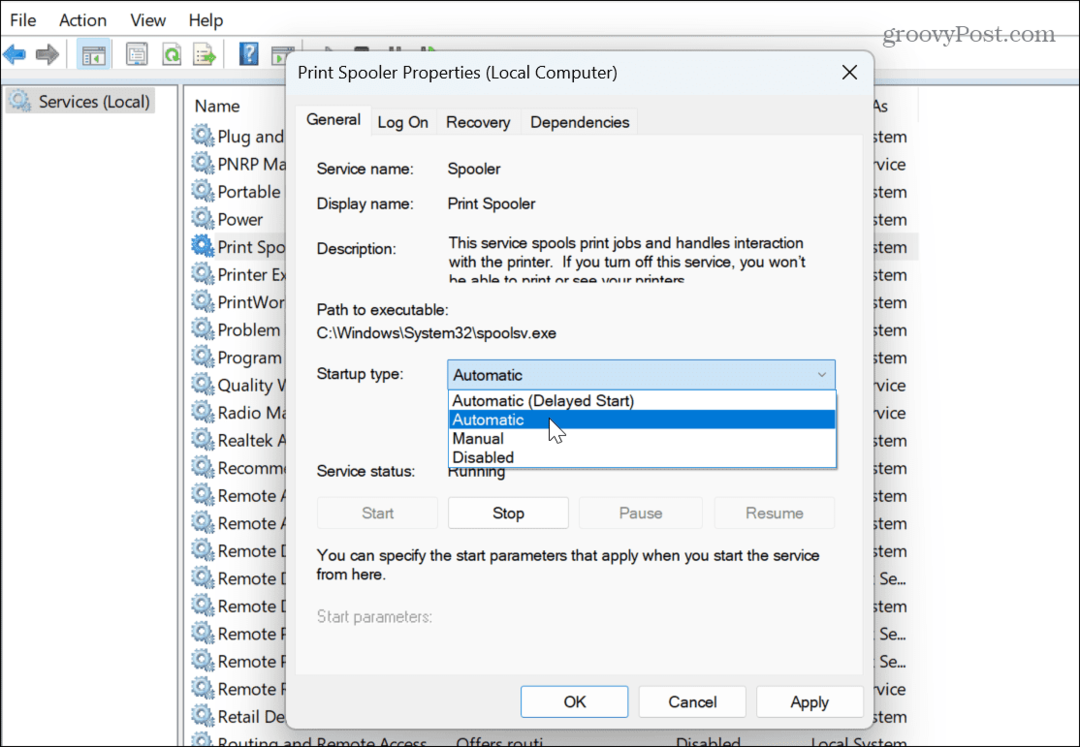
Tenga en cuenta que si ya está configurado para Automático, configúralo en Desactivadoy haga clic en Aplicar y DE ACUERDO para guardar los cambios. Cierre los Servicios, vuelva a entrar y configúrelo en Automático de nuevo siguiendo los pasos anteriores.
Si sigue recibiendo un error de cola de impresión, reiniciar Windows 11 e intente imprimir de nuevo.
Deshabilitar temporalmente el Firewall de seguridad de Windows
Si su impresora está conectada a una red Wi-Fi, el Firewall en Seguridad de Windows podría estar causando el error de impresión.
Para deshabilitar temporalmente la seguridad de Windows:
- presione el tecla de Windows, tipo Seguridad de Windowsy haga clic en el resultado superior.
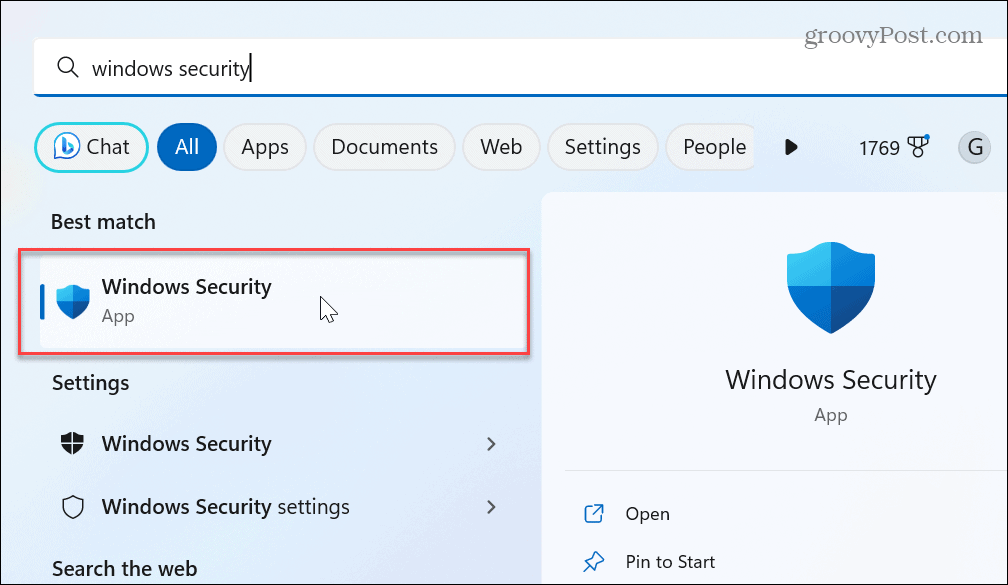
- Haga clic en el Cortafuegos y protección de red opción de la pantalla de inicio de Seguridad de Windows.

- Haga clic en su red actualmente activa.
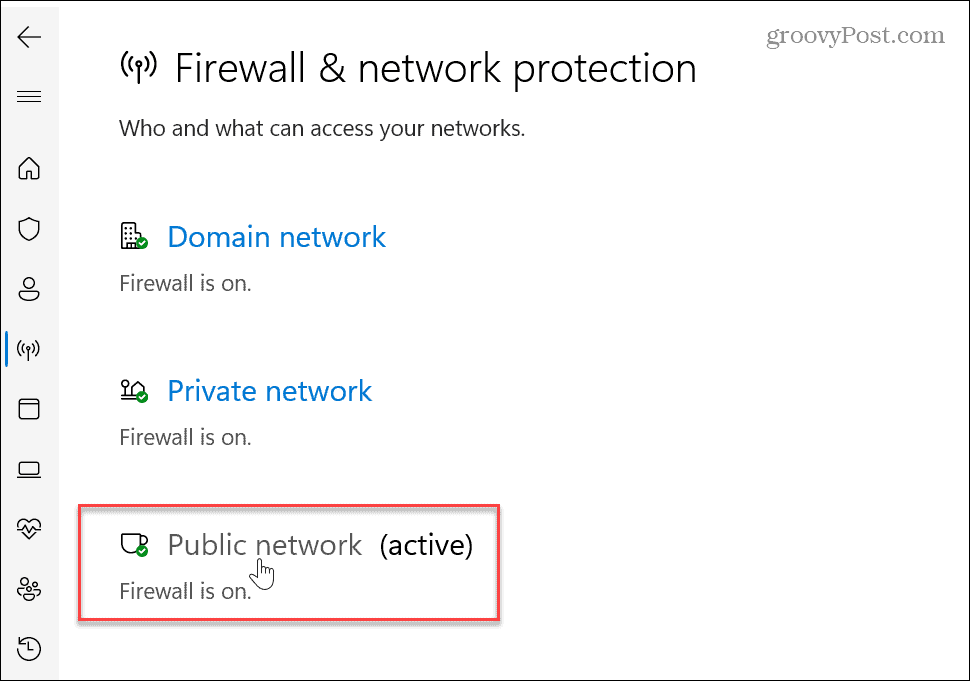
- Mueva el interruptor debajo del Cortafuegos de Windows Defender sección desactivada.
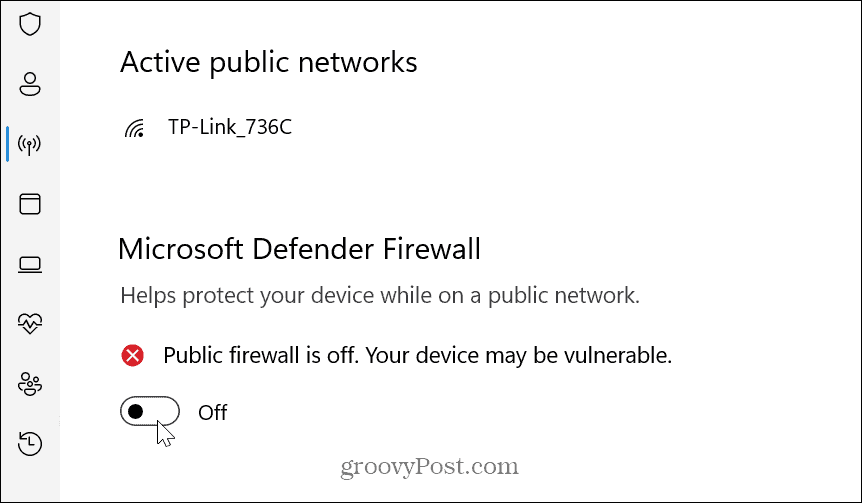
- Aparecerá una notificación que le informa que el firewall está deshabilitado.

- Mientras el Firewall de Windows Defender está deshabilitado, intente ejecutar el trabajo de impresión que causa el error y vea si funciona.
- Una vez completado, vuelva a encender el interruptor para máxima protección de seguridad de Windows.

Asegúrese de que el controlador de la impresora esté actualizado
Otra forma de corregir los errores de la cola de impresión en Windows 11 es actualizar el controlador de la impresora. Por ejemplo, un controlador antiguo u obsoleto puede causar problemas con sus trabajos de impresión.
Para actualizar su controlador de impresión:
- presione el tecla de Windows, tipo administrador de dispositivosy haga clic en el resultado superior.
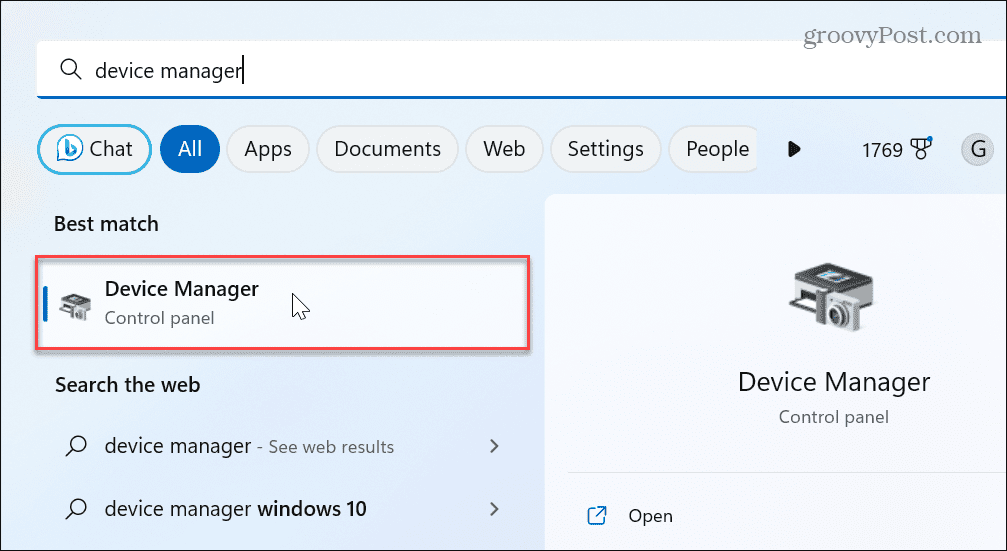
- Ampliar la Colas de impresión sección, haga clic con el botón derecho en su impresora y seleccione Actualizar controlador.
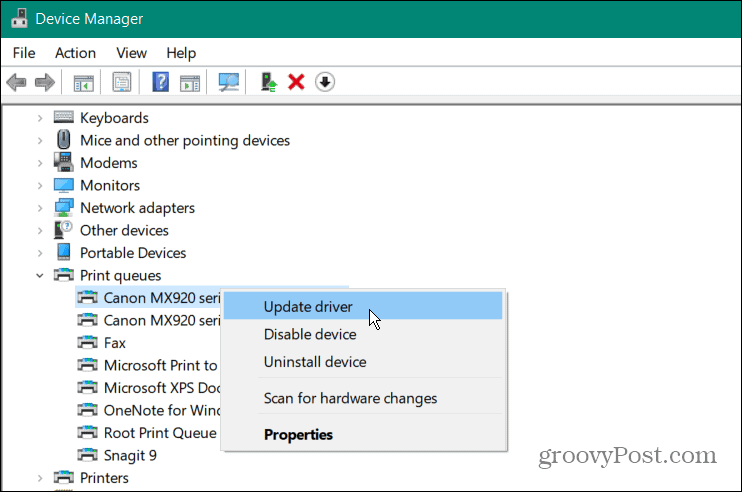
- Selecciona el Buscar automáticamente controladores y Windows buscará un controlador actualizado y lo instalará si está disponible.
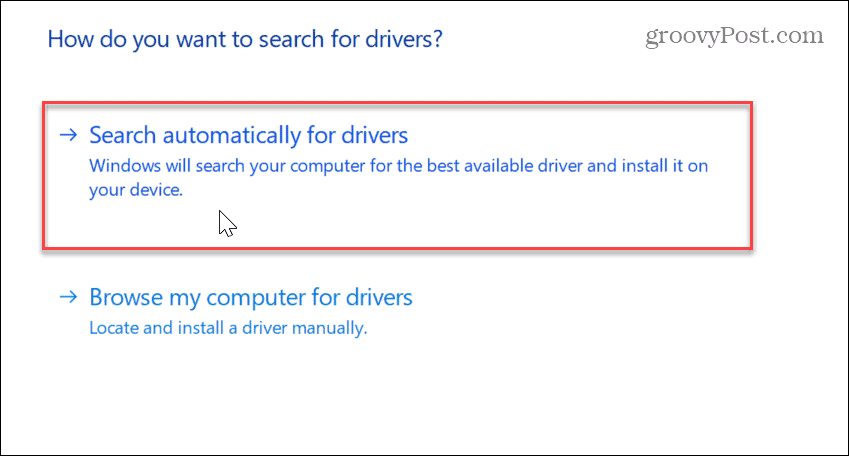
Nota: Si obtiene el controlador más reciente del sitio web del fabricante de la impresora, vea cómo instalar manualmente los controladores del dispositivo en Windows
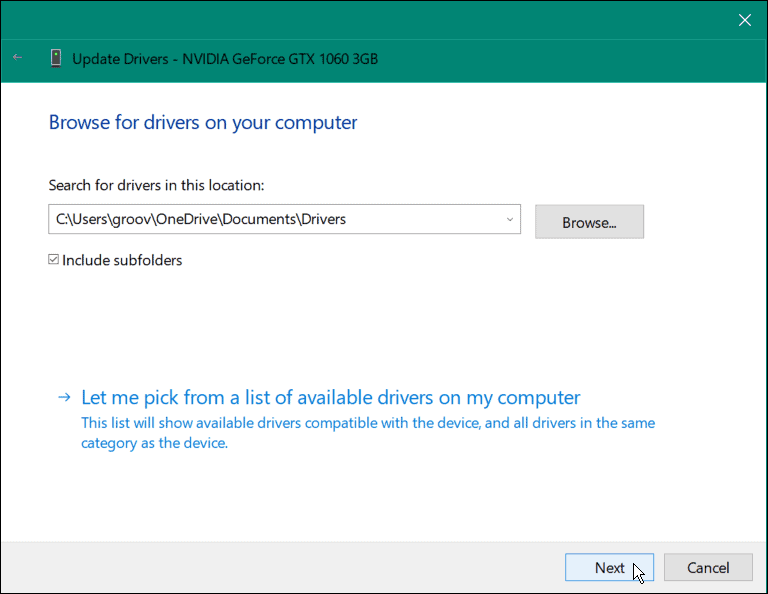
Reduzca los errores de impresión en Windows
Si tiene problemas con la impresión desde su sistema Windows 11, es posible que obtenga errores en la cola de impresión. Pero el uso de las opciones anteriores eliminará el error y le permitirá imprimir su documento.
Para obtener más información sobre Windows y la impresión, hay otras cosas que puede conocer. Por ejemplo, para la solución de problemas, es posible que necesite encontrar su modelo de impresora y número de serie en Windows 11.
Además, si tiene varias impresoras, puede cambiar el nombre de una impresora en Windows 11. O, si tiene múltiples usuarios en su red, obtenga información sobre compartir una impresora en Windows. Y si tiene problemas con un conductor, aprenda a arreglar un controlador de impresora no está disponible error.
Cómo encontrar su clave de producto de Windows 11
Si necesita transferir su clave de producto de Windows 11 o simplemente la necesita para realizar una instalación limpia del sistema operativo,...
